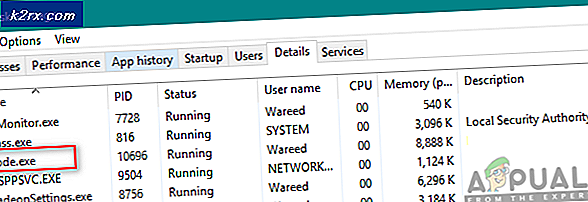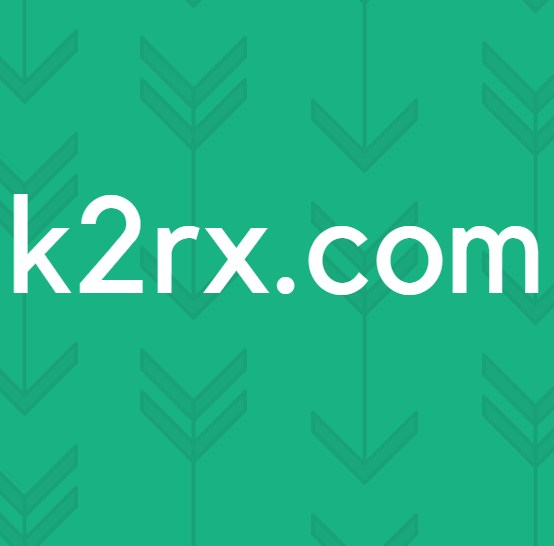27 iPhone Tipps und Tricks
Dies sind die nützlichsten iPhone Tipps und Tricks aus verschiedenen Quellen mit Anweisungen kombiniert. Wenn Sie ein iPhone haben; du musst ein Meister sein und der Meister sein; Sie sollten wissen, was die anderen nicht tun.
Mit diesen Tipps sparen Sie nicht nur Ihre Zeit, sondern Sie können auch anderen beibringen und helfen.
Um die Tipps zu lernen, gehen Sie jeden der folgenden Tipps durch und führen Sie sie auf Ihrem iPhone aus.
Tipp # 1 Telefon - Stoppen Sie einen Anruf vom Klingeln
Sie können den eingehenden Anruf durch das Drücken der Sleep / Wake-Taste vom Klingeln ausschalten. Wenn Sie die Sleep / Wake-Taste zweimal drücken, wird der Anruf an die Mailbox weitergeleitet.
Tipp # 2 Lösche E-Mail
Streichen Sie von links nach rechts über die E-Mail, die Sie löschen möchten, und tippen Sie auf die Schaltfläche zum Löschen, die oben rechts angezeigt wird.
Tipp # 3 Anrufer-ID
Wenn Sie ein Foto für einen Kontakt vom iPhone auswählen, wird das ausgewählte Foto als Vollbild für die Anrufer-ID angezeigt
Anrufer-ID: Wenn ein Kontaktfoto mit den Kontaktinformationen aus dem Adressbuch übertragen wird, wird das Foto des Kontakts als Miniaturansicht (wie bei den Werbespots) für die Anrufer-ID angezeigt
Tipp # 4 Keystroke Saver
Der Trick, den David Pogue für die Eingabe eines Punktes erwähnt (die Interpunktionstaste gedrückt halten und dann zum Punkt und zur Veröffentlichung wechseln), ermöglicht es Ihnen, alles auf der Nicht-Alphatastatur einzugeben und mit einem Schlag zur Alphatastatur zurückzukehren
Tipp # 5 iPhoto
Das Telefon wird in iPhoto angezeigt (in der Bilderfassung ausschalten)
Tipp # 6 iPhoto
Sie können "Kamera ist nicht Apple iPhone" in einer intelligenten Wiedergabeliste verwenden
Tipp # 7 iPhoto
Ein Kontakt Bilderordner / Album ist eine gute Idee
Tipp # 8 iPhoto
Ein Hintergrundordner / Album ist eine gute Idee
Tipp # 9 iPhone
Wenn Sie den Favoritenbildschirm geöffnet lassen, können Sie den Bildschirm entsperren und dann mit drei Bewegungen wählen
Tipp # 10 iPhone
Die Home-Taste kann verwendet werden, um auf die Entsperrung statt auf die Schlafaktivierung zuzugreifen
Tipp # 11 iPhone
Stellen Sie zur Verwendung der Feststelltaste sicher, dass sie in den Allgemeinen Einstellungen aktiviert ist. Um es zu benutzen, tippen Sie doppelt auf die Umschalttaste. Die Umschalttaste wird blau
Tipp # 12 Google Maps
Die Eingabe des dreistelligen Flughafencodes in Karten bringt den Flughafen auf die Karte. Also, wenn Sie versuchen, eine Karte von sagen Renton, WA zu sehen. Eingabe von SEA (oder Meer) wird den Flughafen von Seattle bringen. Es ist relativ schnell, zu verkleinern, über Renton zu zentrieren und wieder einzoomen. Es scheint alle primären und sekundären US-Flughäfen und viele Übersee-Flughäfen zu erkennen.
Ein Link zum Finden von Flughafencodes: http://www.orbitz.com/App/global/airportCodes.jsp#USK
Tipp # 13 Safari
Wenn Sie bis zum Ende einer Seite geblättert haben und nach oben zurückkehren möchten, tippen Sie einfach auf die obere Leiste des Telefons (AT & T und Uhrzeit) und die Seite springt direkt zum Anfang zurück
Tipp # 14 Safari
PRO TIPP: Wenn das Problem bei Ihrem Computer oder Laptop / Notebook auftritt, sollten Sie versuchen, die Reimage Plus Software zu verwenden, die die Repositories durchsuchen und beschädigte und fehlende Dateien ersetzen kann. Dies funktioniert in den meisten Fällen, in denen das Problem aufgrund einer Systembeschädigung auftritt. Sie können Reimage Plus herunterladen, indem Sie hier klickenBietet keine Bildlaufleisten für Textbereich-Formularfelder und scrollbare Bereiche in einer Textseite. Ein Beispiel hierfür ist das Feld, in das ich diese Nachricht eintippe. Wenn Sie einen Finger auf die Seite ziehen, scrollt die Seite. Wenn Sie einen der oben beschriebenen Bereiche scrollen möchten, verwenden Sie zwei Finger
Tipp # 15 Safari
Um eine Seite per E-Mail an jemanden zu senden, tippen Sie auf die Adressleiste. Die Share-Schaltfläche oben links erstellt eine Nachricht für Sie!
Tipp # 16 Safari
Seite nach unten. Wenn Sie keine vergrößerte Anzeige verwenden, tippen Sie zweimal auf den unteren Bildschirmrand. Die Seite wird um Ihren Tipp neu zentriert. Achte darauf, nicht auf einen Link zu tippen!
Tipp # 17 Safari
Springe nach oben. Doppeltippen Sie ganz oben auf dem Bildschirm, direkt unter der Zeitanzeige, um zum Anfang der Seite zurückzukehren
Tipp # 18 Safari
Zoom auf ein einzelnes Bild. Doppeltippen auf Bilder in Safari zoomt sie auf Ihr iPhone Display. Wenn das Bild mit einer URL verknüpft ist, kann dies ein wenig schwierig sein, aber es funktioniert hervorragend für nicht verknüpfte Bilder. Doppeltippen erneut, um zum nicht verzerrten Display zurückzukehren.
Tipp # 19 Safari
Zoomen Sie eine Spalte. Sie können sowohl Textspalten als auch Bilder vergrößern. Tippen Sie zweimal auf die Spalte, um sie an das Display anzupassen. Doppeltippen erneut, um aus dem Zoom zurückzukehren. Safari zoomt blockierten Text nicht nur unabhängig von normalem Text, sondern wenn Sie Ihren Finger nach dem ersten Doppeltippen bewegen, interpretiert er das nächste Doppeltippen als neu zentrierten Seitenbefehl und nicht als Rückkehr zu -vorheriger Zoom Clever.
Tipp # 20 Safari Stoppen einer Schriftrolle. Nachdem Sie eine Seite zum Blättern geblättert haben, können Sie jederzeit auf die Seite tippen, um diese Bewegung zu stoppen. Vergessen Sie nicht, Sie können die Bildschirmanzeige auch manuell ziehen, um den angezeigten Teil zurückzusetzen.
Tipp # 21 Safari
Manueller Zoom Dies ist wahrscheinlich eine der am meisten beworbenen Safari-Funktionen (zusammen mit dem Flip-the-Handy-auf-der-Seite-Trick), aber es ist erwähnenswert wieder. Um auf eine Safari-Seite zu zoomen, legen Sie Daumen und Zeigefinger auf den Bildschirm und ziehen Sie sie auseinander. Zum Herauszoomen kneifen Sie die Finger zusammen, nachdem Sie mit ihnen begonnen haben.
Tipp # 22 Safari
Untersuchen der URL Um das Ziel eines Links zu sehen, berühren und halten Sie den Link für einige Sekunden. Sie können dies auch mit Bildern tun, um zu sehen, ob sie verknüpft sind. Wenn ein Link angezeigt wird und Sie ihn nicht aktivieren möchten, schieben Sie einfach den Finger weg, bis der Zieltext verschwindet.
Tipp # 23 Safari
Nun, zeigen Sie einfach Ihren iPhone Browser auf ein Video auf Google Video und wählen Sie Download für iPod / PSP und Sie können es direkt in Safari sehen. Dies zeigt auch, dass Sie Videos in der vertikalen Position nicht nur im Querformat ansehen können.
Tipp # 24 Lesezeichen
Erstellen Sie einen separaten Ordner / Abschnitt für alle Ihre iPhone-Websites. Dies macht es einfach, sie beim Surfen auf Ihrem iPhone zu finden.
Tipp # 25 iPhoto / Fotos
Erstellen Sie ein Album (Ordner) namens iPhone Wallpaper und laden Sie Ihre Lieblings 320 × 480 Wallpaper. Dies macht es sehr einfach, einen neuen Hintergrund auf Ihrem iPhone auszuwählen.
Tipp # 26 Adressbuch
Erstellen Sie mehrere Untergruppen, dies kann den Standort eines Kontakts beschleunigen, wenn keine tatsächliche Suchfunktion vorhanden ist. Ich benutze Arbeit, Familie, iPhone und es fügt automatisch die Gruppe Alle Kontakte ein. Leider weiß ich nicht, wie man das am PC macht. Hoffentlich kann jemand posten.
Tipp # 26 Webnutzung
Wenn Ihre bevorzugten "Nachrichten" -Seiten einen RSS-Feed anbieten, markieren Sie diesen und verwenden Sie diesen auf Ihrem iPhone (aktualisieren Sie Ihre Lesezeichen nicht, da Ihr iPhone den Link überarbeiten und den .mac-Reader verwenden muss). Dadurch kann das Browsen auch während der EDGE-Sitzung beschleunigt werden.
Tipp # 27 Erzwingen beenden
Um eine Anwendung tatsächlich zu schließen (oder zu beenden), halten Sie während der Anwendung die Home-Taste ca. 4-8 Sekunden gedrückt. Offensichtlich spart dies den Akkuverbrauch und hält ihn auch kühler.
PRO TIPP: Wenn das Problem bei Ihrem Computer oder Laptop / Notebook auftritt, sollten Sie versuchen, die Reimage Plus Software zu verwenden, die die Repositories durchsuchen und beschädigte und fehlende Dateien ersetzen kann. Dies funktioniert in den meisten Fällen, in denen das Problem aufgrund einer Systembeschädigung auftritt. Sie können Reimage Plus herunterladen, indem Sie hier klicken