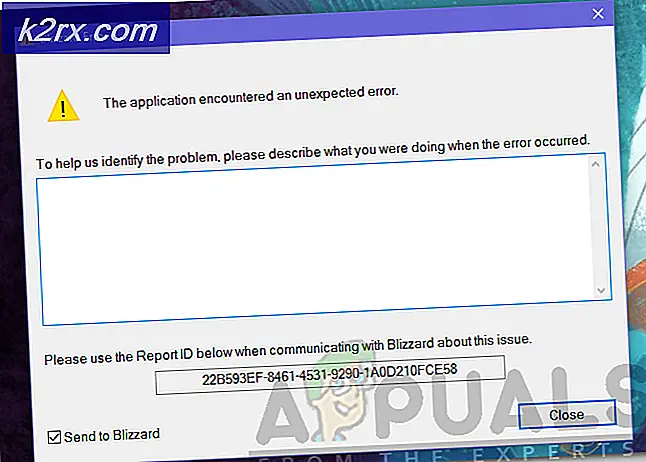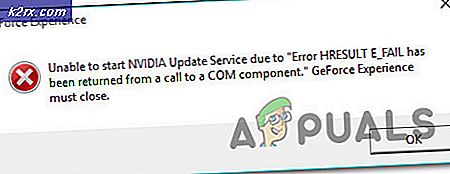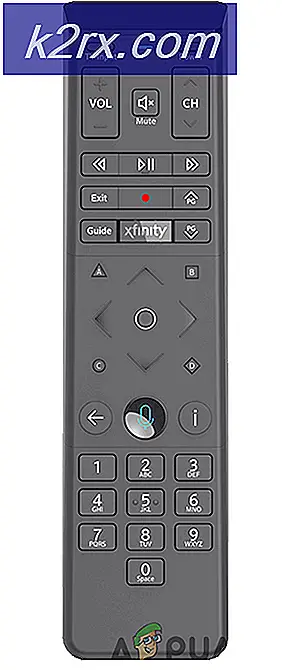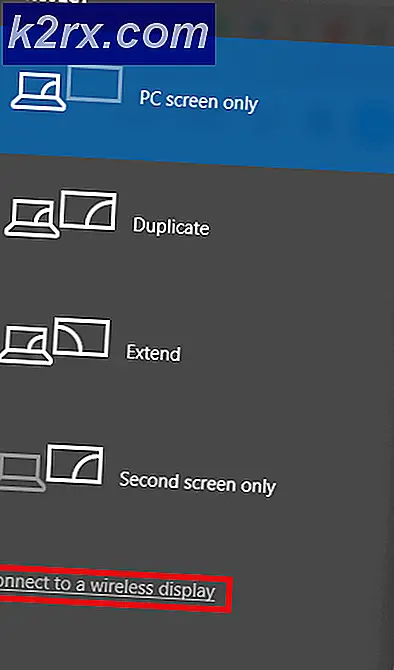So aktivieren Sie Familienoptionen Steam
Steam hat eine Option für Familienoptionen. Es kann auch als Kindersicherung bezeichnet werden. Sie können Spiele für Erwachsene sperren, sodass niemand außer Ihnen diese spielen kann und der Mechanismus kinderfreundlich ist.
Was sind die Vorteile und warum sollte ich das wollen?
Wenn Sie den Steam-Client starten, haben Sie standardmäßig Zugriff auf alles im Steam-Store. Darüber hinaus haben Sie vollen Zugriff auf Ihre Bibliothek, das Profil, die Steam Community (ein Online-Diskussionsforum) und alle Einstellungen im Client. Es gibt viele unangemessene Titel auf Steam, die nicht für Kinder gedacht sind. Außerdem können viele Titel sehr grafisch sein und Nacktheit enthalten. Wir wollen nicht, dass unsere Kinder sie anschauen oder spielen. Wir möchten auch nicht, dass unsere Kinder mit jemandem in der Steam-Community sprechen oder sich mit unseren Einstellungen und Inhalten im Client herumschlagen.
Es ist sehr schwer absolut sicher zu sein, dass Ihr Kind nur kinderfreundliche Spiele auf Steam in Ihrer Bibliothek spielt. Wie wir alle wissen, haben Kinder eine immense Neugier; Die einzige Möglichkeit sicherzustellen, dass sie keine Titel öffnen, die nicht für sie bestimmt sind, ist die Aktivierung der Steam Family-Optionen.
Obwohl die Verwendung von Familienoptionen am offensichtlichsten ist, um den Zugriff auf die Titel zu beschränken, die nicht für Kinder gedacht sind, wird es auch dazu verwendet, Konten zu sperren, die zu Ihren Kindern gehören. Angenommen, Sie richten ein Konto für Ihr Kind ein, damit Sie zusammen Multiplayer-Spiele spielen können. Auch wenn das Konto Ihres Kindes keine anstößigen Inhalte enthält, wäre es dennoch eine Erleichterung, das Konto zu sperren, damit sie keinen Zugriff auf den Steam-Store haben oder mit Personen über die Steam-Community chatten können.
Lassen Sie uns sehen, wie Sie Familienoptionen einrichten können. Befolgen Sie die folgenden Richtlinien.
Familienoptionen aktivieren:
- Starten Sie Ihren Steam-Client. Beachten Sie, dass Sie dafür auch Ihren Browser verwenden können. Sie können sich einfach von Ihrem Browser aus bei Steam anmelden und die unten aufgeführten Aktionen ausführen.
- Öffnen Sie die Einstellungen, indem Sie die Steam-Taste oben links auf dem Bildschirm drücken.
- Drücken Sie in den Einstellungen die Registerkarte "Familie" auf der linken Seite des Bildschirms. Klicken Sie nun auf Familienansicht verwalten .
- Es gibt zwei Optionen, die Sie ändern können: Bibliotheksinhalt und Online-Inhalte und -Funktionen . Die Standardeinstellungen sind auf die strengsten festgelegt. Das einzige Spiel, das Sie gewählt haben, erhält Zugang, während alle anderen deaktiviert werden und der Online-Inhalt ebenfalls deaktiviert wird.
- Wir zeigen Ihnen die Einstellungen im strengsten Modus . Wir möchten nur Kindern den Zugang zu den Spielen geben, die wir auf die weiße Liste setzen, aber auch nicht, dass sie auf den Steam - Shop zugreifen, den Inhalt, der von der Steam - Community generiert wird, den Chat mit anderen deaktivieren oder die Einstellungen des Clients ändern Profile. Sie können alle Einstellungen so einstellen, wie Sie es wünschen. Nachdem Sie alle Einstellungen vorgenommen haben, klicken Sie auf Weiter.
- Auf dem nächsten Bildschirm werden Sie aufgefordert, die Spiele zu prüfen, die Sie hinzufügen möchten, damit Ihre Kinder sie im Familienmodus spielen können. Sobald Sie alle Spiele ausgewählt und überprüft haben, die Sie in den Familienmodus aufnehmen möchten, klicken Sie erneut auf Weiter .
- Jetzt erscheint ein Bildschirm, in dem Sie aufgefordert werden , einen Stift zu setzen . Mit diesem Pin können Sie ganz einfach zwischen dem normalen Modus und dem Familienmodus wechseln. Sie sollten dies notieren, denn wenn Sie es verlieren, müssen Sie alle Schritte zur Kontobestätigung durchlaufen, um vollen Zugriff auf Ihr Konto zu erhalten. Anstatt diesen ganzen Prozess durchzugehen, listen Sie ihn irgendwo auf, auf den Sie zugreifen können, wann immer es notwendig ist. Nachdem Sie die PIN ausgewählt haben, klicken Sie auf Weiter .
- Ein abschließender Bildschirm wird angezeigt, der Ihre Aktionen bestätigt, bevor Sie Ihre Aktionen ausführen. Nachdem Sie auf "Weiter" geklickt haben, navigieren Sie im Familienmodus um den Steam-Client, um zu sehen, wie Ihre Kinder ihn sehen. Sie können alle Optionen ändern, die Sie ändern möchten.
- Als erstes solltest du oben auf die Registerkarte "Bibliothek" klicken und prüfen, welche Spiele zugänglich sind. Diejenigen, die Ihren Kindern zur Verfügung stehen, werden als farbig angezeigt, während die, die blockiert sind, grau schattiert sind.
- Nicht nur die Spiele, auf die Sie Zugriff haben, werden zugänglich sein, auch die Navigationselemente Store, Community und Profil werden abgedunkelt und sind nicht mehr zugänglich.
Wenn Sie die Einstellungen irgendwann ändern möchten, können Sie auf das Symbol Familienoptionen oben auf dem Steam-Client klicken. Klicken Sie auf das Symbol. Jetzt werden Sie aufgefordert, den Pin einzugeben, um den Steam-Client im normalen Modus zu öffnen.
Nachdem Sie die PIN eingegeben haben, wird Steam auf die übliche Weise aktualisiert und geladen. Alles wird genauso aussehen, wenn wir mit dem Tutorial beginnen. Die einzige andere Sache wird sein, dass oben auf dem Client ein Familienoptionen-Symbol angezeigt wird. Jetzt wird es rot statt grün. Nachdem Sie einige neue Spiele für Ihre Kinder hinzugefügt oder einige Einstellungen geändert haben, können Sie auf dieses Symbol klicken, um wieder in den Familienmodus zurückzukehren, und das Symbol ändert sich grün.
Familienansicht deaktivieren
Sie können die Familienansicht jederzeit von jedem Konto entfernen. Folgen Sie den unteren Schritten.
- Verlassen Sie die Familienansicht, indem Sie auf die Schaltfläche für die Familienansicht oben auf dem Bildschirm klicken. Steam fragt Sie nach einem PIN- Code zur Bestätigung. Nach der Eingabe öffnet sich Ihr gewöhnlicher Browser.
- Navigieren Sie zu Einstellungen und klicken Sie auf die Registerkarte Familie auf der linken Seite des Bildschirms.
- Wählen Sie die Option, die Familienansicht deaktivieren anzeigt . Ein weiterer Bildschirm wird eingeblendet, in dem Sie aufgefordert werden, die PIN einzugeben, um Ihre Aktionen zu bestätigen. Nach der Bestätigung wird die Familienansicht aus diesem Konto entfernt.
PRO TIPP: Wenn das Problem bei Ihrem Computer oder Laptop / Notebook auftritt, sollten Sie versuchen, die Reimage Plus Software zu verwenden, die die Repositories durchsuchen und beschädigte und fehlende Dateien ersetzen kann. Dies funktioniert in den meisten Fällen, in denen das Problem aufgrund einer Systembeschädigung auftritt. Sie können Reimage Plus herunterladen, indem Sie hier klicken