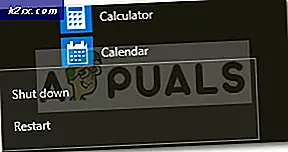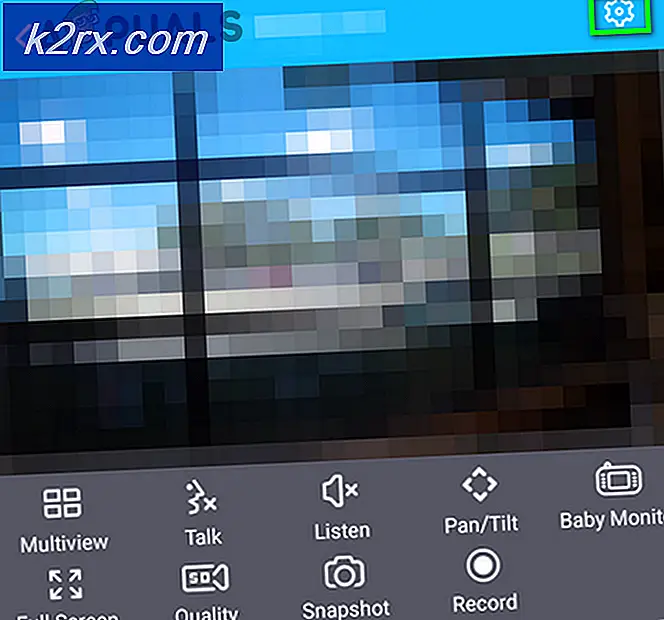Wie behebt man das Abstürzen von Gears of War 4 auf dem PC?
Gears of War ist ein militärisches Science-Fiction-Spiel, das vom renommierten Entwickler Epic Games entwickelt wurde. Es wird von Microsoft Studios selbst auf PC und Xbox veröffentlicht. Das Spiel gewann viel an Zugkraft, als es wegen seiner unglaublichen Grafik und seines Gameplays veröffentlicht wurde.
Obwohl es von Microsoft selbst veröffentlicht wurde, stießen wir auf zahlreiche Fälle, in denen das Spiel ohne vorherige Probleme abstürzte. Es gab mehrere Variationen dieses Problems, die von der Aktualisierung der Grafikkarte bis hin zum Auftreten des Problems beim Start des Spiels in normalen Szenarien reichten. In diesem Artikel werden wir die verschiedenen Gründe erläutern, warum Ihnen dies einfällt und welche Problemumgehungen es gibt, um sie zu beheben.
Was führt dazu, dass Gears of War 4 auf dem PC abstürzt?
Nachdem wir mehrere Benutzerberichte erhalten und die Häufigkeit des Problems untersucht hatten, begannen wir zu untersuchen, warum das Problem auftrat. Nachdem wir unsere Überprüfungen durchgeführt und sie mit den Benutzerberichten kombiniert haben, haben wir einige der Gründe eingegrenzt. Einige von ihnen sind unten aufgeführt:
Bevor wir mit der Lösung beginnen, stellen Sie sicher, dass Sie als Administrator angemeldet sind. Außerdem sollten Sie eine anständige Internetverbindung haben, da wir ein paar Sachen herunterladen werden. Halten Sie außerdem Ihre Anmeldeinformationen bereit, falls Sie diese eingeben müssen.
Lösung 1: Deaktivieren der Spielleiste
Die Spielleiste wurde als Funktion der Xbox-Anwendung unter Windows eingeführt, damit Benutzer beim Spielen eines Spiels mit ihr Screenshots aufnehmen und aufnehmen können. Was es so beliebt machte, war die Benutzerfreundlichkeit und dass der Benutzer keine andere Software von Drittanbietern installieren musste, um die Aufgabe zu erledigen.
In der Vergangenheit gab es jedoch viele Fälle, in denen die Spielleiste bei einigen Spielen nicht gut funktioniert. Gears of War 4 scheint ebenfalls einer von ihnen zu sein. Wir werden die Game Bar-Einstellungen in der Xbox-Anwendung verwenden und versuchen, sie von dort aus zu deaktivieren.
- Drücken Sie Windows + S und geben Sie „Xbox”Im Dialogfeld und öffnen Sie die Anwendung.
- Klicken Sie in der Xbox-Anwendung auf die Einstellungen unten links auf dem Bildschirm vorhanden.
- Klicken Sie in den Einstellungen auf Spiel DVR aus der Navigationsliste. Deaktivieren Sie das Kontrollkästchen die folgende Option
Nehmen Sie Spielclips und Screenshots mit dem Game DVR auf - Änderungen speichern und verlassen. Starten Sie Ihren Computer neu und prüfen Sie, ob dies zur Lösung des Absturzproblems beigetragen hat.
- Starten Sie Ihren Computer neu, damit die Änderungen vorgenommen werden, und prüfen Sie, ob das vorliegende Problem behoben wurde.
Hinweis: Wenn Sie eine neuere Version von Windows haben, können Sie danach suchen Xbox Game Bar nach dem Drücken von Windows + S und öffnen Sie die Anwendung direkt.
Lösung 2: Async deaktivieren
Das zweite, was wir versuchen werden, wenn die oben genannte Lösung nicht funktioniert, ist das vollständige Deaktivieren von Async Computer in Ihren Spiel- oder Grafiktreibern. Dieses Dienstprogramm ermöglicht die asynchrone Verarbeitung für zahlreiche Module, die im Spiel ausgeführt werden. Obwohl dies als eine raffinierte Funktion angesehen wird, gibt es Fälle, in denen es die Erfahrung nicht verbessert und stattdessen Konflikte mit dem Spiel verursacht und zum Absturz führt. Hier sind die Anweisungen, von denen aus Sie den Async in Gears of War 4 deaktivieren können.
- Starten Zahnräder des Krieges 4. Klicken Sie nun auf Optionen.
- Wählen Sie in den Optionen die Option Erweitertes Video.
- Jetzt, Ausschalten Asynchronisieren Sie die Optionen, indem Sie die Option umschalten.
Sie können die Funktion auch von Ihrer Grafikkarte deaktivieren, wenn sie dort verfügbar ist. Starten Sie Ihren Computer nach dem Ändern neu und prüfen Sie, ob das Problem behoben wurde.
Lösung 3: Zurücksetzen des Windows Store
Wenn beide oben genannten Methoden nicht funktionieren und der Absturz von Gears of War 4 nicht behoben werden kann, können wir versuchen, den Windows Store zurückzusetzen und zu prüfen, ob dies der Trick ist. Da Gears of War 4 von Microsoft veröffentlicht wird, ist es immer noch irgendwie an Store gebunden. Wenn der Windows Store nicht ordnungsgemäß funktioniert, können einige seiner Module möglicherweise nicht mit Gears of War interagieren, insbesondere wenn Sie online spielen.
Hier werden wir versuchen, den Windows Store-Cache zurückzusetzen und zu prüfen, ob dies der Trick ist.
- Drücken Sie Windows + S und geben Sie „EingabeaufforderungKlicken Sie im Dialogfeld mit der rechten Maustaste auf die Anwendung und wählen Sie Als Administrator ausführen.
- Geben Sie nun den folgenden Befehl in das Fenster ein und drücken Sie die Eingabetaste.
wsreset.exe
- Dieser Vorgang kann einige Zeit dauern. Stellen Sie sicher, dass Sie es vorher vervollständigen lassen Neustart dein Computer.
- Versuchen Sie nach dem Neustart, das Spiel zu starten und zu überprüfen, ob das Problem behoben ist.
Lösung 4: Installieren von DirectX
DirectX ist eine von Microsoft entwickelte API, die häufig in 3D-Spielen und Grafiken mit hoher Dichte verwendet wird. Gears of War 4 nutzt DirectX auch für seine Operationen. Normalerweise wird Windows heutzutage mit DirectX gebündelt. Es gibt jedoch immer noch zahlreiche Fälle, in denen die API nicht installiert ist oder wenn sie unvollständig ist oder beschädigt wurde, weil sie manuell zwischen Laufwerken verschoben wurde.
Es ist auch bekannt, dass DirectX zum Sound des Spiels beiträgt, sodass es zu Abstürzen kommen kann, wenn Sie sich in einer Sound- und Grafik-intensiven Szene des Spiels befinden. In dieser Lösung navigieren wir zur offiziellen Website von Microsoft und laden die neueste Version von DirectX auf unseren Computer herunter.
- Starten Sie Ihren Browser. Navigieren Sie jetzt zur DirectX-Website von Microsoft und laden Sie das Installationsprogramm von dort an einen zugänglichen Ort herunter.
- Starten Sie nun die ausführbare Datei und installieren Sie DirectX als Administrator auf Ihrem Computer.
- Starten Sie Ihren Computer nach Abschluss der Installation neu und prüfen Sie, ob der Sound wieder auf Skyrim ist.
Lösung 5: Deinstallieren des neuesten Windows-Updates
Microsoft veröffentlicht häufig Windows-Updates für seine Computer, die neue Funktionen und die Behebung von Fehlern enthalten. Es wird jedoch häufig darauf hingewiesen, dass es mehrere Windows-Updates gibt, die mit den im Microsoft Store gespielten Spielen in Konflikt stehen. Das neuere Update stößt entweder mit dem Spiel zusammen oder lässt einige seiner Module nicht ordnungsgemäß laufen.
Hier können wir versuchen, die neuesten Windows-Updates auf dem Computer zu deinstallieren. Wir haben immer eine Liste mit Updates mit allen Details installiert. Stellen Sie vorsichtshalber sicher, dass Sie alle Ihre Daten sichern, bevor Sie der aufgeführten Lösung folgen.
- Drücken Sie Windows + S und geben Sie „die Einstellungen”Im Dialogfeld und öffnen Sie die Anwendung.
- Klicke auf Update und Sicherheit Sobald Sie in den Einstellungen sind. Klicken Sie hier unter der Überschrift "Status aktualisieren" auf "Update-Verlauf anzeigen”.
- Klicken "Updates deinstallieren”Ganz oben auf dem Bildschirm.
- Es wird ein neues Fenster angezeigt, das alle auf Ihrem Computer installierten Updates enthält. Klicken Sie mit der rechten Maustaste auf die kürzlich installierte und klicken Sie auf „Deinstallieren”.
- Schalten Sie nach der Deinstallation des Updates Ihren Computer aus und wieder ein und prüfen Sie, ob das vorliegende Problem behoben wurde.
Hinweis:Wenn Sie eine neuere Version von Windows haben, klicken Sie aufUpdate-Verlauf anzeigen und deinstallieren Sie dann die Updates.
Lösung 6: Nach Windows-Updates suchen
Wenn keine der oben genannten Methoden funktioniert und Sie das Absturzproblem immer noch nicht lösen können, prüfen wir im Windows Store, ob Updates für Ihr Betriebssystem oder das Spiel verfügbar sind. Obwohl wir in der vorherigen Lösung das Gegenteil getan haben, gab es Fälle, in denen Microsoft-Ingenieure ein Update auf das Betriebssystem oder das Spiel verschoben haben, um das Absturzproblem zu beheben.
Hier ist die Methode zum Aktualisieren von Windows auf die neueste Version.
- Drücken Sie Windows + S und geben Sie „aktualisieren”Im Dialogfeld und starten Sie die App Einstellungen.
- Klicken Sie nun auf die Schaltfläche von Auf Updates prüfen.
- Starten Sie nach der Installation der Updates Ihren Computer neu und starten Sie das Spiel. Überprüfen Sie, ob das Problem behoben ist.
Nachdem wir nun die neuesten Updates für Windows installiert haben, werden wir fortfahren und die Updates für Gears of War 4 installieren. Hier gehen wir davon aus, dass Sie das Spiel aus dem Microsoft Store heruntergeladen haben.
- Drücken Sie Windows + S, geben Sie "store" in das Dialogfeld ein und öffnen Sie den Eintrag von Microsoft Store aus den Ergebnissen.
- Sobald das Geschäft geöffnet ist, klicken Sie auf drei Punkte Klicken Sie oben rechts im Fenster neben Ihrem Profilbild auf und klicken Sie auf Downloads und Updates.
- Klicken Sie nun auf die Schaltfläche von Updates bekommen Daher werden alle Updates automatisch auf Ihren Computer heruntergeladen. Wenn es ein Update für Gears of War 4 gibt, wird es heruntergeladen.
- Sobald Gears of War 4 aktualisiert wurde, starte deinen Computer neu und starte das Spiel. Überprüfen Sie, ob das Soundproblem behoben ist.
Lösung 7: Aktualisieren von Grafiktreibern
Last but not least können Ihre Grafiktreiber auch Abstürze von Gears of War 4 auf Ihrem Computer verursachen. Grafiktreiber sind die Hauptkomponenten, die die Grafikinformationen von Software-Entitäten wie dem Spiel oder dem Betriebssystem an Ihre Hardware weiterleiten. Wenn die Grafiktreiber veraltet oder beschädigt sind, haben Sie Schwierigkeiten, das Spiel zu spielen.
In dieser Lösung laden wir ein Tool mit dem Namen herunter DDU und deinstallieren Sie anschließend die aktuellen Grafiktreiber im abgesicherten Modus. Laden Sie zunächst DDU herunter und installieren Sie es auf Ihrem Computer, bevor Sie fortfahren.
- Nach der Installation Display Driver Uninstaller (DDU)Starten Sie Ihren Computer in Sicherheitsmodus. In unserem Artikel erfahren Sie, wie Sie Ihren Computer im abgesicherten Modus starten.
- Klicken Reinigen und neu starten Sobald DDU auf Ihrem Computer gestartet ist. Diese Aktion entfernt automatisch die aktuellen Grafiktreiber von Ihrem Computer.
- Starten Sie Ihren Computer nach der Deinstallation normal ohne abgesicherten Modus. Geben Sie im abgesicherten Modus Folgendes ein devmgmt.msc nach Drücken von Windows + R. Der Geräte-Manager wird nun geöffnet. Klicken Sie mit der rechten Maustaste auf ein Leerzeichen und klicken Sie auf Scannen nach Hardwareänderungen. Die Standardtreiber werden über diese Option installiert.
- In den meisten Fällen funktionieren die Standardtreiber nicht für Sie, sodass Sie entweder die neuesten Treiber über das Windows-Update installieren oder zur Website Ihres Herstellers navigieren und die neuesten herunterladen können.
Suchen Sie die Grafiktreiber, klicken Sie mit der rechten Maustaste darauf und klicken Sie auf Treiber aktualisieren. - Nachdem Sie die Treiber installiert haben, starten Sie Ihren Computer neu und prüfen Sie, ob das Problem behoben ist.