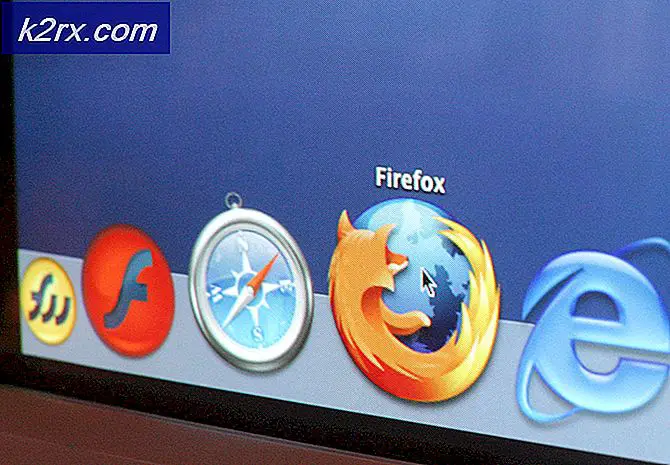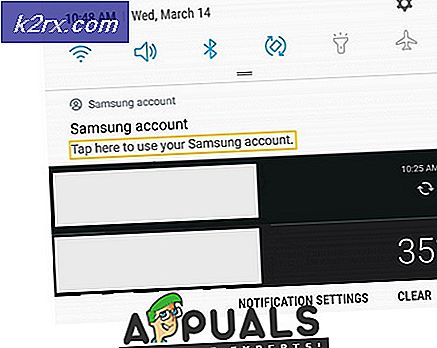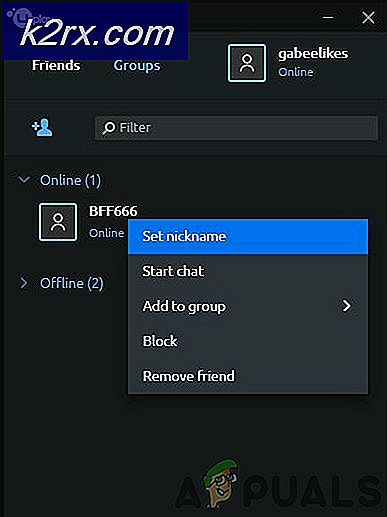‘Ein Disc-Brenner wurde nicht gefunden’ beim Brennen eines Images
Einige Windows-Benutzer sehen das ‘Ein Disk-Brenner wurde nicht gefunden‘ Fehler beim Versuch, ein Image mit dem nativen Image Burner-Client auf eine Festplatte zu brennen (isoburn.exe).
Nach der Untersuchung dieses speziellen Problems stellt sich heraus, dass es mehrere verschiedene potenzielle Täter gibt, die dieses spezielle Problem verursachen könnten:
Stellen Sie sicher, dass das Laufwerk über Schreibfähigkeit verfügt
Bevor Sie einen der anderen Fixes ausprobieren, sollten Sie Ihre Fehlerbehebungsversuche starten, indem Sie feststellen, ob Ihr CD- oder DVD-Brenner über Schreibfunktionen verfügt. Denken Sie daran, dass keine der unten aufgeführten möglichen Korrekturen funktioniert, wenn Sie versuchen, eine CD oder DVD mit einem normalen Nur-ROM-Laufwerk zu brennen.
Um herauszufinden, ob Ihr aktuelles optisches Laufwerk in der Lage ist, CDs und DVDs zu brennen, öffnen Sie einfach den Datei-Explorer, navigieren Sie zu diesem PC und sehen Sie sich den Namen Ihres angeblichen DVD-Laufwerks im rechten Bereich des Bildschirms an.
Wenn der Name des optischen Laufwerks die Abkürzung enthält RW (Lesen-Schreiben), sollte es in der Lage sein, mit dem nativen Brennprogramm (isoburn.exe) Festplatten zu brennen.
Wenn die Untersuchungen, die Sie gerade durchgeführt haben, ergeben haben, dass Sie tatsächlich ein DVD-Laufwerk mit Schreibfunktionen verwenden, fahren Sie mit dem nächsten möglichen Fix fort.
Ausführen der Fehlerbehebung für Hardware und Geräte (nur Windows 10)
Es stellt sich heraus, dass Sie dieses Problem möglicherweise aufgrund eines Fehlers erwarten, der Windows 10 betrifft. Wie einige betroffene Benutzer berichtet haben, „vergisst“ Ihr Betriebssystem möglicherweise, dass das optische Laufwerk über Schreibfunktionen verfügt, nachdem Sie es aus dem Ruhezustand zurückkehren.
In diesem Fall können Sie Ihren Computer neu starten, um das Problem zu beheben, oder Sie können die Fehlerbehebung für Hardware und Geräte ausführen und die empfohlene Fehlerbehebung anwenden, um die Inkonsistenz zu beheben, die Ihr System glauben lässt, dass Ihr optischer Block keine Schreibfunktionen hat.
Um die auszuführen Hardware & Geräte Fehlerbehebung, befolgen Sie die nachstehenden Anweisungen, um das Dienstprogramm von der Fehlerbehebung Tab:
- Öffne a Lauf Dialogfeld durch Drücken von Windows-Taste + R. Geben Sie als Nächstes "ms-Einstellungen:Fehlerbehebung’und drücke Eingeben die öffnen Fehlerbehebung Registerkarte des die Einstellungen App.
- Sobald Sie im Fehlerbehebung scrollen Sie ganz nach unten zum Abschnitt mit dem NamenFinden und beheben Sie andere Probleme,dann klick aufHardware und Geräte.
- Aus dem Kontextmenü, das mit verbunden ist Hardware und Geräte, klicke aufFühren Sie die Fehlerbehebung aus.
- Sobald Sie es erfolgreich geschafft haben, die Hardware und Geräte Warten Sie geduldig, bis der erste Scan abgeschlossen ist.
- Wenn eine praktikable Reparaturstrategie identifiziert wurde, klicken Sie auf Wenden Sie diesen Fix an die Reparaturstrategie durchzusetzen.
- Nachdem der Fix erfolgreich angewendet wurde, starten Sie Ihren Computer neu und prüfen Sie, ob das Problem nach Abschluss des nächsten Startvorgangs behoben ist, indem Sie versuchen, eine CD oder DVD mit demselben nativen Dienstprogramm (isoburn.exe) zu brennen.
Wenn Sie immer noch das gleiche ‘Ein Disc-Brenner wurde nicht gefunden‘ Fehler, gehen Sie nach unten zum nächsten möglichen Fix unten.
Explorer.exe neu starten
Wenn die obige Fehlerbehebung nicht funktioniert hat und Sie zuvor bestätigt haben, dass Ihr optisches Gerät über Schreibfunktionen verfügt, sollten Sie im nächsten Schritt jede Instanz von Windows Explorer (Datei-Explorer) schließen und dann über eine Eingabeaufforderung mit erhöhten Rechten erneut öffnen und das native starten Writer (Burn Disk Image) über das Kontextmenü.
Es wurde bestätigt, dass dieser Vorgang von einigen betroffenen Benutzern funktioniert, die zuvor auf das 'Ein Disc-Brenner wurde nicht gefunden' Error.
Hier ist eine kurze Anleitung zum Neustart von Explorer.exe, um den Fehler mit der nativen Brenner-App zu beheben:
- Das Wichtigste zuerst, drücken Sie Strg + Umschalt + Eingabetaste um den Task-Manager zu öffnen.
- Wählen Sie im Task-Manager die Prozesse Tab, scrollen Sie dann nach unten durch die Liste der aktiven Prozesse und suchen Sie nach explorer.exe (Datei-Explorer) unter Windows Explorer.Wenn Sie es sehen, klicken Sie mit der rechten Maustaste darauf und wählen SieTask beendenaus dem neu erschienenen Kontextmenü.
- Jetzt, da explorer.exe vollständig geschlossen ist, drücken Sie Windows-Taste + R zu öffnen a Lauf Dialogbox. Geben Sie als Nächstes ein 'cmd' in das Textfeld und drücken Sie dann Strg + Umschalt + Eingabetaste um eine erhöhte CMD-Eingabeaufforderung zu öffnen. Wenn Sie vom . dazu aufgefordert werden UAC (Benutzerkontensteuerung), klicken Ja Administratorrechte zu erteilen.
- Sobald Sie sich in der erhöhten CMD-Eingabeaufforderung befinden, geben Sie den folgenden Befehl ein und drücken Sie Eingeben Datei öffnen Forscher mit Administratorrechten:
explorer.exe
- Sobald der Datei-Explorer geöffnet ist, navigieren Sie zum Speicherort der .ISO-Datei, die Sie brennen möchten, klicken Sie mit der rechten Maustaste darauf und wählen Sie Disk-Image brennen aus dem neu erschienenen Kontextmenü.
- Konfigurieren Sie das Dienstprogramm, starten Sie es und sehen Sie, ob Sie am Ende immer noch dasselbe sehen.Ein Disk-Brenner wurde nicht gefunden' Error.
Falls das gleiche Problem auch nach dem Versuch dieses Fixes weiterhin auftritt, fahren Sie mit der nächsten Methode unten fort.
Neuinstallation des DVR-Brenner-Treibers
Wie sich herausstellt, kann dieses Problem auch die zugrunde liegende Ursache für eine Art Inkonsistenz mit dem DVD-Brenner-Treiber sein. Wenn dieses Szenario zutrifft, sollten Sie das Problem beheben können, indem Sie den aktuellen Treiber, der über den Geräte-Manager verwendet wird, deinstallieren, um Windows zu zwingen, das generische Äquivalent beim nächsten Systemstart neu zu installieren.
Wenn Sie nach schrittweisen Anweisungen suchen, befolgen Sie die nachstehende Anleitung, um zu erfahren, wie Sie Ihren Windows-Computer zwingen können, den DVD-Brennertreiber neu zu installieren:
Hinweis: Diese Schritte sind universell und sollten unter Windows 7, Windows 8.1 und Windows 10 funktionieren.
- Drücken Sie Windows-Taste + R zu öffnen a Lauf Dialogbox. Geben Sie als Nächstes ein ‘devmgmt.msc’ und drücke Eingeben öffnen Gerätemanager. Wenn Sie vom . dazu aufgefordert werden UAC (Benutzerkontensteuerung), klicken Ja Administratorrechte zu erteilen.
- Sobald du drin bist Gerätemanager, erweitern Sie das mit menu verknüpfte Dropdown-Menü DVD / CD-ROM Laufwerke, klicken Sie dann mit der rechten Maustaste auf den DVD-Brenner, mit dem Sie Probleme haben, und klicken Sie auf Deinstallieren aus dem Kontextmenü.
- Klicken Sie in der Bestätigungsaufforderung auf Ja, Warten Sie dann, bis der Deinstallationsvorgang abgeschlossen ist, bevor Sie Ihren Computer neu starten.
- Beim nächsten Start wird Ihr Betriebssystem gezwungen sein, einen generischen Treiber-Äquivalent zu installieren, um die Instanz zu ersetzen, die Sie gerade deinstalliert haben
- Versuchen Sie nach Abschluss des nächsten Startvorgangs erneut, die ISO-Datei zu brennen, und prüfen Sie, ob das Problem jetzt behoben ist.
Falls das gleiche „Ein Festplattenbrenner wurde nicht gefunden“ Fehler immer noch auftritt, gehen Sie weiter unten zum nächsten möglichen Fix.
Verwenden eines Drittanbieter-Äquivalents
Beachten Sie, dass Sie isoburn.exe nicht verwenden können, um ein Disk-Image (ISO) auf ein USB-Laufwerk zu brennen. Die Art und Weise, wie das native Dienstprogramm erstellt wird, erwartet die Brenn-Engine Festplatten, kein USB-Flash-Laufwerk. Selbst wenn Sie die ISO digital auf ein Flash-Laufwerk "brennen" möchten, können Sie dies mit dem nativen Dienstprogramm nicht tun.
Wenn dieses Szenario zutrifft, besteht die einzige Möglichkeit, eine Datei auf ein Flash-Laufwerk zu brennen, darin, ein Äquivalent von Drittanbietern wie Rufus, ImageBurn oder ähnliches zu verwenden.
Falls Sie dazu eine Anleitung benötigen, haben wir eine Schritt-für-Schritt-Anleitung erstellt, die Ihnen zeigt, wie Sie mit Rufus ISO-Dateien (oder andere Image-Typen) auf ein Flash-Laufwerk "brennen":
- Öffnen Sie Ihren Standardbrowser und greifen Sie auf die offizielle Downloadseite von Rufus.
- Wenn Sie an der richtigen Stelle gelandet sind, scrollen Sie nach unten zum Download-Bereich und klicken Sie auf die neueste Version von Rufus, um die Installation zu starten.
- Öffnen Sie als Nächstes die ausführbare Datei, die Sie gerade heruntergeladen haben, und klicken Sie auf Ja Bei der UAC (Benutzerkontensteuerung) um dem Installationsprogramm Administratorrechte zu erteilen.
- Sobald Sie auf dem Rufus-Hauptbildschirm angekommen sind, wählen Sie das Flash-Laufwerk aus, auf das Sie die Datei "brennen" möchten, indem Sie dieGerätDropdown-Menü.
- Wählen Sie als NächstesDisk- oder ISO-ImageunterBoot-Auswahl,dann klicke aufWählen Taste. Navigieren Sie als Nächstes zu dem Speicherort, an dem Sie derzeit die ISO-Datei speichern. Wenn Sie es gefunden haben, klicken Sie einmal darauf, um es auszuwählen, und klicken Sie dann auf Öffnen um es in Rufus zu laden.
- Sobald Rufus richtig konfiguriert und einsatzbereit ist, klicken Sie einfach auf Start und warten Sie, bis der Vorgang abgeschlossen ist.