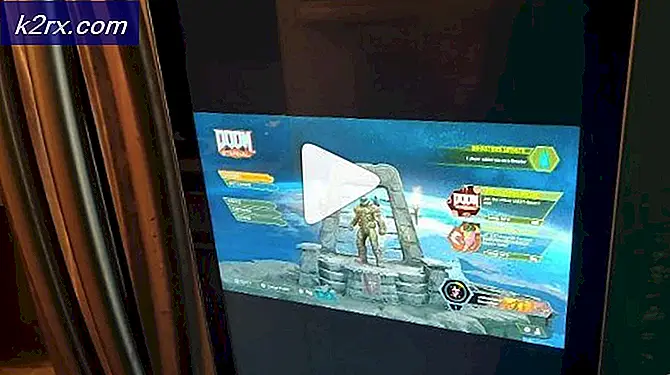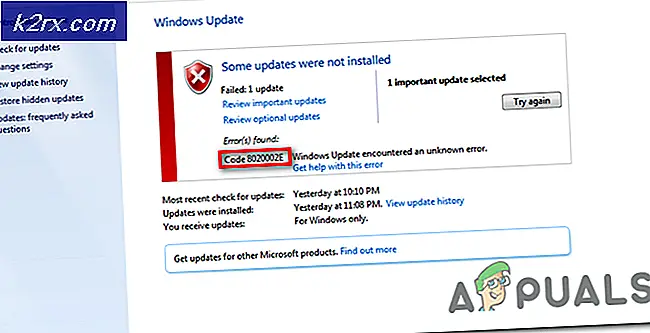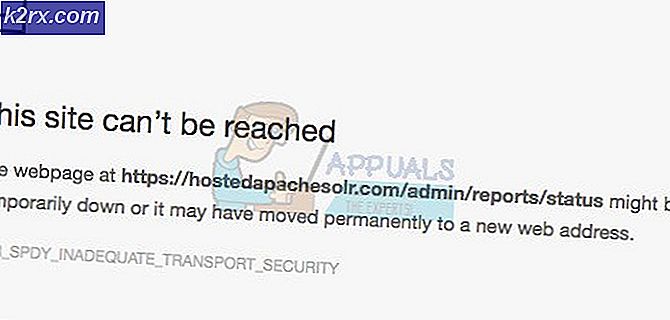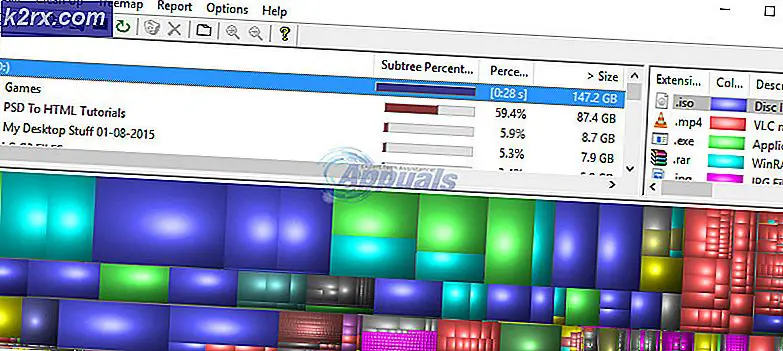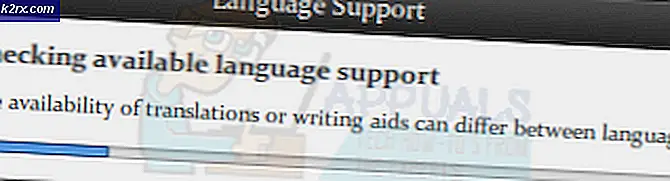Wie behebt man das Problem, dass Roblox unter Windows nicht installiert wird?
Roblox ist das ultimative Online-Universum, in dem Sie von Benutzern erstellte Minispiele spielen, ihre Universen genießen und Ihre Welt für andere erschaffen können. Es ist eine großartige plattformübergreifende Idee, aber viele Benutzer beschweren sich darüber, dass Roblox unter Windows überhaupt nicht richtig installiert wird.
Die Installation von Roblox ist sehr einfach, aber Benutzer behaupten, dass sie oft mittendrin abstürzt oder "fertig" ist, aber Roblox kann immer noch nicht ausgeführt werden und wird nicht als installiert erkannt. In jedem Fall haben wir mehrere Arbeitsmethoden für Sie vorbereitet, die Sie überprüfen können, und hoffen, dass Sie Ihr Problem lösen können!
Was führt dazu, dass Roblox unter Windows nicht installiert werden kann?
Das Auffinden vieler direkter Ursachen für dieses spezifische Problem ist schwierig, und die meisten Fehlerbehebungsmethoden beruhen auf der Durchführung bestimmter Problemumgehungen, die dazu führen, dass die Installation ordnungsgemäß funktioniert und das Problem behoben wird. Es ist jedoch möglich, die häufigsten Ursachen zu beachten, die behandelt werden sollten.
Die ausführbare Datei des Hauptinstallationsprogramms wird oft durch die Antiviren-Tool Sie auf Ihrem Computer installiert haben oder direkt von Windows Defender-Firewall. Sie sollten den Launcher als Ausnahme sowohl im Antivirus als auch in der Firewall hinzufügen, bevor Sie es erneut versuchen. Ebenfalls, Administratorzugriff bereitstellen scheint den Trick zu machen!
Lösung 1: Deaktivieren Sie Ihr Antivirus
Manchmal hat das Roblox-Installationsprogramm Probleme, genügend Berechtigungen auf Ihrem Computer zu erhalten, um auf bestimmte Dateien zuzugreifen, die für die Installation erforderlich sind. Dies bedeutet oft, dass Ihr Antivirenprogramm das Tool blockiert!
Das Deaktivieren des Antivirus ist ein Prozess, der sich von einem Antivirus-Tool zum anderen stark unterscheidet, aber jeder sollte Windows Defender deaktivieren, damit die Installation erfolgreich ist. Befolgen Sie dazu die folgenden Schritte!
Die meisten von ihnen können jedoch deaktiviert werden, indem Sie mit der rechten Maustaste auf ihren Eintrag in der Taskleiste (unten rechts auf Ihrem Bildschirm) klicken und die Option . auswählen Deaktivieren Möglichkeit.
- Wenn Sie jedoch ein Windows 10-Benutzer sind, sollten Sie Windows Defender deaktivieren wenn Sie kein anderes Antivirenprogramm installiert haben. Klicken Sie mit der rechten Maustaste auf das Schild Symbol in Ihrer Taskleiste und klicken Sie auf Sicherheits-Dashboard anzeigen.
- Wenn Sie das Symbol nicht sehen, können Sie das die Einstellungen app, indem Sie auf die Schaltfläche Startmenü und dann auf das Ausrüstung Symbol direkt über der Startmenütaste.
- Klicken Sie, um die auszuwählen Update & Sicherheit Abschnitt und navigieren Sie zum Windows-Sicherheit Klicken Sie oben im Fenster auf das Öffnen Sie das Windows Defender-Sicherheitscenter Möglichkeit.
- Wenn das Windows Defender-Sicherheitscenter geöffnet wird, klicken Sie auf das Schildsymbol unter dem Startsymbol und öffnen Sie es Viren- und Bedrohungsschutz Einstellungen und ausschalten Echtzeitschutz und Cloud-basierter Schutz Defender deaktivieren.
- Navigieren Sie zum Browsersymbol (zweite Seite des Menüs auf der rechten Seite) und schalten Sie die Apps und Dateien überprüfenMöglichkeit.
- Dadurch wird Defender deaktiviert, während Sie Roblox installieren. Vergessen Sie nicht, die Änderungen, die Sie während dieser Schritte vorgenommen haben, rückgängig zu machen, da Ihr Computer dadurch ungeschützt bleibt.
Lösung 2: Löschen Sie den Roblox-Ordner in AppData
Das Löschen dieses Ordners in AppData setzt den Installationsfortschritt zurück und ermöglicht die ordnungsgemäße Installation oder Aktualisierung von Roblox auf Ihrem Computer. Die ersten beiden Methoden haben bei den meisten Online-Benutzern funktioniert und wir hoffen, dass Sie die Anweisungen sorgfältig befolgen, um sie auszuführen!
- Navigieren Sie zum folgenden Ort auf Ihrem Computer, indem Sie das Windows Explorer und klicke auf Dieser PC:
C:\Benutzer\IHRBENUTZERNAME\AppData\Local
- Wenn Sie den AppData-Ordner nicht sehen können, müssen Sie möglicherweise die Option aktivieren, mit der Sie versteckte Dateien und Ordner anzeigen können. Klick auf das "Aussicht”-Registerkarte im Menü des Datei-Explorers und klicken Sie auf „Versteckte Gegenstände” Kontrollkästchen im Abschnitt Anzeigen/Ausblenden. Der Datei-Explorer zeigt die versteckten Dateien an und merkt sich diese Option, bis Sie sie erneut ändern.
- Löschen Sie alle Dateien und Ordner im lokalen Ordner mit Roblox in seinem Namen. Wenn Sie eine Nachricht erhalten, dass einige Dateien nicht gelöscht werden konnten, weil sie verwendet wurden, stellen Sie sicher, dass Sie alle Roblox-bezogenen Prozesse in beenden Taskmanager. Sie können die Dateien und Ordner auch einfach zur sicheren Aufbewahrung an einen anderen Ort verschieben! Überprüfen Sie, ob Roblox jetzt ordnungsgemäß installiert werden kann.
Lösung 3: Roblox in der Windows Defender-Firewall zulassen
Das Zulassen der Roblox-Installationsdatei durch Ihre Firewall ist eine großartige Methode, die von vielen Benutzern vorgeschlagen wird. Es scheint, dass dem Installer die Berechtigung fehlt, sich mit dem Internet zu verbinden und zusätzliche Daten herunterzuladen, und die Installation wird daher unterbrochen, bevor sie das Ende erreichen kann. Führen Sie die folgenden Schritte aus, um die Roblox-Installationsdatei über die Windows Defender-Firewall zuzulassen!
- Aufmachen Schalttafel indem Sie in der Schaltfläche Start nach dem Dienstprogramm suchen oder auf die Schaltfläche Suchen oder Cortana im linken Teil Ihrer Taskleiste (unterer linker Teil Ihres Bildschirms) klicken.
- Nachdem die Systemsteuerung geöffnet wurde, ändern Sie die Ansicht in große oder kleine Symbole und navigieren Sie nach unten, um das Windows Defender-Firewall
- Klicken Sie auf Windows Defender Firewall und dann auf Zulassen einer App oder Funktion durch die Windows-Firewall Option aus der linken Liste der Optionen. Eine Liste der verfügbaren Apps sollte geöffnet werden. Navigieren Sie zu dem Ort, an dem Sie Roblox heruntergeladen haben (C:\Benutzer\IhrBenutzername\Downloads standardmäßig) und wählen Sie die Roblox Installationsdatei.
- Klicken Sie auf OK und starten Sie Ihren Computer neu, bevor Sie prüfen, ob Roblox jetzt ohne Probleme installiert wird!
Lösung 4: Führen Sie den RobloxPlayerLauncher als Administrator aus
Die Bereitstellung von Administratorberechtigungen für die RobloxPlayerLauncher-Datei ist eine einfache, aber effektive Methode zur Lösung dieses Problems und hat vielen Benutzern geholfen, dieses Problem zu lösen. Die Bereitstellung von Administratorzugriff kann einige Eigentums- und Berechtigungsprobleme lösen, die möglicherweise den Abschluss der Installation verhindern. Befolgen Sie die folgenden Schritte, um der Datei RobloxPlayerLauncher.exe Administratorrechte zu erteilen!
- Navigieren Sie zu dem Ort, an dem die RobloxPlayerLauncher befindet sich. Der Standardspeicherort ist C:\Benutzer\IhrBenutzername\Downloads.
- Suchen Sie die exe Datei und ändern Sie ihre Eigenschaften, indem Sie entweder mit der rechten Maustaste auf ihren Eintrag klicken und wählen Eigenschaften. Navigieren Sie zum Kompatibilität Registerkarte im Eigenschaftenfenster und aktivieren Sie das Kontrollkästchen neben dem Führen Sie dieses Programm als Administrator aus.
- Unter dem Kompatibilitätsmodus Deaktivieren Sie das Kontrollkästchen neben Starte dieses Programm im Kompatibilitätsmodus für Option, wenn diese Option vor dem Akzeptieren der Änderungen aktiviert wurde.
- Stellen Sie sicher, dass Sie alle Dialogfelder bestätigen, die möglicherweise angezeigt werden, um sie mit Administratorrechten zu bestätigen, und der Launcher sollte von nun an mit Administratorrechten gestartet werden. Öffnen Sie es, indem Sie auf das Symbol doppelklicken und versuchen Sie zu sehen, ob die Installation erfolgreich ist.