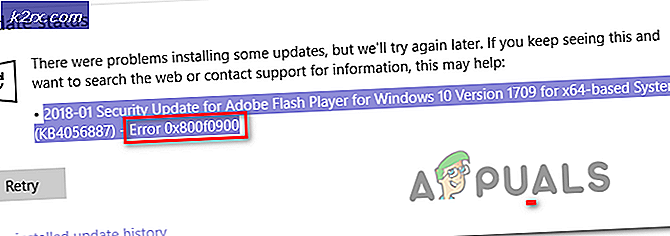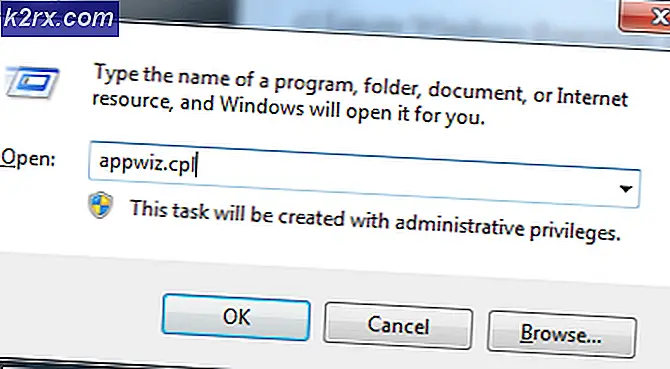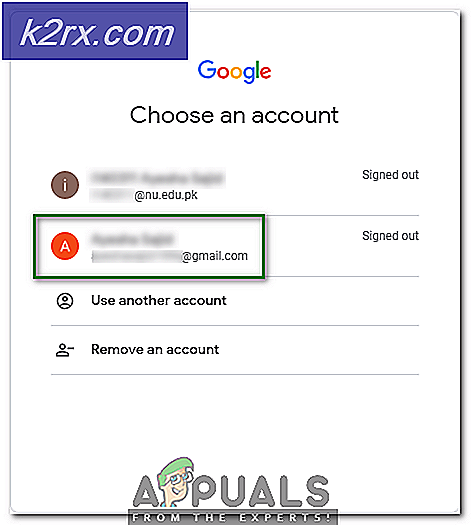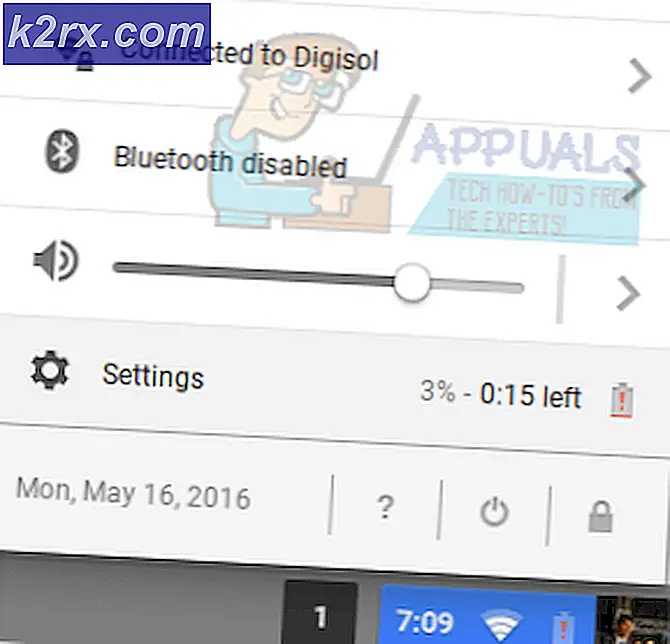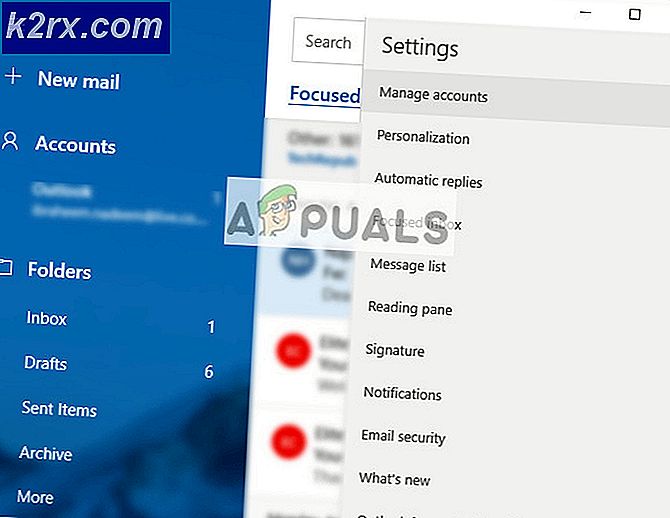So beheben Sie den 0x000006BA-Fehler unter Windows 10
Einige Windows 10 stoßen auf die 0x000006BA Fehlercode beim Versuch, neue Dokumente unter Windows 10 zu drucken. Bei anderen Benutzern tritt dieser Fehlercode auf, wenn sie versuchen, einen Drucker mit dem Computer an den Computer anzuschließen Drucker hinzufügen Funktionalität in Windows 10 enthalten.
Wie sich herausstellt, gibt es verschiedene Ursachen, die für diesen Fehlercode verantwortlich sein können. Hier ist eine Liste potenzieller Schuldiger, die für diesen Fehler verantwortlich sein könnten:
Jetzt, da Sie jeden potenziellen Schuldigen und die häufigsten zugrunde liegenden Ursachen kennen, die das verursachen könnten 0x000006BA Fehler, hier ist eine Liste der bestätigten Korrekturen, die andere betroffene Benutzer erfolgreich verwendet haben:
Methode 1: Ausführen der Drucker-Fehlerbehebung
Wenn dieses Problem unter Windows 10 auftritt und Sie noch nicht mit der Fehlerbehebung begonnen haben, können Sie am besten die in Windows 10 enthaltene integrierte Drucker-Fehlerbehebung ausführen und das empfohlene Update anwenden.
Beachten Sie, dass Microsoft diese Fehlerbehebungen regelmäßig mit neuen automatisierten Korrekturen aktualisiert, um die häufigsten Probleme zu beheben. Wenn Microsoft dieses Problem bereits kennt, können Sie es wahrscheinlich bereits verwenden Drucker-Fehlerbehebung um Ihr Problem automatisch zu beheben.
Wenn Sie nicht genau wissen, wie Sie das ausführen können Drucker-FehlerbehebungBefolgen Sie die nachstehenden Anweisungen, um schrittweise Anweisungen zu erhalten:
- Drücken Sie Windows-Taste + R. zu öffnen a Lauf Dialogbox. Geben Sie in das Textfeld ein "MS-Einstellungen: Fehlerbehebung" und drücke Eingeben das öffnen Fehlerbehebung Registerkarte der die Einstellungen App in Windows 10.
- Sobald Sie in der Fehlerbehebung Scrollen Sie auf der Registerkarte nach rechts unten und klicken Sie auf Drucker Symbol (unter Inbetriebnahme Abschnitt)
- Klicken Sie im gerade angezeigten Kontextmenü auf Führen Sie die Fehlerbehebung aus.
- Wählen Sie nach dem Öffnen des Dienstprogramms zunächst Ihren Drucker aus der Liste der Optionen aus und warten Sie, bis der erste Scan abgeschlossen ist. Wenn eine praktikable Reparaturstrategie identifiziert wurde, klicken Sie auf Wenden Sie diesen Fix an um das Update automatisch bereitzustellen.
Hinweis: Abhängig von dem Problem, mit dem Sie sich befassen, müssen Sie möglicherweise einige zusätzliche Schritte ausführen.
- Starten Sie Ihren Computer nach erfolgreicher Bereitstellung des Fixes neu und warten Sie, bis der nächste Start abgeschlossen ist. Wiederholen Sie nach dem Neustart Ihres Computers die Aktion, die zuvor das ausgelöst hat 0x000006BAFehler und prüfen Sie, ob das Problem jetzt behoben ist.
Falls das gleiche Problem weiterhin auftritt, fahren Sie mit dem nächsten möglichen Fix fort.
Methode 2: Starten Sie den Print Spooler Service neu
Wenn der Drucker-Troubleshooter das Problem, das das Problem verursacht, nicht identifizieren konnte 0x000006BADruckerfehler auf Ihrem Computer. Als Nächstes sollten Sie einen universellen Fix implementieren, von dem bekannt ist, dass er diese Arten von Szenarien behebt: Neustarten des Spooler-Dienstes über den Bildschirm "Dienste".
Dieses Update wurde von vielen betroffenen Benutzern als wirksam bestätigt, die zuvor keine Dokumente drucken konnten.
Wenn Sie sich in einem ähnlichen Szenario befinden, befolgen Sie die nachstehenden Anweisungen, um den Print Spooler-Dienst über den Bildschirm Dienste neu zu starten:
- Drücken Sie Windows-Taste + R. zu öffnen a Lauf Dialogbox. In der Lauf Feld, Typ ‘Services.msc’ und drücke Eingeben das öffnen Dienstleistungen Bildschirm. Wenn Sie von der UAC (Benutzerkontensteuerung) Eingabeaufforderung, klicken Sie auf Ja um Administratorzugriff zu gewähren.
- Sobald Sie in der Dienstleistungen Bewegen Sie sich auf dem Bildschirm zur rechten Seite und scrollen Sie durch die Liste der Dienste, bis Sie die identifizieren Drucken Pooler sService. Nachdem Sie es gefunden haben, klicken Sie mit der rechten Maustaste darauf und wählen Sie Eigenschaften aus dem Kontextmenü.
- Im Eigenschaftenbildschirm des Print Spooler Service, Rufen Sie oben die Registerkarte Allgemein auf und ändern Sie die Starttyp zu Automatischund klicken Sie auf Anwenden um die Änderungen zu speichern.
- Schließlich, wenn die Service Status des Dienstes zeigt als Gestoppt, Klicken Sie auf Start und warten Sie, bis der Dienst erfolgreich gestartet wurde.
- Wenn Sie den Spooler-Dienst neu starten können, wiederholen Sie die Aktion, die den Fehler ausgelöst hat, und prüfen Sie, ob das Problem jetzt behoben ist.
Falls Sie immer noch das Gleiche bekommen 0x000006BA Fehler, auch nachdem Sie die obigen Anweisungen befolgt haben, fahren Sie mit dem nächsten potenziellen Fix fort, da es sich höchstwahrscheinlich um eine Art von Korruption handelt.
Methode 3: Löschen des Druckerordners
Wie sich herausstellt, können Sie damit rechnen, auf das zu stoßen 0x000006BA Fehler in Fällen, in denen Ihre zuvor angeschlossenen Drucker teilweise installierte / beschädigte Dateien zurückließen, die verhindern, dass neue Drucker den Spoolerdienst unter Windows 10 verwenden.
Am häufigsten tritt dieses Szenario nach einer verpfuschten Installation des Druckertreibers oder nach einer unerwarteten Unterbrechung auf, während das Windows-Installationsprogramm gerade den Druckertreiber installiert.
Wenn Sie sich in einem ähnlichen Szenario befinden, besteht die Lösung in diesem Fall darin, jeden angeschlossenen Drucker zu trennen und auf den zuzugreifen DRUCKER Ordner im Inneren System32 und löschen Sie alle darin enthaltenen Dateien, um eventuelle Hindernisse für neu angeschlossene Drucker zu beseitigen.
Um Ihnen die Arbeit zu erleichtern, haben wir schrittweise Anleitungen dazu zusammengestellt:
- Trennen Sie zunächst jeden Drucker, der drahtlos oder über ein USB- / Ethernet-Kabel verbunden ist.
- Öffnen Sie den Datei-Explorer und navigieren Sie zum folgenden Speicherort:
C: \ Windows \ System32 \ spool
- Wenn Sie versuchen, auf die zuzugreifen System32 Ordner werden Sie von einem aufgefordert UAC (Benutzerkontensteuerung) prompt. Klicken Sie in diesem Fall auf Ja um sich selbst Administratorzugriff zu geben.
- Wenn Sie sich im Spool-Ordner befinden, doppelklicken Sie auf DRUCKER Mappe.
- In der DRUCKER Ordner, drücken Sie Strg + A. Um alles darin auszuwählen, klicken Sie mit der rechten Maustaste auf ein ausgewähltes Element und wählen Sie Löschen aus dem Kontextmenü oder drücken Sie einfach die Del Schlüssel.
- Bestätigen Sie abschließend das Löschen der Druckerdateien und starten Sie den Computer neu, sobald der Vorgang abgeschlossen ist.
- Wiederholen Sie nach dem Neustart Ihres Computers die Installation Ihres Druckers und prüfen Sie, ob das Problem jetzt behoben ist.
Wenn Sie am Ende immer noch die sehen 0x000006baWenn Sie versuchen, ein Dokument zu drucken oder einen Drucker an Ihren Windows 10-Computer anzuschließen, fahren Sie mit dem nächsten möglichen Fix fort.
Methode 4: Ausführen von SFC- und DISM-Scans
Wenn die ersten drei oben genannten potenziellen Korrekturen bei Ihnen nicht funktioniert haben, handelt es sich höchstwahrscheinlich um eine Art Systemdateibeschädigung, die sich auf das Problem auswirkt Spooler-Service. Beachten Sie, dass diese Druckkomponente von Windows 10 einer der sinnvollsten Aspekte ist, die von Beschädigungen betroffen sein können (insbesondere, wenn die Windows 10-Kopie aus einem Upgrade von einer älteren Windows-Version resultiert).
Falls Sie sich in der gleichen Situation befinden, laufen Sie SFC (System File Checker) und DISM (Deployment Image Servicing and Management) Scans in schneller Folge sollten es Ihnen ermöglichen, das Problem zu beheben, wenn die Beschädigung oberflächlich ist.
Beginnen Sie mit a, um die besten Ergebnisse zu erzielen einfacher SFC-Scan und schließen Sie das nicht erhöhtes CMD-Fenster bis der Scan abgeschlossen ist. Bei diesem Vorgang wird ein lokal zwischengespeicherter Ordner verwendet, um beschädigte Systemdateien durch fehlerfreie Entsprechungen zu ersetzen.
Starten Sie nach Abschluss des SFC-Scans Ihren Computer neu und Starten Sie einen DISM-Scan Sobald der nächste Start abgeschlossen ist. Aber da realisiert sich diese Art von Scan weiter Windows Update Stellen Sie sicher, dass Ihre Internetverbindung stabil ist, um fehlerfreie Kopien für die beschädigten Dateien herunterzuladen, die ersetzt werden müssen.
Starten Sie Ihren Computer nach Abschluss des zweiten Scans ein letztes Mal neu und prüfen Sie, ob das Problem behoben wurde.
Wenn Sie immer noch auf dasselbe stoßen 0x000006BAFehler, und Sie versuchen, die Druckerfreigabefunktion zu verwenden, fahren Sie mit dem nächsten möglichen Fix fort.
Methode 5: Aktivieren der Druckerfreigabe
Wenn Sie auf dieses Problem stoßen, während Sie versuchen, einen Drucker über Ihr lokales Netzwerk zu verwenden, können Sie das Problem anzeigen 0x000006baFehler aufgrund der Tatsache, dass die Druckerfreigabefunktion auf dem Windows-Computer, der als Host fungiert, nicht aktiviert ist.
Mehrere betroffene Benutzer haben berichtet, dass sie dieses spezielle Problem mithilfe der Drucker- und Scannerschnittstelle auf dem betroffenen Computer behoben haben, um die Druckerfreigabefunktion auf Ihrem Computer zu aktivieren.
Beachten Sie jedoch, dass dies auf dem Host-PC erfolgen muss, nicht auf dem PC, der versucht, den Drucker über Ihr lokales Netzwerk zu verwenden.
Befolgen Sie zur Behebung dieses Problems die folgenden Anweisungen, um mithilfe der Classic Control Panel-Oberfläche die Druckerfreigabefunktion auf dem Hostcomputer zu aktivieren:
- Drücken Sie auf dem Host-Computer Windows-Taste + R. zu öffnen a Lauf Dialogbox. Geben Sie in das Textfeld ein "MS-Einstellungen: Drucker" und drücke Eingeben das öffnen Drucker & Scanner Schnittstelle der die Einstellungen App.
- Sobald Sie in der Drucker & Scanner Wechseln Sie im Fenster zum Menü auf der rechten Seite, klicken Sie auf den Drucker, den Sie freigeben möchten, und klicken Sie auf Verwalten aus dem Kontextmenü.
- Klicken Sie im nächsten Menü auf Druckereigenschaften Hyperlink.
- Sobald Sie in der Druckereigenschaften Bildschirm, greifen Sie auf die Teilen Registerkarte und wählen Sie Teile diesen Drucker.
- Klicken Anwenden Um die Änderungen zu speichern, drücken Sie Windows-Taste + R. zu öffnen a Lauf Befehl. Geben Sie in das Textfeld "control.exe / name Microsoft.NetworkAndSharingCenter' und drücke Eingeben das öffnen Netzwerk-und Freigabecenter.
- Sobald Sie in der Netzwerk und Freigabe Mitte, klicken Sie auf Ändern Sie die erweiterten FreigabeeinstellungenHyperlink-Menü aus dem Menü auf der linken Seite.
- Sobald Sie in der Fortgeschrittene Einstellungen teilen Menü, scrollen Sie nach unten zu Datei- und Druckerfreigabe und setzen Sie den zugehörigen Schalter aufAktivieren Sie die Datei- und Druckerfreigabe.
- Klicken Sie abschließend auf Änderungen speichern und klicken Sie auf Ja Bei der UAC (Benutzerkontensteuerung) Eingabeaufforderung, bevor Sie Ihren Computer endgültig neu starten.
- Wiederholen Sie die Aktion, die zuvor das ausgelöst hat 0x000006BA Fehler und prüfen Sie, ob das Problem jetzt behoben ist.