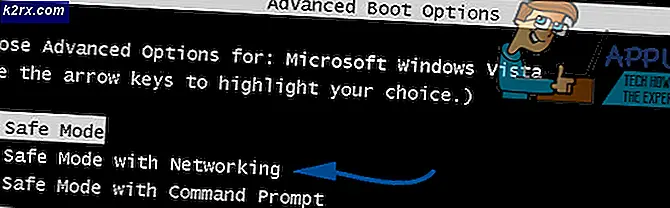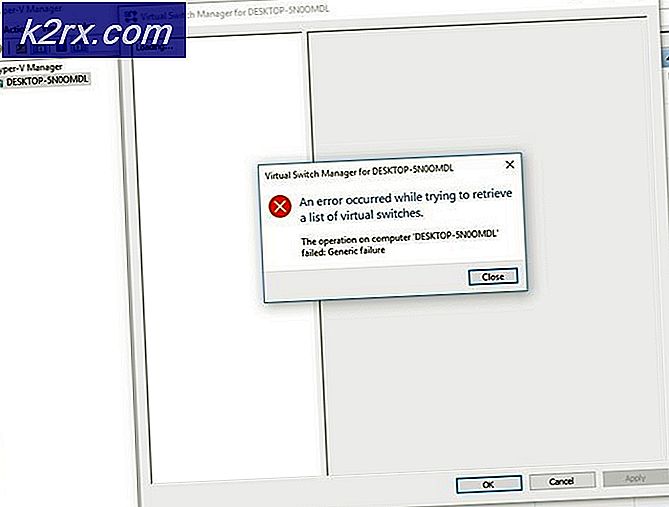Amifldrv64.sys BSOD beim Aktualisieren des BIOS unter Windows 10
Bei einigen Windows-Benutzern tritt ein BSOD (Blue Screen of Death) auf amifldrv64.sys auf, wenn sie versuchen, ihre BIOS-Version zu aktualisieren (ganz am Anfang des Flash-Vorgangs). Mit diesem Problem sind mehrere Fehlercodes verknüpft, der häufigste ist jedoch 0xc1 Error.
Wenn Sie versuchen, Ihr BIOS direkt über Ihr Betriebssystem zu aktualisieren, denken Sie daran, dass dies nicht der beste Ansatz ist und dieses Verfahren aufgrund von Konflikten mit Treibern von Drittanbietern möglicherweise das Auftreten verschiedener BSOD erleichtert. Versuchen Sie nach Möglichkeit, Ihre BIOS-Version von einem Flash-Laufwerk zu aktualisieren.
Wie sich herausstellt, ist eine der häufigsten Ursachen, die beim Aktualisieren der BIOS-Version ein BSOD auslöst, ein Dienstprogramm namens Driver Verifier. Dieses integrierte Tool belastet den Treiber absichtlich und einige BIOS-Flashing-Dienstprogramme stürzen infolgedessen ab. In diesem Fall können Sie das Problem beheben, indem Sie die Option deaktivieren Treiberüberprüfung während der BIOS-Aktualisierung stattfindet.
Wenn eine Computerunterbrechung während des BIOS das Problem verursacht hat, können Sie das Problem mithilfe des Dienstprogramms zur Systemwiederherstellung beheben, um Ihren Computer in einen fehlerfreien Zustand zu versetzen. Wenn dies nicht funktioniert, sollten Sie eine Reparaturinstallation durchführen.
Ein weiterer potenzieller Treiber, der zu Konflikten führen kann, ist der WLAN-Treiber. Durch die Neuinstallation wurde das Problem für einige betroffene Benutzer behoben.
Methode 1: Deaktivieren Sie die Treiberüberprüfung
Driver Verifier ist ein integriertes Diagnosetool, das unter Windows 7, Windows 8.1 und Windows 10 verfügbar ist. Der Hauptzweck besteht darin, sowohl native Microsoft-Treiber als auch Treiber von Drittanbietern zu überprüfen. Es funktioniert, indem die Fahrer viel Stress ausgesetzt werden, um inkompatible oder veraltete Fahrer zu schlechtem Benehmen zu zwingen.
Diese Funktion ist zwar gut für die Aufrechterhaltung einer gesunden Auswahl an Treibern geeignet, kann jedoch zu Konflikten mit BIOS-Flashing-Dienstprogrammen führen. Beachten Sie, dass BIOS-Flashing-Dienstprogramme in der Regel etwas mehr sind als einfache Skripte, die von Motherboard-Herstellern nicht häufig aktualisiert werden.
Aus diesem Grund wird die überwiegende Mehrheit der BSODs, die während eines BIOS-Aktualisierungsvorgangs angezeigt werden, tatsächlich von Driver Verifier verursacht - insbesondere, wenn auf das verweist Amifldrv64.sys.
Wenn dieses Szenario zutrifft, ist die Lösung für Ihr Problem einfach: Sie müssen die Treiberüberprüfung deaktivieren, während Sie die BIOS-Firmware aktualisieren, und sie nach Abschluss des Vorgangs erneut aktivieren.
Und da die Vorgehensweise je nach Betriebssystemversion unterschiedlich ist, haben wir zwei verschiedene Abschnitte vorgestellt - einen für Benutzer, die booten können, und einen für Benutzer, die den Anmeldebildschirm nicht überwinden können.
Verwenden Sie die erste Anleitung, wenn Sie zu den Windows-Menüs gelangen, oder die zweite, wenn Ihr Computer nicht mehr booten kann, um dies über das Menü zu tun Wiederherstellung Speisekarte.
Deaktivieren und Aktivieren der Treiberüberprüfung über den Treiberüberprüfungs-Manager
- Drücken Sie Windows-Taste + R. a Lauf Dialogbox. Geben Sie als Nächstes ein ‘Verifier.exe’ in das Textfeld und drücken Sie Eingeben das öffnen Treiberüberprüfung Nützlichkeit.
Hinweis: Wenn Sie von der aufgefordert werden UAC (Benutzerkontensteuerung) Fenster, klicken Sie Ja Administratorrechte zu gewähren.
- Sobald Sie in der Treiberüberprüfungs-Manager Fenster auswählen Vorhandene Einstellungen löschen (unter Aufgabe auswählen) und klicken Sie auf Fertig.
- Nun das Treiberüberprüfung Wenn dies deaktiviert ist, starten Sie Ihren Computer neu und versuchen Sie erneut, Ihr BIOS zu flashen.
- Wenn Sie es dieses Mal ohne Probleme installieren können, fahren Sie mit den folgenden Schritten fort, um die Treiberüberprüfung erneut zu aktivieren.
- Drücken Sie Windows-Taste + R. zu öffnen a Lauf Dialogbox. Geben Sie als Nächstes ein ‘Verifier.exe’ in das Textfeld und drücken Sie Eingeben das öffnen Treiberüberprüfung Nützlichkeit.
- Wenn Sie zum Dienstprogramm Driver Verifier Manager zurückkehren können, wählen Sie den zugeordneten Schalter aus Erstellen Sie benutzerdefinierte Einstellungen (für Codeentwickler) unter Wählen Sie eine Aufgabe ausund klicken Sie auf Nächster um zum nächsten Menü zu gelangen.
- Nachdem Sie mit dem nächsten Menü fortgefahren sind, stellen Sie sicher, dass die zugehörigen Felder vorhanden sind Standardeinstellungen, IRP-Protokollierung und Ausstehende E / A-Anforderungen erzwingen sind aktiviert. Dann klick Nächster um zum folgenden Bildschirm zu gelangen.
- Wählen Sie im nächsten Bildschirm den zugeordneten Schalter ausWählen Sie den Treibernamen aus einer Liste aus und klicken Sie auf Nächster um zum nächsten Menü zu gelangen.
- Sobald Sie die Liste der Treiber sehen, klicken Sie auf Anbieter einmal, um die Liste nach Herstellern zu sortieren. Überprüfen Sie als Nächstes jeden Treiber, der nicht von bereitgestellt wird Microsoft Corporation. Wenn Sie mit der gesamten Liste fertig sind, klicken Sie auf Fertig und klicken Sie auf OK an der endgültigen Bestätigungsaufforderung.
- Starte deinen Computer neu. Nachdem Ihre Maschine wieder hochgefahren ist, wird die Treiberüberprüfung sollte wieder aktiviert werden.
Deaktivieren und Aktivieren der Treiberüberprüfung über Windows Recovery
- Legen Sie das mit Ihrer Windows-Version kompatible Installationsmedium ein, starten Sie Ihren Computer neu und drücken Sie eine beliebige Taste, sobald Sie gefragt werden, ob Sie vom Installationsmedium starten möchten.
- Wenn Sie zum ersten Bildschirm des Windows-Setups gelangen, klicken Sie auf Deinen Computer reparieren (untere linke Ecke des Bildschirms). Dies bringt Sie direkt zum Wiederherstellungsmenü.
Hinweis: Beachten Sie, dass Sie das Menü Erweiterte Wiederherstellung auch erzwingen können, dass es selbst angezeigt wird (ohne Installationsmedium), indem Sie 3 aufeinanderfolgende Computerunterbrechungen erzwingen - indem Sie Ihren Computer während des Startvorgangs neu starten / ausschalten.
- Sobald Sie in der Wiederherstellung Menü, klicken Sie auf Fehlerbehebung, dann klicken Sie auf Erweiterte Optionen aus der Liste der Unterelemente zur Fehlerbehebung.
- Bei der Fortgeschrittene Optionsmenü, klicken Sie auf Eingabeaufforderungum eine erhöhte CMD-Eingabeaufforderung zu öffnen.
- Sie werden dann aufgefordert, Ihr Konto auszuwählen und das zugehörige Kennwort einzugeben.
- Nachdem Sie dies getan haben und es geschafft haben, in die Eingabeaufforderung mit erhöhten Rechten zu gelangen, geben Sie den folgenden Befehl ein und drücken Sie Eingeben um zu deaktivieren Treiberüberprüfung:
Prüfer / Reset
- Schließen Sie die Eingabeaufforderung mit erhöhtem CMD und starten Sie Ihren Computer neu. Befolgen Sie beim nächsten Start die Anweisungen Ihres Motherboard-Herstellers, um Ihre BIOS-Version zu aktualisieren und festzustellen, ob die Prozedur jetzt ohne Probleme abgeschlossen ist.
- Befolgen Sie unabhängig vom Ergebnis die folgenden Schritte, um Driver Verifier wieder zu aktivieren und auf die gleiche Weise wie zuvor zu konfigurieren.
- Befolgen Sie die Schritte 1 bis 4, um zur erhöhten CMD-Eingabeaufforderung zurückzukehren. Geben Sie diesmal ein ‘Verifier’ und drücke Eingeben um sich zu öffnen Treiberüberprüfung.
- Sobald Sie in der Treiberüberprüfungs-Manager Fenster auswählen Erstellen Sie benutzerdefinierte Einstellungen (für Codeentwickler)und klicken Sie auf Weiter, um zum nächsten Fenster zu gelangen.
- Stellen Sie bei der nächsten Eingabeaufforderung sicher, dass die Kontrollkästchen mit verknüpft sind E / A-Überprüfung, / Ausstehende E/A-Anfragen erzwingen (*) und IRP-Protokollierung (*) sind aktiviert. Sobald alle wesentlichen Einstellungen aktiviert sind, klicken Sie auf Nächster um zum nächsten Menü zu gelangen.
- Wenn Sie zum nächsten Bildschirm gelangen, wählen Sie den zugehörigen Schalter ausWählen Sie Treibernamen aus einer Liste aus.dann klicken Sie auf Nächster um zum nächsten Menü zu gelangen.
- Nachdem Sie zum nächsten Bildschirm gelangt sind, klicken Sie auf Anbieter Um alles alphabetisch zu ordnen, aktivieren Sie das Kontrollkästchen für jeden Treiber, der nicht von signiert ist Microsoft Corporation. Wenn Sie fertig sind, klicken Sie auf Fertig um den Prozess abzuschließen.
- Schließlich werden Sie aufgefordert, Ihren Computer neu zu starten, damit die Änderungen wirksam werden. Klicken Sie dazu auf OK, Warten Sie dann, bis Ihr Computer wieder hochgefahren ist.
Falls das gleiche Problem auch dann noch auftritt, wenn Sie den Treiberverifizierer deaktivieren, gehen Sie nach unten, um eine Alternative zur Behebung des Problems zu findenamifldrv64.sysBSOD.
Methode 2: Verwenden der Systemwiederherstellung
Denk daran, dass amifldrv64.syswird normalerweise dem MSI Live-Update-Agenten zugeordnet, und ein damit verbundener BSOD (Blue Screen of Death) wird normalerweise nach einem fehlgeschlagenen BIOS-Update angezeigt.
Wenn dies in Ihren Szenarien passiert ist, können Sie Ihren Computer wahrscheinlich nicht mehr ordnungsgemäß starten. In diesem Fall besteht eine praktikable Lösung darin, das Systemwiederherstellungsprogramm zu verwenden, um Ihren Computer wieder in einen Zustand zu versetzen, bevor das BIOS-Update versucht wurde.
Dazu können Sie folgen diesen Artikel hier. Es zeigt Ihnen, wie Sie einen zuvor erstellten Wiederherstellungspunkt verwenden und das Dienstprogramm zur Systemwiederherstellung öffnen, falls Sie die anfängliche Startsequenz nicht überschreiten können.
Falls Sie dies bereits erfolglos versucht haben oder keinen geeigneten Wiederherstellungs-Snapshot haben, fahren Sie mit dem nächsten möglichen Fix fort.
Methode 3: Deinstallieren Sie das MSI Live Update-Programm
Wenn der BSOD in Richtung zeigt amifldrv64.sys oder NTIOLib_X64.sys Dateien, aber das BSOD tritt beim Start nicht auf (Sie können die Startsequenz überwinden). Es ist sehr wahrscheinlich, dass die zufälligen BSOD-Abstürze durch das verursacht werden MSI Live-Aktualisierungsprogramm.
Mehrere betroffene Benutzer, bei denen wir ebenfalls Probleme haben, dieses Problem zu beheben, haben zurückgemeldet, dass sie es endlich geschafft haben, das Auftreten des BSOD nach der Deinstallation des Live Update-Programms zu verhindern.
Wenn Sie es loswerden, verlieren Sie nicht mehr die Möglichkeit, BIOS- und Chipsatz-Treiber automatisch zu aktualisieren. Wenn Sie jedoch Stabilität erreichen können, ist dies besser als häufige BSOD-Abstürze.
Hier ist eine Kurzanleitung zum Deinstallieren des MSI Live Update-Programms:
- Drücken Sie Windows-Taste + R. zu öffnen a Lauf Dialogbox. Geben Sie im nächsten Bildschirm Folgendes ein ‘Appwiz.cpl’ und drücke Eingeben um die zu öffnen Programme und Funktionen Speisekarte.
- Sobald Sie in der Programme und Funktionen Scrollen Sie im Menü durch die Liste der installierten Anwendungen und suchen Sie die MSI Live Update-Programm.
- Wenn Sie es sehen, klicken Sie mit der rechten Maustaste darauf und wählen Sie Deinstallieren aus dem neu erschienenen Kontextmenü, um es loszuwerden.
- Befolgen Sie im Deinstallationsassistenten die Anweisungen auf dem Bildschirm, um den Deinstallationsvorgang abzuschließen. Starten Sie dann Ihren Computer neu und prüfen Sie, ob die häufigen BSODs mit der nächsten Startsequenz aufhören.
Wenn dieses Problem weiterhin auftritt, fahren Sie mit der folgenden Methode fort.
Methode 4: Erstellen eines bootfähigen BIOS-Update-USB
Wenn Sie dieses BSOD erhalten, während Sie versuchen, Ihr BIOS in Ihrem Betriebssystem zu flashen, müssen Sie wahrscheinlich die Dienstprogrammmethode für das Flash-Laufwerk verwenden, um den Vorgang abzuschließen, ohne den Fehler zu erhalten.
Das Flashen des BIOS in Ihrem Betriebssystem ist definitiv eine einfachere Prozedur. Es ist auch bekannt, dass es viele Probleme verursacht und möglicherweise sogar die Startfähigkeit Ihres PCs beeinträchtigt.
Wenn dieses Szenario zutrifft, sollten Sie in der Lage sein, das Problem zu beheben, indem Sie einen bootfähigen USB-Stick mit dem BIOS-Update erstellen und vom Startbildschirm aus installieren.
Beachten Sie, dass jeder Hersteller seine eigenen BIOS-Updates für seine verschiedenen Modelle hat und die Installationsschritte geringfügig abweichen. Obwohl es keine universelle Möglichkeit gibt, ein BIOS über USB zu flashen, haben wir einige allgemeine Schritte erstellt, die Sie in die richtige Richtung weisen sollten.
Wichtig: Informationen zum Aktualisieren Ihrer BIOS-Version über USB finden Sie in der offiziellen Dokumentation Ihres Herstellers.
So erstellen Sie ein bootfähiges BIOS-Update für USB:
- Stellen Sie sicher, dass Sie ein leeres USB-Flash-Laufwerk bereit haben. Wenn es bereits Daten enthält, sichern Sie diese und klicken Sie mit der rechten Maustaste auf das Flash-Laufwerk und wählen Sie Format aus dem neu erscheinenden Kontextmenü.
- Stellen Sie im Bildschirm Format die Option ein Dateisystem zu FAT32 und aktivieren Sie das Kontrollkästchen für Schnellformatierung. Klicken Start Sobald Sie bereit sind, das Laufwerk zu formatieren.
- Sobald der Vorgang abgeschlossen ist, laden Sie das herunter BIOS-Update die Sie von der Website des Herstellers installieren und auf den USB-Stick kopieren möchten.
Hinweis: Abhängig von Ihrem Motherboard-Hersteller müssen Sie möglicherweise bestimmte Dateien für die Dateien erstellen, damit diese von einem USB-Laufwerk installiert werden können.
- Nachdem die Startdateien auf das USB-Flash-Laufwerk kopiert wurden, starten Sie Ihren Computer neu und drücken Sie beim nächsten Start die erforderliche Taste (Setup-Taste), um Ihre BIOS-Einstellungen einzugeben.
Hinweis: Normalerweise ist die Setup-Taste entweder Esc, Del oder eine der F-Tasten (F2, F4, F6, F8, F12). Falls Sie es selbst nicht finden können, suchen Sie online nach bestimmten Schritten für den Zugriff auf Ihre BIOS-Einstellungen entsprechend Ihrem Motherboard-Modell. - Suchen Sie in Ihren BIOS-Einstellungen nach einer Option mit dem Namen Aktualisieren Sie das System-BIOS (o.ä).
- Sie werden dann aufgefordert, den Vorgang zu bestätigen und das Laufwerk auszuwählen, das das BIOS-Update enthält. Sobald Sie das entsprechende Laufwerk ausgewählt und bestätigt haben, wird der Aktualisierungsvorgang Ihres BIOS automatisch gestartet.
- Starten Sie Ihren Computer nach Abschluss des Vorgangs neu und warten Sie, bis er hochgefahren ist. Zu diesem Zeitpunkt können Sie das USB-Flash-Laufwerk sicher von Ihrem Computer entfernen.
Falls das gleiche Problem weiterhin auftritt oder das Problem auftritt, nachdem Sie Ihr BIOS-Update installiert haben, fahren Sie mit dem nächsten potenziellen Fix fort.
Methode 5: Neuinstallation des WLAN-Adapters
Wenn das Problem unmittelbar nach Abschluss eines BIOS-Updates (oder nach einem fehlgeschlagenen Versuch) auftritt, sollten Sie auch Ihren WLAN-Adaptertreiber untersuchen. Wie sich herausstellt, kann ein verpfuschtes BIOS-Update auch den WLAN-Treiber betreffen.
Es ist uns gelungen, mehrere Benutzerberichte zu identifizieren, die bestätigen, dass dieser bestimmte Schuldige das Problem in ihrem Fall verursacht hat. In jedem Fall wurde das Problem durch Neuinstallation des WLAN-Adaptertreibers über den Geräte-Manager behoben.
Hier finden Sie eine Kurzanleitung zur Neuinstallation des WLAN-Adaptertreibers über den Geräte-Manager, um zu verhindern, dass BSODs darauf zeigen amifldrv64.sys oder NTIOLib_X64.sys:
- Drücken Sie Windows-Taste + R. zu öffnen a Lauf Dialogbox. Geben Sie als Nächstes ein ‘Devgmt.msc’ und drücke Eingeben um den Geräte-Manager zu öffnen. Wenn Sie von der aufgefordert werden UAC (Benutzerkontensteuerung), klicken Ja öffnen Gerätemanager mit Administratorzugriff.
- Sobald Sie in der GerätemanagerScrollen Sie durch die Liste der installierten Geräte und erweitern Sie das Dropdown-Menü für Netzwerkadapter.
- Klicken Sie anschließend in der Liste der verfügbaren Unterelemente mit der rechten Maustaste auf den Eintrag, der Ihrem WLAN-Treiber zugeordnet ist, und wählen Sie aus Eigenschaften aus dem neu erscheinenden Kontextmenü.
- Wenn Sie sich im Eigenschaftenbildschirm Ihres Wi-Fi-Treibers befinden, wählen Sie die Treiber Klicken Sie im Menü oben auf die Registerkarte und dann auf Gerät deinstallieren um es von Ihrem Computer zu entfernen.
- Wenn Sie von der Bestätigungsaufforderung dazu aufgefordert werden, klicken Sie auf Deinstallieren Um den Vorgang erneut zu bestätigen, warten Sie, bis er abgeschlossen ist.
- Starten Sie nach Abschluss des Vorgangs Ihren Computer neu, damit Ihr Betriebssystem den fehlenden WIFI-Treiber durch einen generischen Entsprechung ersetzen kann. Beim zweiten Neustart (sobald Ihre Internetverbindung wieder funktioniert) aktualisiert Windows den WLAN-Treiber nach Angaben Ihres Motherboard-Herstellers auf die neueste Version.
- Wiederholen Sie nach der Neuinstallation Ihres WI-Fi-Treibers die Aktion, die zuvor den BSOD veranlasst hat, um festzustellen, ob das Problem jetzt behoben ist.
Wenn das Problem weiterhin besteht, fahren Sie mit der endgültigen Methode fort.
Methode 6: Durchführen einer Reparaturinstallation
Wenn keine der oben genannten Anweisungen für Sie funktioniert hat, müssen Sie wahrscheinlich jede Betriebssystemkomponente aktualisieren, um die beschädigten Instanzen zu ersetzen.
Der effizienteste Weg, dies zu tun, ist a Reparatur installieren. Beachten Sie jedoch, dass Sie ein kompatibles Medium benötigen, um den Vorgang abzuschließen.
Hier erfahren Sie, wie Sie kompatible Installationsmedien für Windows 7 oder Windows 10 erstellen.