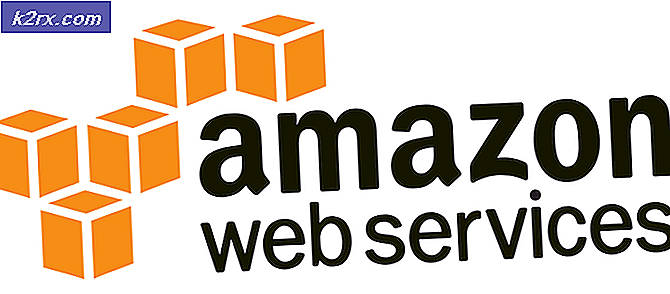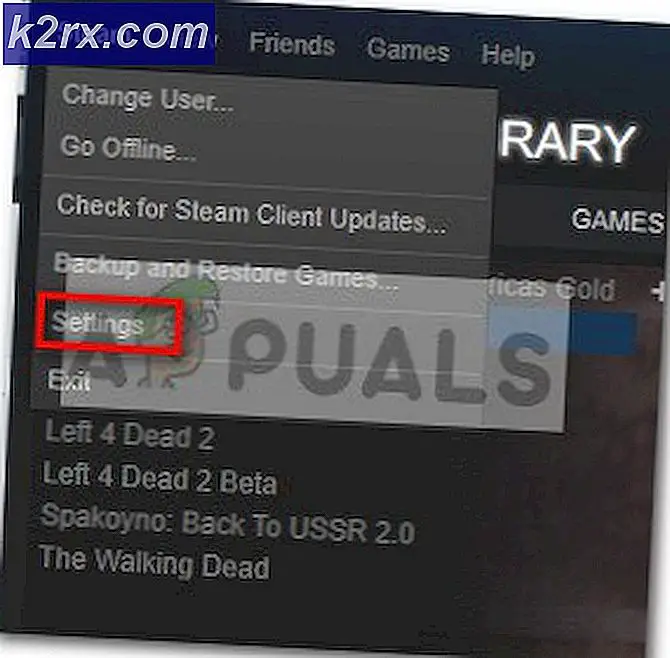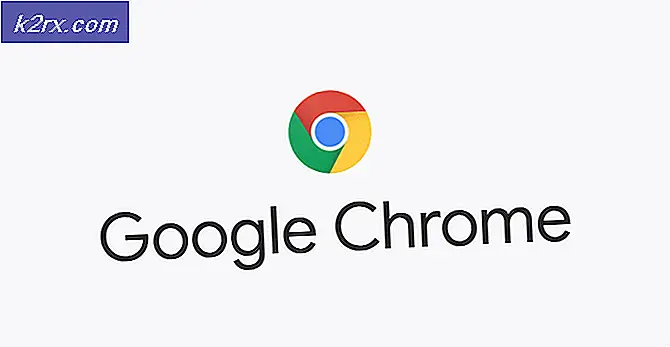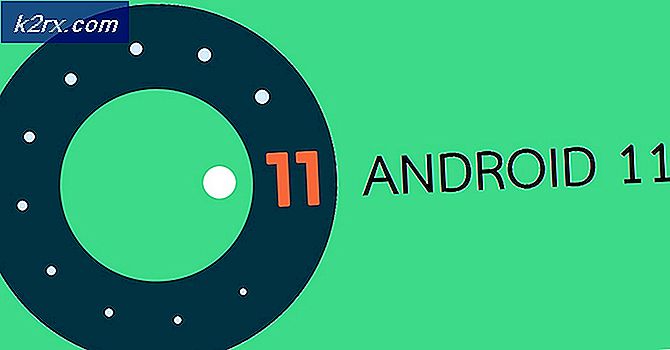Fix: Edge antwortet 'wir können diese Seite nicht erreichen'
Microsoft Edge-Browser ist ein brandneuer Einstieg von Microsoft in der Welt der Browser. Es war ein lang erwarteter Browser von Windows-Benutzern, da sie von der Leistung von Internet Explorer extrem enttäuscht waren. Microsoft nahm es sehr ernst und führte Edge-Browser ein, um mit anderen Giganten auf dem Markt zu konkurrieren.
Eine Reihe von Benutzern haben dieses seltsame Problem gemeldet, das für den Edge-Browser relevant ist, dh es antwortet Hmm, wir können diese Seite nicht für alle Anfragen erreichen, die weitergeleitet werden. Andere Browser scheinen jedoch genau im richtigen Moment zu funktionieren. Beim Überprüfen der Netzwerkverbindung wird kein Problem gefunden, das dieses Problem verursacht. Daher sind Edge-Benutzer von diesem Problem frustriert, das sie daran hindert, im Web zu surfen.
Gründe für Edges Fehler Wir können diese Seite nicht erreichen
Es kann zahlreiche Gründe dafür geben, dass Edge dieses Problem hat. Der bekannteste Grund bezieht sich auf den DNS-Client, der nach dem Upgrade auf Windows 10 möglicherweise deaktiviert wurde.
Aufgrund des oben erwähnten Grundes gibt es eine Reihe von Methoden, die Sie ausprobieren sollten, um Edge wieder an die Arbeit zu bringen. Befolgen Sie diese Methoden und sehen Sie, ob es funktioniert.
Methode 1: Aktivieren des DNS-Clients
DNS-Client ist wichtig für das Internet zu arbeiten. Der Grund dafür, dass der Edge-Browser nicht ordnungsgemäß funktioniert, liegt möglicherweise daran, dass der DNS-Client deaktiviert ist . Also, es wieder zu aktivieren, könnte einen Trick machen. Befolgen Sie die folgenden Schritte, um den DNS-Client erneut zu aktivieren.
1. Suchen Sie nach Diensten, die Cortana in Windows 10 verwenden. Wenn Sie in den Suchergebnissen angezeigt werden, wählen Sie Als Administrator ausführen, indem Sie mit der rechten Maustaste darauf klicken.
2. Suchen Sie im Fenster "Dienste" den DNS-Client in einer Liste der Dienste auf der rechten Seite. Klicken Sie mit der rechten Maustaste auf DNS-Client und wählen Sie Start . Dadurch könnten der DNS-Client und der Edge-Browser ordnungsgemäß funktionieren.
Methode 2: Ändern der DNS-Werte
Das Ändern des DNS- Werts funktioniert möglicherweise in den meisten Fällen, in denen die oben genannte Methode nicht funktioniert. Befolgen Sie dazu die folgenden Schritte.
PRO TIPP: Wenn das Problem bei Ihrem Computer oder Laptop / Notebook auftritt, sollten Sie versuchen, die Reimage Plus Software zu verwenden, die die Repositories durchsuchen und beschädigte und fehlende Dateien ersetzen kann. Dies funktioniert in den meisten Fällen, in denen das Problem aufgrund einer Systembeschädigung auftritt. Sie können Reimage Plus herunterladen, indem Sie hier klicken1. Klicken Sie mit der rechten Maustaste auf das Startmenü-Symbol unten links in Windows und wählen Sie Netzwerkverbindungen .
2. Wenn Sie über den WLAN-Adapter oder den LAN-Adapter mit dem Internet verbunden sind, klicken Sie mit der rechten Maustaste auf diesen Adapter und wählen Sie Eigenschaften .
3. Navigieren Sie im Fenster Eigenschaften zu der Registerkarte Netzwerk, und wählen Sie Internetprotokoll Version 4 (TCP / IPv4) über die Verbindungen aus. Klicken Sie unten auf die Schaltfläche Eigenschaften .
Wenn Sie sich im Eigenschaftenfenster befinden, klicken Sie auf das Optionsfeld Folgende DNS-Serveradressen verwenden und geben Sie die folgenden Adressen ein. Klicken Sie anschließend auf OK . Es würde das Problem für Sie lösen.
Bevorzugter DNS-Server: 8.8.8.8
Alternativer DNS-Server: 8.8.8.4
Methode 3: Überprüfen Sie die Internet Explorer-Add-Ons
Obwohl Edge Internet Explorer vollständig ersetzen soll, wird Microsoft Windows 10 mit beiden Internetbrowsern ausgeliefert. Die Behebung dieses Problems mit Edge kann durch eine kleine Änderung im Internet Explorer behoben werden.
- Öffnen Sie den Internet Explorer.
- Klicken Sie auf Extras und wählen Sie Add-Ons verwalten.
- Sobald Sie hier sind, klicken Sie auf Suchanbieter.
- Auf der neuen Registerkarte sehen Sie eine Checkbox mit der Aufschrift Suche in der Adressleiste und dem Suchfeld . Stellen Sie sicher, dass das Kontrollkästchen aktiviert ist.
- Schließen Sie alles und versuchen Sie erneut, die Webseite in Edge zu öffnen.
PRO TIPP: Wenn das Problem bei Ihrem Computer oder Laptop / Notebook auftritt, sollten Sie versuchen, die Reimage Plus Software zu verwenden, die die Repositories durchsuchen und beschädigte und fehlende Dateien ersetzen kann. Dies funktioniert in den meisten Fällen, in denen das Problem aufgrund einer Systembeschädigung auftritt. Sie können Reimage Plus herunterladen, indem Sie hier klicken