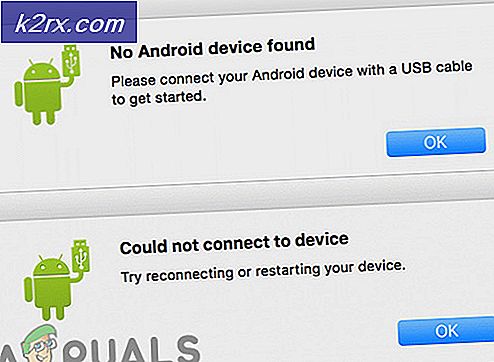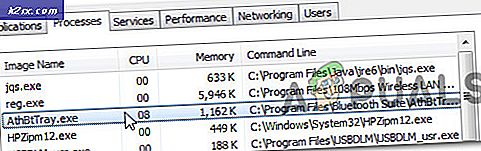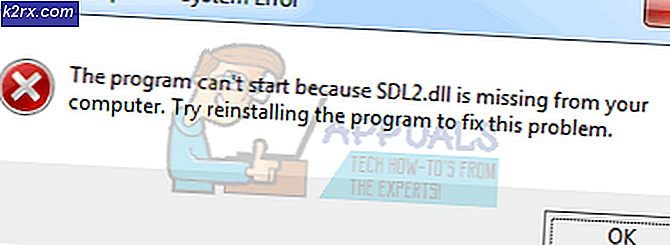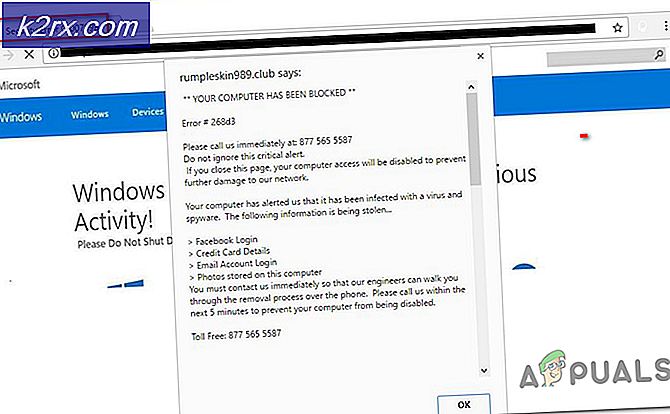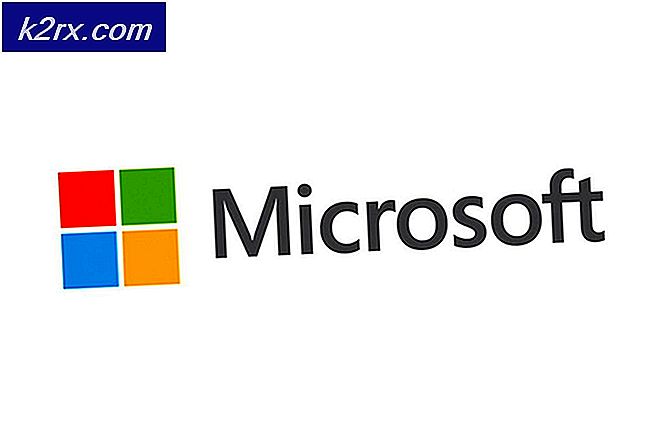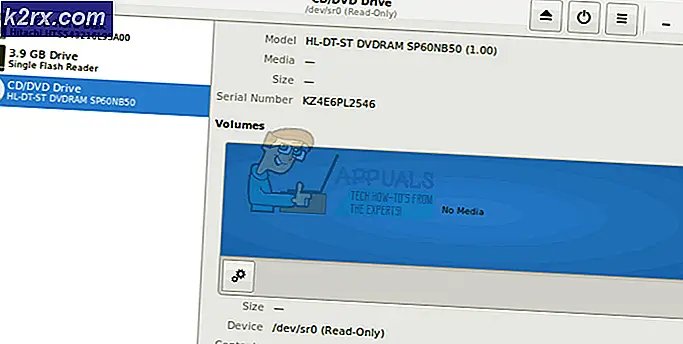BESTER GUIDE: Defragmentieren Sie Ihren Mac mit iDefrag
Eine verschlechterte Computerleistung ist ein häufiges Phänomen. Die Festplatten-Defragmentierung ist die am häufigsten verwendete Option zur Optimierung und Beschleunigung Ihres Computers, insbesondere bei Windows-Benutzern. Bei Apple sind die Dinge allerdings ein bisschen anders. Mac speichert Dateien auf den größten verfügbaren freien Speicherplatz. Darüber hinaus verwendet Mac Hot File Clustering (HFC), um Festplatten automatisch zu optimieren. HFC ist ein mehrstufiges Clustering-Schema. HFC zeichnet Hot-Dateien auf einem Volume auf (0, 5% des Dateisystems am Anfang des Volumes) und verschiebt sie an einen Ort namens Hot Space . Diese Dateien werden auch automatisch defragmentiert. Trotz all dieser Verbesserungen sind die Festplatten von Mac nicht vollständig gegen Fragmentierung immun. Es gibt Zeiten, in denen die Defragmentierung Ihrer Mac-Festplatte die Systemleistung verbessern kann.
In diesem Handbuch werde ich Sie durch ein großes Dienstprogramm namens iDefrag führen, um Ihre Mac-Festplatte zu defragmentieren. Dies ist das gleiche Dienstprogramm, das von den Genius Bar-Technikern in Apple Stores verwendet wird, um eine Vielzahl von Aufgaben auszuführen. iDefrag optimiert auch die Festplatte durch Neuanordnung von Dateien, um die Leistung und Geschwindigkeit zu verbessern.
Verwenden von iDefrag zum Defragmentieren und Optimieren Ihrer Mac Disk
Bevor Sie beginnen, kaufen und laden Sie iDefrag abhängig von Ihrer OS X Version:
OS X 10.10 und frühere Version: siehe hier
OS X 10.11 und höher: siehe hier
Nach dem Herunterladen doppelklicken Sie, um die App auszuführen. Zum Zeitpunkt der Erstellung dieses Artikels führen wir iDefrag 5.0.0 unter OS X 10.10 aus.
Ziehen Sie die App nach der Ausführung in Anwendungen.
PRO TIPP: Wenn das Problem bei Ihrem Computer oder Laptop / Notebook auftritt, sollten Sie versuchen, die Reimage Plus Software zu verwenden, die die Repositories durchsuchen und beschädigte und fehlende Dateien ersetzen kann. Dies funktioniert in den meisten Fällen, in denen das Problem aufgrund einer Systembeschädigung auftritt. Sie können Reimage Plus herunterladen, indem Sie hier klickenStarten Sie dann die iDefrag App aus dem Anwendungsordner. Wenn Sie fertig sind, legen Sie die Lizenzdatei in den Bereich, die Lizenzdatei hat normalerweise das Format * .jp2. Nachdem die App gestartet wurde, wählen Sie die Festplatte aus und klicken Sie auf das Schlosssymbol. Geben Sie Ihr OS X-Passwort ein und klicken Sie auf OK.
iDefrag beginnt mit der Überprüfung der Festplatte. Warten Sie ein paar Minuten bis zum Ende und klicken Sie dann auf das erste Dropdown-Menü.
Von hier aus können Sie je nach Ihrer Wahl eine der Optionen auswählen. In diesem Beispiel verwende ich die Quick- Option (online) . Um mehr über diese Optionen zu erfahren, klicken Sie hier
Nachdem Sie die Auswahl getroffen haben, klicken Sie auf die Schaltfläche> ( Wiedergabetaste ), um zu beginnen. Sie können den Fortschritt unten im Nachrichtenbereich sehen .
PRO TIPP: Wenn das Problem bei Ihrem Computer oder Laptop / Notebook auftritt, sollten Sie versuchen, die Reimage Plus Software zu verwenden, die die Repositories durchsuchen und beschädigte und fehlende Dateien ersetzen kann. Dies funktioniert in den meisten Fällen, in denen das Problem aufgrund einer Systembeschädigung auftritt. Sie können Reimage Plus herunterladen, indem Sie hier klicken