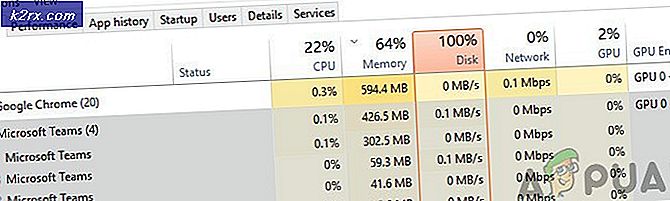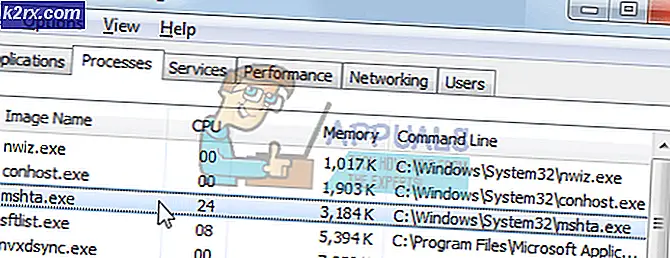Android-Dateiübertragung funktioniert unter MacOS nicht (Fix)
Die Android-Dateiübertragung funktioniert aufgrund fehlerhafter USB-Kabel / -Anschlüsse, ungültiger Einstellungen, veralteter Betriebssysteme, widersprüchlicher Anwendungen und beschädigter Installation von Android File Transfer nicht mehr.
Das Media Transfer Protocol (MTP) wird von Android zum Übertragen von Dateien verwendet. Mac unterstützt MTP jedoch standardmäßig nicht und Mac-Benutzer installieren “Android-Dateiübertragung”, Eine App, die speziell für Mac entwickelt wurde, um Dateien zwischen Android und Mac zu kopieren.
Wenn die Android-Dateiübertragung nicht funktioniert, werden folgende Fehler angezeigt:
Was führt dazu, dass die Android-Dateiübertragung nicht funktioniert?
Nach sorgfältiger Prüfung konnte unser Team die folgenden Hauptursachen für dieses Problem identifizieren:
Stellen Sie jedoch sicher, dass Sie mit der Fehlerbehebung fortfahren
Wie löse ich die Probleme mit der Android-Dateiübertragung auf einem Mac?
1. Überprüfen Sie das USB-Kabel und den Mac-Anschluss
Nicht alle USB-Kabel sind gleich hergestellt, einige Kabel unterstützen die Dateiübertragung, andere nicht. Stellen Sie sicher, dass Sie ein Kabel verwenden, das den Dateiübertragungsvorgang unterstützt.
Es ist besser, die zu verwenden Original USB Kabel mit Ihrem Android-Gerät geliefert. Und wenn das nicht verfügbar ist, verwenden Sie ein echtes und kompatibles.
Wenn das USB-Kabel fehlerhaft ist, können Sie die Datei nicht erfolgreich übertragen. Um zu überprüfen, ob das USB-Kabel nicht fehlerhaft ist und die Dateiübertragung unterstützt, testen Sie dasselbe mit einem anderen Gerätepaar. Wenn es dort nicht gut funktioniert, ersetzen Sie das USB-Kabel.
Erinnere dich daran Blitzkabel funktioniert nicht mit Dateiübertragung. Sie sollten die verwenden Mac USB C Kabel.
Stellen Sie außerdem sicher, dass der USB-Anschluss des Mac nicht fehlerhaft ist. Verwenden Sie zum Überprüfen des Anschlusses ein anderes USB-Gerät am selben Anschluss. Sie können auch den verschiedenen Port des Mac für die Dateiübertragung verwenden.
Überprüfen Sie nach dem Ändern von USB und Anschluss erneut, ob die Android-Dateiübertragung ordnungsgemäß funktioniert.
2. Aktualisieren Sie das Android-Betriebssystem auf dem Gerät
Android Version 3.0 oder darüber und Mac OS 10.7 oder höher ist für den ordnungsgemäßen Betrieb von Android File Transfer erforderlich. Wenn Sie ein Betriebssystem verwenden, das niedriger als das erforderliche ist, kann dies dazu führen, dass die Android-Dateiübertragung nicht funktioniert. Um Dateien zwischen Ihrem Android-Gerät und Ihrem Mac zu übertragen, muss das Android-Betriebssystem unbedingt aktualisiert werden. Es ist auch eine gute Idee, das Betriebssystem zu aktualisieren, da es verschiedene Probleme lösen kann, einschließlich der Dateiübertragung.
Warnung:
Aktualisieren Sie das Android-Betriebssystem auf eigenes Risiko, da dieser Schritt, falls er fehlschlägt, zu irreparablen Verlusten auf Ihrem Gerät führen kann.
- Navigieren Sie unter Android zu ‘Die Einstellungen'.
- Scrollen Sie dann im Menü "Einstellungen" nach unten und tippen Sie auf "Über Telefon’.
- Tippen Sie nun in der Liste der Optionen auf System Update / Software Update.
- Befolgen Sie die Anweisungen auf dem Bildschirm, um das Betriebssystem zu aktualisieren.
Starten Sie nach dem Aktualisieren des Geräts Android File Transfer, wenn es ordnungsgemäß funktioniert.
3. Deinstallieren Sie Samsung Kies / Smart Switch
Bei der Android-Dateiübertragung sind Probleme mit der Kämmbarkeit von Samsung Kies- oder Samsung Smart Switch-Anwendungen bekannt, die auf Ihrem Gerät oder Mac-Computer installiert sind. Wenn Sie eine dieser Apps auf Ihren Geräten haben, kann das Problem durch Deinstallieren behoben werden.
- Besuch die offizielle Seite zum Herunterladen des Installationsprogramms.
- Starten Sie nach Abschluss des Downloads die heruntergeladene Datei und klicken Sie im Dateipaket auf „deinstallieren" Möglichkeit.
- Befolgen Sie die Anweisungen auf dem Bildschirm, um die Anwendung zu deinstallieren.
- Neu starten das System.
Starten Sie die Android-Dateiübertragung, um festzustellen, ob das Problem behoben ist.
4. Aktivieren Sie das USB-Debugging auf Ihrem Android-Gerät
Das USB-Debugging ist für die Datenübertragung zwischen dem Android-Gerät und dem Mac unerlässlich. Wenn Sie Android File Transfer verwenden, ohne diese Funktion zu aktivieren, funktioniert die Dateiübertragung nicht. Durch Aktivieren des USB-Debugging kann das Problem behoben werden.
- Ablösen das USB-Kabel vom Gerät
- Öffnen die Einstellungen und geh zu Über Telefon (normalerweise unten)
- Dann drücken Sie auf Build-Nummer 7 mal wiederholt.
- Ein Popup mit der Meldung, dass Sie jetzt Entwickler sind, wird angezeigt.
- Ausgang Einstellung und Öffnen Einstellungen erneut und gehen Sie zu Entwickleroptionen.
- Aktivieren USB-Debugging.
- Ein Popup wird angezeigt, in dem Sie gefragt werden ermöglichen USB-Debugging, klicken Sie auf OK um es zu erlauben.
- Sperren das Android-Gerät (Bildschirm ausschalten).
- Verbinden das Android-Gerät über ein USB-Kabel an den Mac anschließen
- Freischalten das Android-Gerät
- Wischen Sie vom oberen Bildschirmrand nach unten, um Benachrichtigungen und anzuzeigen Zapfhahn auf "USB-Aufladung dieses Geräts”
- Wählen Sie im Popup die Option Dateiübertragungen oder MTP.
- Sperren das Gerät und Freischalten Wenn Sie es erneut aktivieren, wird im Benachrichtigungsbereich Ihres Geräts ein USB-Debugging angezeigt.
Starten Sie nun Android File Transfer, um zu überprüfen, ob es ordnungsgemäß funktioniert.
5. Installieren Sie Android File Transfer neu
Eine beschädigte / veraltete Installation der Android-Dateiübertragung kann dazu führen, dass die Anwendung nicht mehr funktioniert. Um diese Beschädigung / Veralterung zu überwinden, sollte der Benutzer die Android-Dateiübertragung deinstallieren und neu installieren.
- Deinstallieren Android-Dateiübertragung. Bitte besuchen Sie unseren Artikel zum Deinstallieren einer App auf einem Mac.
- Bitte herunterladen die Android-Dateiübertragung von seiner offiziellen Website.
- Starten die heruntergeladene Datei und Folgen die auf dem Bildschirm angezeigte Anweisung. Nach Abschluss der Installation neu starten das System.
Starten Sie nach dem Neustart des Systems die Android-Dateiübertragung, um zu überprüfen, ob das Problem behoben ist.
6. Verwenden Sie alternative Software
Wenn die Android-Dateiübertragung immer noch nicht funktioniert, können Sie andere Anwendungen ausprobieren, um die gleiche Funktionalität zu erhalten. Diese Anwendungen könnten sein
- Cloud-Anwendungen. Die Verwendung eines Cloud-Dienstes kann unser Problem beim Übertragen von Dateien zwischen Android und Mac lösen. Eine Liste der empfohlenen Anwendungen finden Sie in unserem Artikel unter Bester persönlicher Cloud-Speicher.
- Android File Explorer-Anwendungen: Android File Explorer-Apps, auf denen FTP ausgeführt wird, können das Problem der Datenübertragung zwischen Ihrem Mac und Ihrem Android-Gerät lösen. Eine Liste der empfohlenen Anwendungen finden Sie in unserem Artikel über die besten Android File Explorer.
- Bildschirmspiegelungsanwendungen: Screen Mirror-Anwendungen können Ihnen beim Übertragen von Dateien zwischen Ihren Android-Geräten und dem Mac helfen. Bitte lesen Sie unseren Artikel über Methoden zum drahtlosen Übertragen von Dateien von Android auf den PC.
- Bluetooth: Denken Sie daran, dass Sie Bluetooth verwenden können, um Dateien zwischen Mac und Android zu übertragen.
- Handshaker: Mit der Handshaker-Anwendung können Sie die Dateien zwischen Ihrem Android-Gerät und dem Mac übertragen. Weitere Informationen finden Sie auf der offiziellen Apple-Seite.
Die letzten Worte:
Hoffentlich haben Sie das Problem mit der nicht funktionierenden Android-Dateiübertragung erfolgreich behoben. Vergessen Sie nicht, später auf unserer Website nach neuen Tipps und Tricks zu suchen.