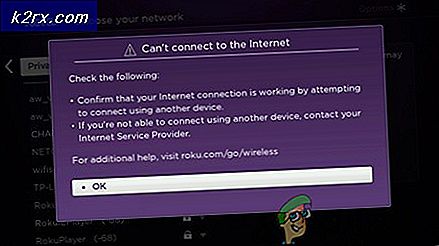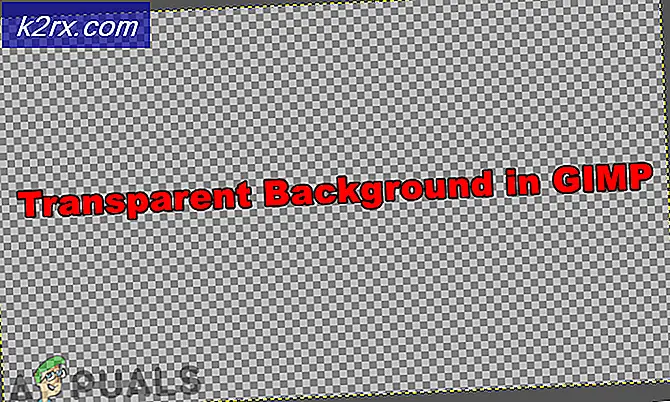So beheben Sie den Windows Update-Fehler 0xc190011f
Mehrere Windows-Benutzer haben uns mit Fragen erreicht, die besagten, dass ein bestimmtes Update immer mit dem gleichen Fehlercode fehlschlägt – 0xc190011f. Der Fehlercode wird normalerweise von der folgenden Meldung begleitet: „Es gab Probleme bei der Installation einiger Updates, aber wir versuchen es später noch einmal“. In den meisten Fällen ist das Update, das mit diesem Fehler fehlschlägt, 1709. Die meisten betroffenen Benutzer haben gemeldet, dass sie mehrmals versucht haben, das Update mit dem gleichen Ergebnis zu installieren. Wie sich herausstellt, ist dieses spezielle Problem exklusiv für Windows 10.
Was verursacht den Windows Update-Fehler 0xc190011f?
Wir haben dieses spezielle Problem untersucht, indem wir uns verschiedene Benutzerberichte angesehen und die beliebtesten Fixes analysiert haben, die normalerweise zur Behebung dieses Problems bereitgestellt werden. Wie sich herausstellt, gibt es verschiedene potenzielle Täter, von denen bekannt ist, dass sie dieses Problem verursachen:
Wenn Sie derzeit Schwierigkeiten haben, dasselbe Problem zu beheben, finden Sie in diesem Artikel eine Sammlung von Anleitungen zur Fehlerbehebung, die das Problem beheben sollten Fehler 0xc190011f.Unten finden Sie mehrere verschiedene potenzielle Fixes, die von mindestens einem betroffenen Benutzer als wirksam bestätigt wurden.
Um die besten Ergebnisse zu erzielen, empfehlen wir Ihnen, die Methoden in der angegebenen Reihenfolge zu befolgen, da sie nach Effizienz und Schweregrad geordnet sind. Eine der Korrekturen sollte es Ihnen schließlich ermöglichen, das Problem unabhängig von dem Schuldigen zu beheben, der es verursacht.
Methode 1: Ausführen der Windows Update-Problembehandlung
Bevor Sie etwas anderes versuchen, stellen Sie zunächst sicher, dass Windows nicht automatisch zur Behebung dieses Problems ausgestattet ist. Windows 10 enthält eine ziemlich robuste Problembehandlung für Windows-Updates, die das Problem möglicherweise automatisch behebt.
Mehrere betroffene Benutzer haben gemeldet, dass sie das fehlgeschlagene Update mithilfe der Windows-Update (WU) Problembehandlung, um die Aktualisierungskomponente zu reparieren. Nachdem dies getan und ein Neustart durchgeführt wurde, haben die meisten betroffenen Benutzer gemeldet, dass das Problem vollständig behoben wurde.
Hier ist eine kurze Anleitung zum Ausführen der Windows Update-Problembehandlung, um das Problem zu beheben Fehler 0xc190011f:
- Drücken Sie Windows-Taste + R um ein Ausführen-Dialogfeld zu öffnen. Geben Sie dann ein 'ms-Einstellungen:Fehlerbehebung' in das Textfeld und drücken Sie Eingeben die öffnen Fehlerbehebung Registerkarte des SEinstellungen-App.
- Sobald Sie im Steh auf und lauf Abschnitt, klicken Sie auf Windows Update und dann klick auf Führen Sie die Fehlerbehebung aus.
- Sobald das Dienstprogramm vollständig geladen ist, klicken Sie auf Nächster an der ersten Eingabeaufforderung, und befolgen Sie dann die Anweisungen auf dem Bildschirm, um die erforderlichen Reparaturstrategien anzuwenden.
- Wenn der Vorgang abgeschlossen ist, starten Sie Ihren Computer neu und prüfen Sie, ob das Problem behoben wurde.
Wenn immer noch dieselbe Fehlermeldung angezeigt wird, fahren Sie mit der nächsten Methode unten fort.
Methode 2: Ausführen von SFC- und DISM-Scans
Wie sich herausstellt, kann dieses spezielle Problem auch aufgrund einer gewissen Beschädigung der Systemdatei auftreten. Falls einige von der Windows Update-Komponente verwendete Dateien beschädigt sind, schlägt die Update-Installation daher fehl.
Einige Benutzer haben berichtet, dass das Problem behoben wurde, nachdem sie entweder a SFC (Systemdateiprüfung) oder DISM (Bereitstellungs-Image-Wartung und -Verwaltung)Scan. Beide Dienstprogramme können Systemdateien reparieren, die für diese Fehlermeldung verantwortlich sein können, tun dies jedoch auf unterschiedliche Weise.
SFC verwendet einen lokal gespeicherten Ordner, um beschädigte Dateien zu ersetzen, während DISM WU verwendet, um saubere Dateien herunterzuladen, um beschädigte Dateien zu ersetzen. Um die besten Ergebnisse zu erzielen, empfehlen wir Ihnen, beide Verfahren zu befolgen, um sicherzustellen, dass Sie jede mögliche Beschädigung der Systemdatei beheben.
Hier ist eine kurze Anleitung zum Ausführen eines SFC- und eines DISM-Scans über eine Eingabeaufforderung mit erhöhten Rechten:
- Drücken Sie Windows-Taste + R um ein Ausführen-Dialogfeld zu öffnen. Geben Sie dann ein 'cmd' in das Textfeld und drücken Sie Strg + Umschalt + Eingabetaste um eine erhöhte Eingabeaufforderung zu öffnen. Wenn Sie vom . dazu aufgefordert werden UAC (Benutzerkontensteuerung) Fenster, klick Ja zu großen Verwaltungsrechten.
- Sobald Sie sich in der Eingabeaufforderung mit erhöhten Rechten befinden, geben Sie den folgenden Befehl ein und drücken Sie die Eingabetaste, um einen SFC-Scan zu starten:
sfc /scannow
Hinweis: Nachdem Sie den Scan gestartet haben, schließen Sie das Fenster nicht und starten Sie Ihren Computer nicht neu, bis der Vorgang abgeschlossen ist. Andernfalls laufen Sie Gefahr, noch mehr Korruption zu schaffen.
- Wenn der Scan abgeschlossen ist, schließen Sie die Eingabeaufforderung mit erhöhten Rechten und starten Sie Ihren Computer neu. Versuchen Sie nach Abschluss der nächsten Startsequenz erneut, das Update zu installieren, und prüfen Sie, ob es erfolgreich installiert wurde.
- Wenn das gleiche Problem weiterhin auftritt, kehren Sie zu einer Eingabeaufforderung mit erhöhten Rechten zurück, indem Sie Schritt 1 erneut ausführen. Geben Sie dann den folgenden Befehl ein und drücken Sie Eingeben So führen Sie einen DISM-Scan durch:
DISM /Online /Cleanup-Image /RestoreHealth
Hinweis: Stellen Sie vor dem Starten des Scans sicher, dass Sie mit einer stabilen Internetverbindung verbunden sind – DISM verlässt sich auf WU, um fehlerfreie Kopien der beschädigten Dateien herunterzuladen.
- Wenn der DISM-Scan abgeschlossen ist, starten Sie Ihren Computer erneut und prüfen Sie, ob das Problem behoben wurde, indem Sie erneut versuchen, das Update zu installieren.
Wenn Sie immer noch auf die Fehler 0xc190011f.gehen Sie nach unten zur nächsten Methode.
Methode 3: Manuelles Zurücksetzen der Windows Update-Komponenten
Wenn Sie ohne Ergebnis so weit gekommen sind, können Sie das Problem möglicherweise beheben, indem Sie die Windows-Update-Komponenten manuell zurücksetzen. Wenn das Problem durch einen Fehler oder ein Cache-Problem verursacht wird, sollten Sie mit diesem Verfahren das Update installieren, das zuvor mit dem fehlgeschlagenen Fehler 0xc190011f.
Mehrere betroffene Benutzer haben auch bestätigt, dass sie das fehlgeschlagene Update ohne jegliche Probleme installieren konnten, nachdem sie die folgenden Schritte ausgeführt hatten. Hier ist eine kurze Anleitung zum manuellen Zurücksetzen der WU-Komponenten über eine Eingabeaufforderung mit erhöhten Rechten:
- Drücken Sie Windows-Taste + R sich öffnen Lauf Dialogbox. Geben Sie dann die 'cmd' in das Textfeld und drücken Sie Strg + Umschalt + Eingabetaste um eine erhöhte Eingabeaufforderung zu öffnen.
Hinweis: Wenn Sie vom aufgefordert werden UAC (Benutzerkontensteuerung)Fenster, klick Ja Administratorrechte zu erteilen.
- Geben Sie in der Eingabeaufforderung mit erhöhten Rechten die folgenden Befehle ein, um alle Windows-Update-Komponenten zurückzusetzen:
net stop wuauserv net stop cryptSvc net stop bits net stop msiserver ren C:\Windows\SoftwareDistribution SoftwareDistribution.old ren C:\Windows\System32\catroot2 catroot2.old net start wuauserv net start cryptSvc net start bits net start msiserver
- Nachdem alle Befehle erfolgreich verarbeitet wurden, schließen Sie die Eingabeaufforderung mit erhöhten Rechten und starten Sie Ihren Computer neu, um zu sehen, ob das Problem nach Abschluss der nächsten Startsequenz behoben wurde.
Wenn das gleiche Problem weiterhin auftritt, fahren Sie mit der nächsten Methode unten fort.
Methode 4: Ändern der Regionssprache
Wie sich herausstellt, kann dieses spezielle Problem auch auftreten, wenn das ausgewählte Region das ist im . eingestellt die Einstellungen Registerkarte unterscheidet sich erheblich von Ihrem tatsächlichen Standort. Mehrere Benutzer konnten dieses Problem beheben, indem sie die Region zum richtigen und mit den empfohlenen Regionales Format.
Hier ist eine kurze Anleitung zum Ändern der regionalen Sprache und des regionalen Formats unter Windows 10:
- Drücken Sie Windows-Taste + R sich öffnen Lauf Dialogbox. Geben Sie dann ein „ms-settings:regionlanguage“ in das Textfeld und drücken Sie die Eingabetaste, um das Zeit & Sprache Speisekarte.
- Sobald Sie im Zeit & Sprache Menü, wählen Region aus dem vertikalen Menü auf der linken Seite. Wechseln Sie dann zum Menü auf der rechten Seite und ändern Sie das Dropdown-Menü Land und Region in das richtige. Gehen Sie dann nach unten zu Regionales Format und stellen Sie sicher, dass Sie die Empfohlenes Format.
- Nachdem die Änderungen vorgenommen wurden, starten Sie Ihren Computer neu und prüfen Sie, ob das Problem behoben ist, sobald die nächste Startsequenz abgeschlossen ist.
Methode 5: Deinstallieren von VPN- oder Proxy-Anbietern
Wie sich herausstellt, kann dieses spezielle Problem auch aufgrund eines VPN-Clients oder eines Proxyservers auftreten, der vom Windows Update-Server nicht akzeptiert wird. Checkpoint VPN ist bei weitem der am häufigsten gemeldete Übeltäter, von dem bekannt ist, dass er diesen Fehler verursacht.
Wenn Sie auf die Fehler 0xc190011fmit einem oder mehreren Updates und Sie verwenden einen VPN / Proxy-Client eines Drittanbieters, ist es wahrscheinlich, dass die WU-Komponente mit der Anwendung in Konflikt steht. Um zu testen, ob dies der Fall ist, müssen Sie den VPN-/Proxy-Client deinstallieren (zumindest vorübergehend, bis Sie den Client lokalisieren können). Falls Sie bestätigen, dass Ihr VPN oder Proxy-Client den Fehler verursacht, können Sie das integrierte VPN verwenden oder zu einer anderen Drittanbieterlösung migrieren.
Hier ist eine kurze Anleitung zum Deinstallieren Ihres VPN-Clients, um den Softwarekonflikt mit dem Windows-Update zu lösen:
- Drücken Sie Windows-Taste + R sich öffnen Lauf Dialogbox. Geben Sie dann ein „appwiz.cpl“ in das Textfeld und drücken Sie Eingeben die öffnen Programme und Funktionen.
- Sobald Sie im Programme und Dateien blättern Sie nach unten durch die Liste der installierten Anwendungen und suchen Sie Ihre VPN- oder Proxy-App. Klicken Sie mit der rechten Maustaste auf die Anwendung, die Sie deinstallieren möchten, und klicken Sie auf Deinstallieren aus dem Kontextmenü.
- Folgen Sie im Deinstallationsmenü den Anweisungen auf dem Bildschirm, um den Deinstallationsvorgang abzuschließen, und starten Sie dann Ihren Computer neu.
- Versuchen Sie nach Abschluss der nächsten Startsequenz, das zuvor fehlgeschlagene Update zu installieren, und prüfen Sie, ob das immer noch auftritt Fehler 0xc190011f.
Methode 6: Durchführen einer Reparatur / Neuinstallation
Wenn Sie ohne eine praktikable Reparaturstrategie so weit gekommen sind, gibt es eine letzte Reparaturstrategie, die das Problem unabhängig von der Ursache lösen wird. Mehrere betroffene Benutzer haben gemeldet, dass sie den Fehler 0xc190011f durch eine Reparaturinstallation beheben konnten.
Dieses Verfahren setzt alle Windows-Komponenten zurück, während Sie alle Ihre persönlichen Daten einschließlich Fotos, Videos, Bilder, Anwendungen oder Spiele behalten können. Sie können diesem Artikel folgen (Hier) für Schritt-für-Schritt-Anleitungen zur Durchführung einer Reparaturinstallation.
Eine weniger effiziente Route ist die Durchführung einer Neuinstallation. Denken Sie jedoch daran, dass Sie dadurch alle persönlichen Daten verlieren. Wenn Sie sich für diese Route entscheiden, folgen Sie dieser Anleitung (Hier).