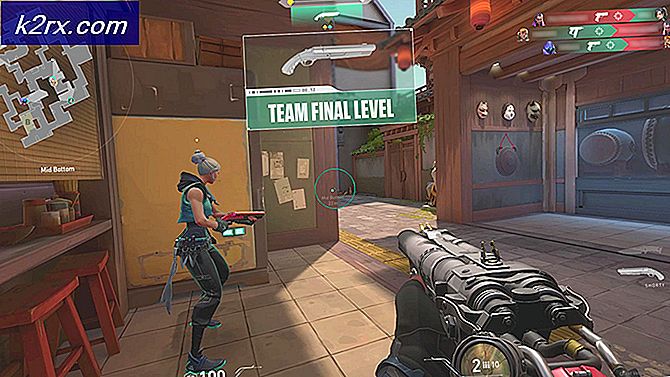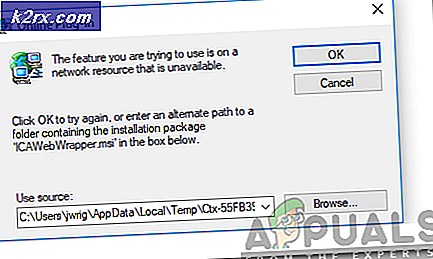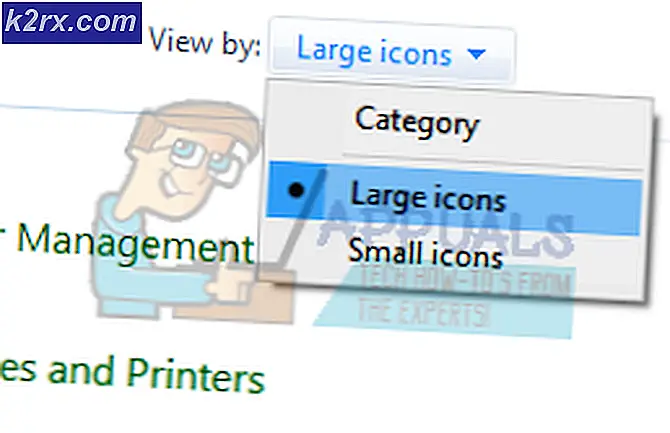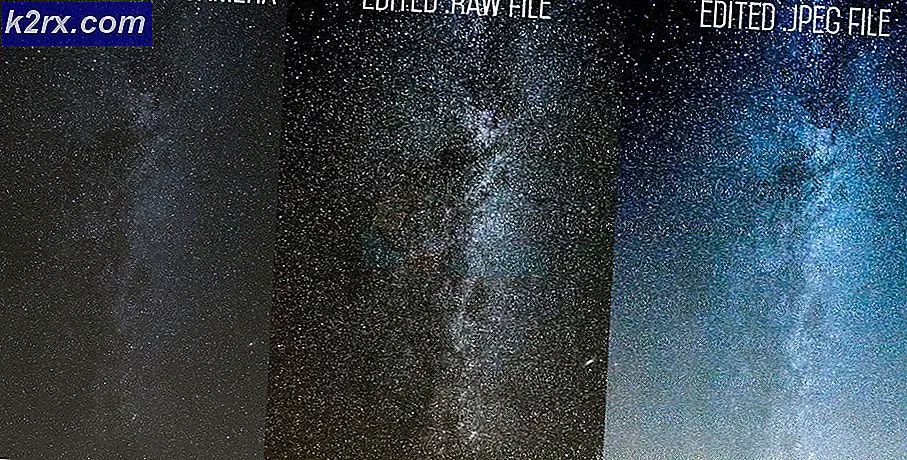BESTER GUIDE: Wie man Windows 7 Kalender zu Windows 10 bringt
Windows 10 bietet ein neues Design für seine Uhr Anwendung in der Taskleiste. Das neue Design hat eine berührungsfreundliche Schnittstelle mit größeren Zahlen und mehr Abstand zwischen ihnen. Ich stimme zu, dass es ein gut aussehendes Design und bequemer für den Benutzer ist, der den Touchscreen verwendet. Im alten Design hatten die Benutzer jedoch die Möglichkeit, zwei zusätzliche Uhren für andere Zeitzonen hinzuzufügen. Es ist kein Wunder, dass viele Benutzer diese Funktion verpassen und zur alten Uhr zurückkehren möchten. Hier ist eine gute Nachricht. Sie können zum alten Uhrenstil zurückkehren und drei Uhren haben, eine für Ihre lokale Zeitzone und zwei für internationale Zeitzonen Ihrer Wahl. Hier ist ein Registry-Hack, den Sie verwenden können, um dies zu tun.
Hinweis: Dieses Lernprogramm funktioniert nicht für Windows 10 Insider-Vorschau Build 14291 und höher. Sie müssen sich als Administrator anmelden, um diese Einstellungen ändern zu können.
Halte die Windows-Taste gedrückt und drücke R. Geben Sie regedit im Dialogfeld "Ausführen" ein und drücken Sie die Eingabetaste .
Der Windows-Registrierungseditor wird geöffnet. Navigieren Sie zum folgenden Registrierungsschlüssel.
HKEY_LOCAL_MACHINE \ SOFTWARE \ Microsoft \ Windows \ CurrentVersion \ ImmersiveShell
PRO TIPP: Wenn das Problem bei Ihrem Computer oder Laptop / Notebook auftritt, sollten Sie versuchen, die Reimage Plus Software zu verwenden, die die Repositories durchsuchen und beschädigte und fehlende Dateien ersetzen kann. Dies funktioniert in den meisten Fällen, in denen das Problem aufgrund einer Systembeschädigung auftritt. Sie können Reimage Plus herunterladen, indem Sie hier klicken
Erstellen Sie einen neuen DWORD (32-Bit) -Wert namens UseWin32TrayClockExperience und ändern Sie seine Wertdaten .
0 = Alte Uhr aktiviert
1 = Zurück zu Windows 10 Uhr (Standard)
Sobald der neue Schlüssel erstellt wurde, starten Sie Ihr System neu. Nachdem das System neu gestartet wurde, wird Windows 10 auf den Windows 7-Stilkalender zurückgesetzt.
Klicken Sie auf die Uhrzeit in der Taskleiste, klicken Sie auf Datums- und Uhrzeiteinstellungen ändern, und klicken Sie dann auf Zusätzliche Registerkarte, um weitere Uhren hinzuzufügen.
Hier ist ein zusätzlicher Tipp für die Nutzer der alten Uhr. Klicken Sie auf die Uhrzeit in der Taskleiste und klicken Sie auf den Monat und das Jahr, z. B. März 2016. Ihr Kalender wechselt von der Datumsansicht zur Monatsansicht. Wenn Sie erneut darauf klicken, wird die Monatsansicht in die Jahresansicht geändert. Versuchen Sie das und Sie werden wissen, was ich meine.
PRO TIPP: Wenn das Problem bei Ihrem Computer oder Laptop / Notebook auftritt, sollten Sie versuchen, die Reimage Plus Software zu verwenden, die die Repositories durchsuchen und beschädigte und fehlende Dateien ersetzen kann. Dies funktioniert in den meisten Fällen, in denen das Problem aufgrund einer Systembeschädigung auftritt. Sie können Reimage Plus herunterladen, indem Sie hier klicken