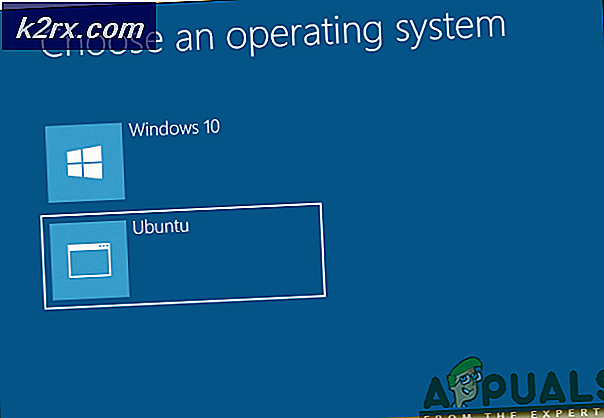Fix: Unbekannte und seltsame Geräte im Netzwerk
Der Wi-Fi-Schutz ist eine wesentliche Voraussetzung, wenn Sie nicht gehackt werden, Daten verlieren und Ihr WLAN mit nicht autorisierten Benutzern teilen möchten. Aus diesen Gründen sollten Sie Ihr WLAN-Passwort regelmäßig ändern. Es gab Bedenken in Online-Foren über bösartige Geräte, hauptsächlich Telefone, die auf der Netzwerkseite des Datei-Managers angezeigt werden. Wenn Sie mit der rechten Maustaste klicken und die Eigenschaften solcher Geräte anzeigen, werden einige Details angezeigt, insbesondere die MAC-Adresse und der Hersteller, nicht jedoch die IP-Adresse. Diese Geräte sind jedoch in der Routerliste nicht sichtbar. Dieser Artikel wird die Frage beantworten, warum diese Geräte erscheinen und wie man sie los wird.
Zuallererst müssen Sie wissen, dass dies kein Sicherheitsproblem ist. Telefone und einige andere Wi-Fi-Geräte, vor allem aber Telefone, suchen kontinuierlich nach verfügbaren Netzwerken, auch wenn sie mit einem verbunden sind, um möglicherweise einen besseren zu finden. Aus diesem Grund wird Ihr Wi-Fi-Netzwerk ständig von diesen Geräten intermittierend gescannt und Ihr Wi-Fi-Netzwerk bestätigt, dass es verfügbar ist. Dies geschieht sogar, wenn Ihr Netzwerk ausgeblendet ist. Auf diese Weise kann ein Telefon (oder ein anderes Wi-Fi-Gerät) tatsächlich sogar mit einem Wi-Fi-Netzwerk verbunden werden.
Gründe, warum Sie seltsame Geräte in Ihrem Netzwerk sehen
Wenn auf Ihrem Netzwerk-Manager seltsame Geräte angezeigt werden, ist Ihr WLAN wahrscheinlich mit einem WPA-Protokoll (Wi-Fi Protected Access) geschützt. Da WPA2 die physischen und MAC-Schichten nicht schützt (schließlich benötigt jeder, auch der Eigentümer des drahtlosen Netzwerks, ein Mindestmaß an drahtlosem Zugriff, um ins Netzwerk zu gelangen), versuchten die bösartigen Mobiltelefone einen "sinnvollen" Zugriff Versuchen Sie, eine Verbindung zu Ihrem WLAN herzustellen, daher werden Sie im Windows Netzwerk-Manager sehen.
Um die Wi-Fi-Liste verfügbar zu machen, sendet das Telefon / Gerät ein "Paket" von Daten, die Geräte-Informationen anfordern, die andere Wi-Fi-Geräte und Router im Falle eines Routers erkennen und mit entsprechenden Informationen antworten B. seine SSID (der Name des WLAN-Netzwerks) und der Typ der Sicherheitsanforderung, die benötigt wird, wenn das Gerät beitreten möchte. Das anfängliche Senden der Informationen wird fast immer seine MAC-Adresse enthalten, die normalerweise einem Hersteller zugeordnet ist. Dieser Versuch ist alles, was das Mobiltelefon oder drahtlose Gerät seinem Besitzer zeigt, dass die SSID "xyz" verfügbar ist, aber es ist gesichert. Es scheint, dass die Rogue-Geräte nur einen teilweisen Handshake zum Netzwerk ausführen, wenn Sie Hersteller, Modell, Modellnummer, MAC-Adresse erhalten. Die IP-Adresse wird nicht ausgeführt, da der Handshake nicht abgeschlossen wurde. Daher kann der Netzwerkstatus nicht ermittelt werden. Wenn das Gerät über eine IP-Adresse verfügt, ist es erfolgreich mit Ihrem WLAN verbunden.
Windows Connect Now unter Windows 10 und 8 geht und tut etwas weiter. Wenn Sie in Ihrem 'Datei-Explorer' auf das Netzwerk klicken, sendet Windows Connect Now ein 'Paket / Beacon', um nicht nur eine Liste der aktuellen mit Ihrem Netzwerk verbundenen Geräte zu erhalten, sondern auch potentielle andere Geräte, die darauf antworten Anfrage über WLAN. Aus diesem Grund werden die Rogue-Geräte auch dann angezeigt, wenn Ihr WLAN ausgeblendet ist. Es liest auch die Protokolle, die Sie normalerweise nicht von einem Router sehen können, um zu sehen, was innerhalb einer bestimmten Zeit eines dieser Pakete gesendet hat, um Ihnen die vollste verfügbare Liste aller möglichen Geräte zu geben, wenn Sie sich verbinden und dieses Gerät hat beide die entsprechende Autorität, dies zu tun. Dies ist der Grund, warum Sie diese Geräte nicht sehen, indem Sie von den Einstellungen und Verbindungen auf Ihre Routerliste zugreifen .
So entfernen Sie Rogue-Geräte in Ihrem Netzwerk. Diese Methode funktioniert für Windows 7, 8 und 10.
Methode 1: Deaktivieren Sie Windows Connect Now Service
Mit Windows Connect Now off / disabled sehen Sie nur die tatsächlichen Geräte, die sich derzeit in Ihrem Netzwerk befinden. In dieser Hinsicht ist WCN nicht als ein Merkmal notwendig, so dass es überhaupt nicht weh tut, es deaktiviert zu haben; Es ist jedoch praktisch, wenn Sie eine Verbindung zu einem Tablet oder einem anderen Wi-Fi-Gerät herstellen möchten, das sich tatsächlich in Ihrem Netzwerk befindet.
PRO TIPP: Wenn das Problem bei Ihrem Computer oder Laptop / Notebook auftritt, sollten Sie versuchen, die Reimage Plus Software zu verwenden, die die Repositories durchsuchen und beschädigte und fehlende Dateien ersetzen kann. Dies funktioniert in den meisten Fällen, in denen das Problem aufgrund einer Systembeschädigung auftritt. Sie können Reimage Plus herunterladen, indem Sie hier klicken- Drücken Sie Window / Starttaste + R, um Run zu öffnen
- Geben Sie " control admintools" ein und drücken Sie die Eingabetaste, um die Verwaltungsprogramme zu öffnen
- Doppelklicken Sie auf die Verknüpfung für die Dienste, um das Dienstfenster zu öffnen
- Suchen Sie nach Windows connect, klicken Sie mit der rechten Maustaste darauf und gehen Sie zu Eigenschaften
- Wählen Sie auf der Registerkarte " Allgemein " unter den Optionen für den Starttyp die Option " Deaktiviert " aus.
- Klicken Sie unter dem Servicestatus auf Stopp
- Klicken Sie auf Anwenden, das OK.
Sie können keine potenziellen Geräte mehr sehen. Wenn Sie den Dienst deaktivieren, wird er beim Neustart des Computers nicht mehr automatisch neu gestartet.
Methode 2: Deaktivieren Sie WPS (Wi-Fi Protected Setup) auf Ihrem Router
WPS sendet die Informationen an Windows Connect Now. Wenn Sie mehr als einen Computer im Netzwerk haben, wird die Deaktivierung von WPS auf Ihrem Router dieses Problem für alle PCs beheben. WPA2-Personal allein, auch bekannt als WPA2-PSK - der PSK steht für Pre-Shared Key ist sicher genug. Mit WPS können Sie eine einfachere Verbindung herstellen, anstatt Ihre Wi-Fi-Passphrase einzugeben. Die Geräte könnten daher warten und warten auf die einfache Verbindung, z. B. per Knopfdruck am Router. Es wird gesagt, dass das Deaktivieren von WPS sogar Ihr WLAN sicherer macht. So deaktivieren Sie WPS:
- Öffnen Sie einen Browser
- Geben Sie die WAN- IP-Adresse Ihres Routers oder Ihrer LAN-IP-Adresse in die URL-Adressleiste ein und drücken Sie die Eingabetaste, um sie zu öffnen (Möglicherweise müssen Sie die Werte Ihres Routers überprüfen, aber die meisten Hersteller verwenden die LAN-IP-Adresse 192.168 .0.1 oder 192.168.1.1 ). Wenn dies für Sie nicht funktioniert, sehen Sie sich die Standard-Gateway-IP von Ihrem Netzwerkstatus an und verwenden Sie diese, um auf den Router zuzugreifen.
- Geben Sie das Passwort ein, um auf Ihren Router zuzugreifen
- Sie finden diese Option wahrscheinlich unter Wi-Fi Protected Setup oder WPS in ihrer webbasierten Konfigurationsoberfläche. Verschiedene Router haben unterschiedliche Schnittstellen.
- Deaktivieren Sie WPS, und speichern Sie die Änderungen.
Einige Router haben keine Möglichkeit, WPS zu deaktivieren, während anderen diese Funktion fehlt (sie sind wahrscheinlich sicherer und bringen keine Rogue-Geräte auf Ihren Computer).
WPS ist eine sehr riskante Funktion, die eine einfachere Verbindung mit Ihrem WLAN ermöglicht. Sie sollten immer WPA2 als Verschlüsselung Ihres WLAN-Netzwerks verwenden. WPA ersetzte das veraltete WEP (Wired Equivalent Privacy), also vermeiden Sie die Verwendung von WEP. Denken Sie auch daran, Ihr WLAN-Passwort regelmäßig zu ändern, um nicht autorisierte Benutzer zu sperren (da die Weitergabe Ihres Passworts an einen Gast diese an andere Personen weitergeben kann).
PRO TIPP: Wenn das Problem bei Ihrem Computer oder Laptop / Notebook auftritt, sollten Sie versuchen, die Reimage Plus Software zu verwenden, die die Repositories durchsuchen und beschädigte und fehlende Dateien ersetzen kann. Dies funktioniert in den meisten Fällen, in denen das Problem aufgrund einer Systembeschädigung auftritt. Sie können Reimage Plus herunterladen, indem Sie hier klicken