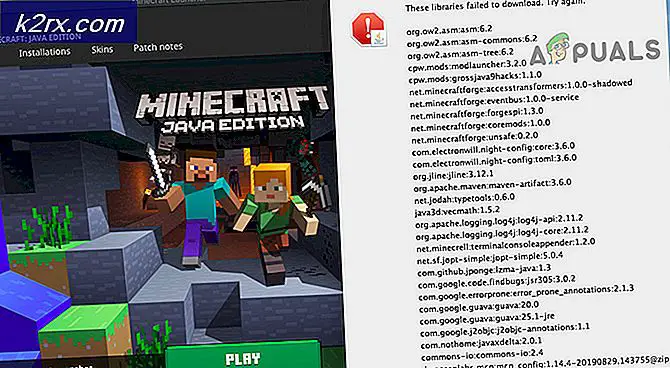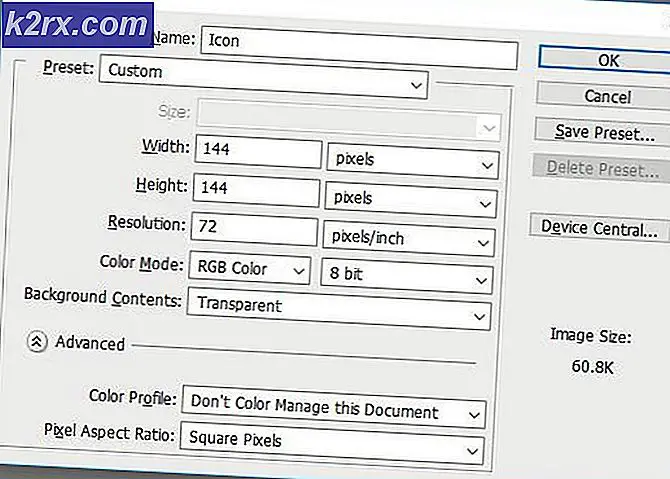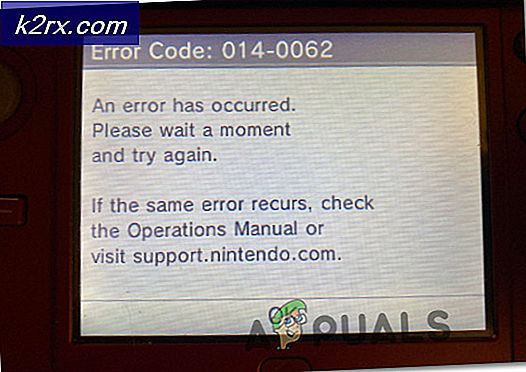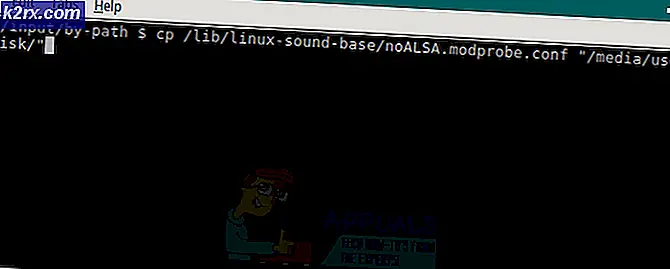Fix: Bildschirmtreiber nvlddmkm reagierte nicht mehr und wurde erfolgreich wiederhergestellt
Der Fehler Bildschirmtreiber funktioniert nicht mehr und wurde erfolgreich wiederhergestellt. Dies ist ein häufiges Problem, mit dem viele Benutzer konfrontiert werden, insbesondere wenn ihre Grafikhardware verwendet wird. Die Computer-Dinge, die die Grafikkarte aufgrund der niedrigen Bildrate nicht mehr reagiert. Der Fehler ist sehr vage und reicht von allen möglichen Problemen.
Es gibt keine "endgültige" Lösung für dieses Problem und es ist seit vielen Jahren im Windows-Betriebssystem vorhanden. Es kann ein Hardware-Problem sein, während einige Software-Faktoren auch dazu beitragen. Schau mal.
Lösung 1: Stromversorgung überprüfen
Einer der Hauptgründe für diesen Fehler ist die Stromversorgung. Ihre Grafikkarte kann weniger Strom liefern und dies könnte das Problem verursachen. Sie sollten sicherstellen, dass Ihre Grafikhardware über die Hardware ausreichend Strom erhält. Darüber hinaus werden wir versuchen, einige Energieeinstellungen zu ändern und zu überprüfen, ob dies einen Unterschied macht.
- Drücken Sie Windows + R, geben Sie Systemsteuerung ein und drücken Sie die Eingabetaste.
- Wählen Sie in der Systemsteuerung die Option Große Symbole aus der Dropdown-Liste oben rechts auf dem Bildschirm.
- Wählen Sie Energieoptionen aus der Liste der verfügbaren Unterkategorien.
- Klicken Sie auf Planeinstellungen ändern, die vor dem Energiesparplan angezeigt werden. Ab Fall Creators Update gibt es nur eine Energieoption.
- Klicken Sie im unteren Bereich des Bildschirms auf Erweiterte Energieeinstellungen ändern .
- Navigieren Sie durch alle Optionen, bis Sie PCI Express finden . Erweitern Sie nach dem Erweitern auch das Verbindungsstatus-Power-Management . Stellen Sie sicher, dass beide Optionen auf Aus eingestellt sind . Drücken Sie Übernehmen, um die Änderungen zu speichern und zu beenden.
- Möglicherweise ist ein Neustart erforderlich, um die Änderungen zu implementieren. Überprüfen Sie nach dem Neustart, ob das Problem behoben wurde.
Lösung 2: Installieren von Standardgrafiktreibern
Fehlerhafte Grafiktreiber sind ebenfalls dafür bekannt. Treiber sind die treibende Kraft hinter jeder an Ihren Computer angeschlossenen Hardware. Wenn sie beschädigt oder veraltet sind, kann der Fehler immer wieder auftreten.
Wir starten Ihren Computer im abgesicherten Modus und löschen die aktuell installierten Treiber für Ihre Grafikkarte. Nach dem Neustart werden die Standardanzeigetreiber automatisch bei der Erkennung Ihrer Bildschirmhardware installiert.
- Befolgen Sie die Anweisungen in unserem Artikel zum Starten Ihres Computers im abgesicherten Modus.
- Sobald Sie im abgesicherten Modus gestartet haben, klicken Sie mit der rechten Maustaste auf die Windows-Taste und wählen Sie den Geräte-Manager aus der Liste der verfügbaren Optionen.
Sie können den Gerätemanager auch starten, indem Sie Windows + R drücken, um die Anwendung "Ausführen" zu starten und devmgmt.msc einzugeben.
- Sobald Sie im Gerätemanager sind, erweitern Sie den Abschnitt Anzeigeadapter und klicken Sie mit der rechten Maustaste auf Ihre Anzeige-Hardware. Wählen Sie die Option Gerät deinstallieren . Windows öffnet ein Dialogfeld, um Ihre Aktionen zu bestätigen, drücken Sie OK und fahren Sie fort.
- Starten Sie jetzt Ihr Gerät neu. Überprüfen Sie nun, ob der Fehler behoben ist. Wenn dies nicht der Fall ist, können Sie mit dem Rest der Lösung fortfahren.
- Gehen Sie zum Gerätemanager, klicken Sie auf Treiber aktualisieren und wählen Sie Automatisch nach aktualisierter Treibersoftware suchen .
Ihr Computer wird automatisch auf Windows Update zugreifen und nach den neuesten verfügbaren Treibern suchen und diese installieren.
Wenn das automatische Aktualisieren des Treibers das Problem jedoch nicht automatisch löst, können Sie versuchen, die Treiber manuell von der Website Ihres Herstellers herunterzuladen und zu installieren. Die Hersteller haben alle Treiber nach Datum aufgelistet und Sie können versuchen, sie manuell zu installieren. Befolgen Sie die nachstehenden Anweisungen, um die Treiber manuell zu installieren.
- Öffnen Sie Ihren Geräte-Manager wie oben in der Lösung beschrieben und klicken Sie mit der rechten Maustaste auf Ihren Treiber und wählen Sie Treiber aktualisieren .
- Nun erscheint ein neues Fenster, in dem Sie gefragt werden, ob Sie den Treiber manuell oder automatisch aktualisieren möchten. Wählen Sie Auf dem Computer nach Treibersoftware suchen aus .
- Durchsuchen Sie nun die Ordner, in die Sie die Treiber heruntergeladen haben. Wählen Sie es aus und Windows wird die erforderlichen Treiber installieren. Starten Sie Ihren Computer neu und prüfen Sie, ob das Problem gelöst wurde.
Lösung 3: Hinzufügen von Registrierungsschlüsseln
Wenn die beiden obigen Lösungen nicht funktionieren, können Sie versuchen, zwei Registrierungsschlüssel in Ihre Registrierung einzufügen und zu überprüfen, ob das Problem dadurch gelöst wird. Sie sollten Ihre Registrierung zuerst sichern, damit Sie immer wiederherstellen können, wenn etwas schief geht. Beachten Sie, dass der Registrierungseditor ein leistungsstarkes Werkzeug ist und Änderungen, die Sie nicht kennen, können Ihren Computer beschädigen.
- Drücken Sie Windows + R, geben Sie regedit in das Dialogfeld ein und drücken Sie die Eingabetaste.
- Navigieren Sie im Registrierungseditor zum folgenden Dateipfad:
HKEY_LOCAL_MACHINE \ SYSTEM \ CurrentControlSet \ Control \ GraphicsDrivers
Jetzt müssen Sie Schlüssel hinzufügen, die sich auf den auf Ihrem Computer installierten Betriebssystemtyp beziehen. Wenn Sie ein 32-Bit-Betriebssystem haben, führen Sie die folgenden Schritte aus . Der eine ist für 64-Bit, wird weiter unten erwähnt.
- Klicken Sie mit der rechten Maustaste auf ein leeres Feld auf der rechten Seite des Bildschirms, und wählen Sie Neu> DWORD (32-Bit)
- Legen Sie den Namen als TdrDelay fest und drücken Sie die Eingabetaste.
- Doppelklicken Sie nun auf den Eintrag und setzen Sie den Wert auf 20 (zwanzig).
Jetzt machen Sie einen anderen Schlüssel mit den gleichen Schritten. Benenne den Schlüssel als TdrDdiDelay und setze seinen Wert auf 20 (zwanzig).
Wenn Sie ein 64-Bit-Betriebssystem haben, führen Sie die folgenden Schritte aus.
- Klicken Sie mit der rechten Maustaste auf den leeren Bereich auf der rechten Seite des Bildschirms und wählen Sie QWORD (64-Bit) Value .
- Benennen Sie den neuen Eintrag als TdrDelay, und legen Sie seinen Wert als 20 (zwanzig) fest. Drücken Sie Ok, um die Änderungen zu speichern.
Jetzt machen Sie einen anderen Schlüssel mit den gleichen Schritten. Benenne den Schlüssel als TdrDdiDelay und setze seinen Wert auf 20 (zwanzig).
Starten Sie Ihren Computer neu und prüfen Sie, ob das Problem gelöst wurde.
Lösung 4: Konfigurieren von MSI Afterburner
Wenn Sie MSI Afterburner auf Ihrem PC verwenden, sollten Sie sich diese Lösung ansehen.
- Nach der Verwendung von MSI Afterburner, deinstallieren Sie den Afterburner und RivaTuner Statistics Server (Sie können die Einstellungsdateien behalten).
- Laden Sie den neuesten NVIDIA-Treiber herunter und wählen Sie "Clean install".
- Öffnen Sie das NVIDIA-Kontrollfeld, klicken Sie auf Windows-Soundeinstellungen öffnen und deaktivieren Sie alle NVIDIA-Audiogeräte. Schließen Sie das Kontrollfeld und starten Sie Ihren Computer neu.
- Downloaden und installieren Sie Afterburner auf Ihrem Computer.
Hinweis: Wenn Sie Ihre NVIDIA-Treiber in Zukunft aktualisieren, deinstallieren Sie zuerst Afterburner und folgen Sie den Anweisungen erneut. Es scheint, dass Afterburner mit Ihren NVIDIA-Treibern kollidiert und es nicht auf Ihrem Computer vorhanden sein muss, wenn Sie NVIDIA-Treiber aktualisieren / installieren.
Lösung 5: Hardware überprüfen
Wenn alle oben genannten Lösungen nicht funktionieren, bedeutet dies, dass ein Problem mit Ihrer Hardware vorliegt. Es gibt verschiedene Hardwareprobleme, die das Problem zu diskutieren scheinen. Ihr RAM ist möglicherweise nicht korrekt an Ihren Computer angeschlossen. Trennen Sie es und stecken Sie es wieder ein. Versuchen Sie auch, ein anderes RAM einzubauen, und prüfen Sie, ob der Fehler weiterhin besteht.
Eine andere Möglichkeit ist, dass Sie einen schmutzigen oder defekten PCI-E-Steckplatz haben . Sie sollten versuchen, es zu reinigen oder Ihre Videokarte in einen anderen Steckplatz einstecken und prüfen, ob dies etwas behebt. Überprüfen Sie auch gründlich, ob die Grafikkarte korrekt in ihrem Steckplatz eingesteckt ist. Wenn nicht, bedeutet das, dass es nicht genug Energie bekommt . Wenn Sie nicht genug Strom bekommen, wird der Fehler angezeigt.
Überprüfen Sie außerdem, ob der Stromverbrauch für Ihre Grafikkarte ausreicht. In vielen Fällen waren zu viele andere Module angeschlossen (z. B. 6 zusätzliche Laufwerke), die Strom verbrauchten. Da sie mehr Strom verbrauchten, bekam die Grafikkarte nicht das, was sie benötigte.
Hinweis: Wie bereits erwähnt, ist dieser Fehler ein sehr allgemeiner Fehler und kann aus vielen Gründen verursacht werden. Es ist nicht möglich, hier alle aufzulisten, da jede Computerkonfiguration unterschiedlich ist. Wenn Sie das immer noch nicht beheben können, sollten Sie zu Ihrem nächsten Techniker gehen und Ihren Computer überprüfen lassen. Sie können immer versuchen, eine saubere Version von Windows zu installieren, bevor Sie es überprüfen.
PRO TIPP: Wenn das Problem bei Ihrem Computer oder Laptop / Notebook auftritt, sollten Sie versuchen, die Reimage Plus Software zu verwenden, die die Repositories durchsuchen und beschädigte und fehlende Dateien ersetzen kann. Dies funktioniert in den meisten Fällen, in denen das Problem aufgrund einer Systembeschädigung auftritt. Sie können Reimage Plus herunterladen, indem Sie hier klicken