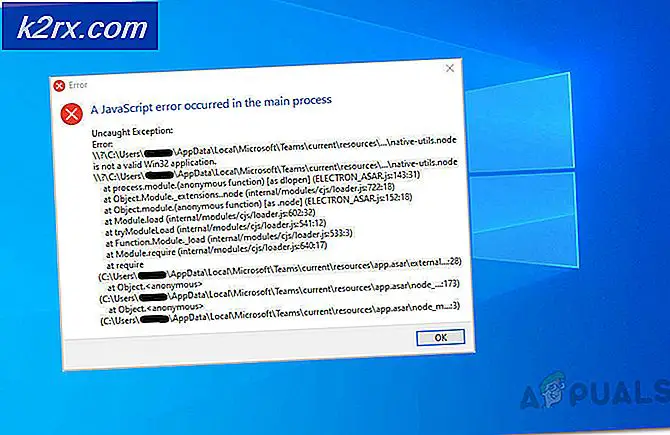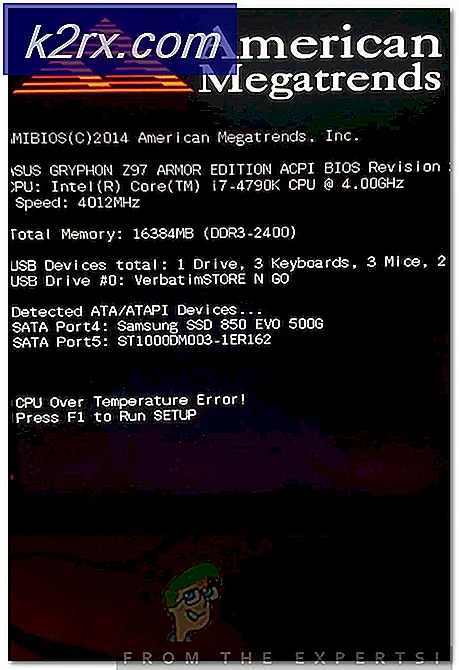Bluetooth-Pairing-Fehler unter Windows 10 [BEHOBEN]
Es wurde beobachtet, dass es einfach nicht funktioniert, wenn Benutzer ein Bluetooth-Gerät von ihrem PC (Windows-Einstellungen) gelöscht und versucht haben, das Gerät mithilfe der Bluetooth-Kopplung erneut hinzuzufügen. Nachdem Sie versucht haben, das Gerät über das Einstellungsfenster erneut zu verbinden, wird es für immer geladen und schließlich eine Fehlermeldung mit der Aufschrift „Überprüfen Sie die PIN und versuchen Sie erneut, eine Verbindung herzustellen”Wie in der folgenden Fehlerbenachrichtigung gezeigt:
Dieser Fehler hat viele Benutzer online nervt. Der Fehler selbst ist ärgerlicher und wiederkehrender Natur. Egal wie oft Benutzer die richtige WPS-PIN eingeben, um eine Verbindung herzustellen, aber es hilft einfach nicht in der Situation. Bitte gehen Sie die unten angegebenen Details durch, um die Ursachen und die entsprechenden Lösungen zu finden.
Welche Ursachen Überprüfen Sie die PIN und versuchen Sie erneut, eine Verbindung zum Bluetooth-Pairing herzustellen.
Wir haben einige wichtige Gründe für diesen Fehler aufgelistet, nachdem wir das Feedback des Benutzers und die technischen Behörden überprüft haben. Die Liste lautet wie folgt:
- Drücken Sie Windows + R Tasten zusammen auf Ihrer Tastatur. Das wird geöffnet Dialogfeld Ausführen.
- Art Gerätekopplungsassistent und klicke OK. Dies öffnet ein Fenster, das es einem Benutzer ermöglicht, andere Geräte mit einem PC zu verbinden, z. B. Controller, Webcam, Tastatur usw. Warten Sie, bis die Geräte angezeigt werden, dauert normalerweise einige Sekunden.
- Wählen Sie das Bluetooth-Gerät aus, das Sie hinzufügen möchten, und klicken Sie auf Nächster weitermachen.
- In einigen Fällen wird zur Eingabe einer WPS-PIN aufgefordert. Klicken oder gib einen Code ein, geben Sie schnell den numerischen Code ein (verfügbar auf Ihrem drahtlosen Gerät, z. B. Tastatur) und drücken Sie Eingeben um den Pairing-Vorgang einzuleiten.
- Warten Sie einige Zeit, bis der Pairing-Vorgang abgeschlossen ist. Sobald dies erledigt ist, sehen Sie, dass das Bluetooth-Gerät erfolgreich mit Ihrem PC gekoppelt ist. Dies sollte Ihr Problem beheben.
Lösung 2: Dateien unter Adresse löschen Del
Wie bereits erwähnt, tritt dieses Problem hauptsächlich auf, wenn der Benutzer versucht, das Gerät hinzuzufügen, das zuvor von PC-Geräten gelöscht wurde. Aus technischer Sicht wäre die alte Verbindungsadresse zwischen Gerät und PC noch erhalten, was einen neuen Verbindungsaufbau verbietet. Dieses Problem kann behoben werden, indem beschädigte Verbindungsadressen unter Addrs im Windows-Registrierungs-Editor gelöscht werden. Führen Sie die folgenden Schritte aus:
- Drücken Sie Windows + R Tasten zusammen auf Ihrer Tastatur. Das wird geöffnet Dialogfeld Ausführen.
- Art Regedit und klicke OK. Dies öffnet den Windows-Registrierungs-Editor.
- Kopieren Sie die folgende Standortadresse in die Adressleiste und drücken Sie Eingeben. Dies hilft Ihnen, zum betreffenden Ordner zu navigieren, z. B. Addrs.
Computer\HKEY_USERS\.DEFAULT\Software\Microsoft\Windows\CurrentVersion\Bluetooth\ExceptionDB\Addrs
- Löschen Sie den/die Ordner unter Addrs.
- Versuchen Sie erneut, Ihr Bluetooth-Gerät zu koppeln, eine neue WPS-PIN wird generiert. Geben Sie schnell die WPS-PIN ein und drücken Sie Eingeben. Dies wird Ihr Problem endgültig beheben.