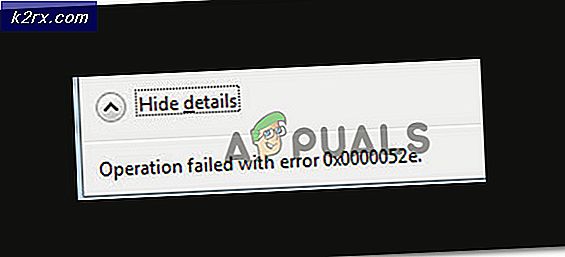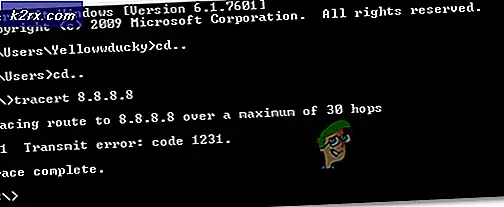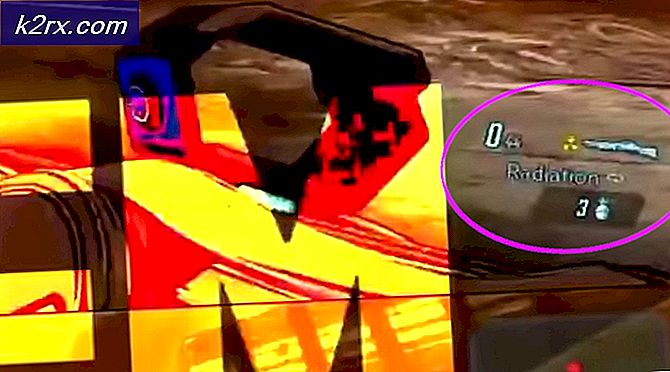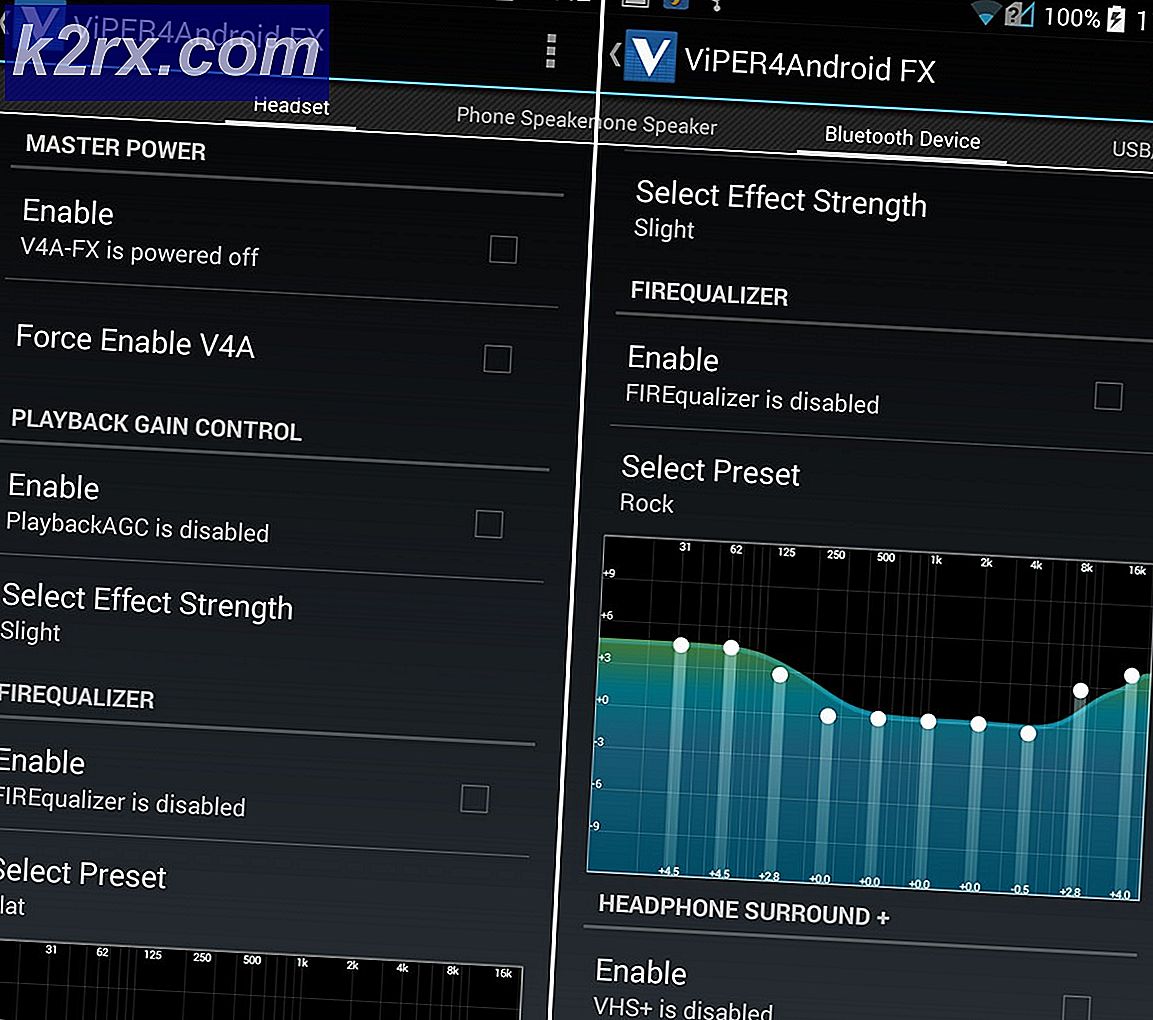Javascript-Ausnahmefehler in Microsoft Teams unter Windows 10
JavaScript-Ausnahmefehler in Microsoft Teams wurden mehrfach in Online-Supportforen sowie in der Microsoft-Support-Community gemeldet. Es tritt meistens in einer der beiden Situationen auf: wenn ein Benutzer versucht, die Einrichtung von Microsoft Teams auszuführen, oder wenn ein Benutzer versucht, die Microsoft Teams-Software auszuführen. Die Fehlermeldung lautet wie folgt:
Was verursacht einen Javascript-Ausnahmefehler in Microsoft Teams?
Wir haben einige Ursachen des Problems aufgelistet, nachdem wir das Feedback des Benutzers und die technischen Behörden im Detail überprüft haben. Die Grundursachen für diesen Fehler können vage sein, aber die am häufigsten in der Online-Community gemeldeten möglichen Gründe sind unten aufgeführt. Die Liste lautet wie folgt:
- Drücken Sie die Windows-Taste + R Tasten auf Ihrer Tastatur zum Öffnen Dialogfeld Ausführen.
- Art appwiz.cpl und klicke OK. Dadurch gelangen Sie zur Liste aller installierten Programme auf Ihrem PC.
- Suchen Sie alle Microsoft Visual C++-Programme in der Liste, wählen Sie sie aus und klicken Sie auf Deinstallieren. Dadurch wird eine Reihe von Deinstallationsassistenten gestartet, die nacheinander ausgeführt werden. Warten Sie, bis der Vorgang abgeschlossen ist.
- Laden Sie eine neue aktualisierte Kopie der Microsoft Visual C++-Laufzeitbibliotheken von der offiziellen Microsoft-Supportwebseite herunter und dann Installieren Sie. Dies sollte Ihr Problem beheben.
Lösung 2: Saubere Deinstallation und Neuinstallation von MS Teams
Wenn die Installation der neuesten Versionen der Microsoft Visual C++-Laufzeitbibliotheken Ihr Problem nicht behoben hat, besteht die starke Möglichkeit, dass einige der MS Teams-Systemdateien beschädigt sind. Die einfache Lösung wäre, MS Teams vollständig zu deinstallieren und die neueste frische Kopie erneut zu installieren. Befolgen Sie dazu die folgenden Schritte:
- Schließen Sie MS Teams, indem Sie mit der rechten Maustaste auf das MS Teams Symbol in der Taskleiste und wählen Sie Verlassen. Damit werden alle laufenden Hintergrundprozesse im Zusammenhang mit MS Teams beendet.
- Klicken Sie mit der rechten Maustaste auf Start und wählen Sie Schalttafel um es zu öffnen.
- Wählen Ein Programm deinstallieren unter der Rubrik Programme. Dadurch gelangen Sie zur Liste aller installierten Programme auf Ihrem PC.
- Wählen Microsoft Teams aus der Liste der installierten Programme und klicken Sie auf Deinstallieren. Dies startet die Deinstallation von MS Teams. Der Vorgang kann einige Zeit in Anspruch nehmen, also warten Sie, bis er abgeschlossen ist.
- Drücken Sie Windows + R Tasten auf Ihrer Tastatur zum Öffnen Dialogfeld Ausführen. Art %Anwendungsdaten% und klicken Sie auf OK. Dadurch gelangen Sie zu einem versteckten Ordner namens AppData, in dem Benutzerdaten für verschiedene auf Ihrem PC installierte Anwendungen gespeichert sind.
- Öffnen Sie den Microsoft-Ordner, klicken Sie mit der rechten Maustaste auf Mannschaften Ordner und wählen Sie Löschen.
- Schließen Sie alle Fenster und drücken Sie erneut Windows + R Tasten auf Ihrer Tastatur zum Starten Lauf. Art %Programmdaten% und klicke OK. Dadurch gelangen Sie zu einem versteckten Ordner namens ProgramData, in dem programmbezogene Einstellungen oder Daten gespeichert sind.
- Wiederholen Sie Schritt 6. Jetzt haben Sie Microsoft Teams endgültig von Ihrem Computer deinstalliert.
- Laden Sie eine neue aktualisierte Kopie des Desktop-Setups von Microsoft Teams von der offiziellen Microsoft Teams Download-Webseite herunter und dann Installieren es. Damit sollte dein Problem endlich behoben sein.