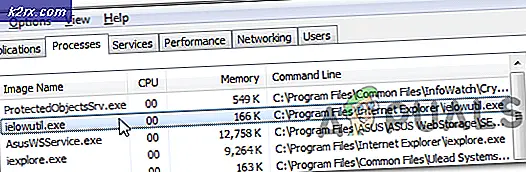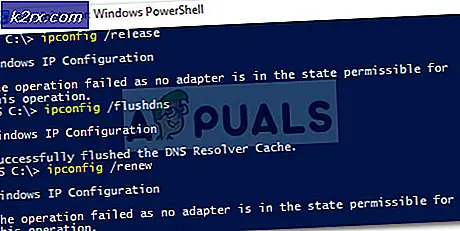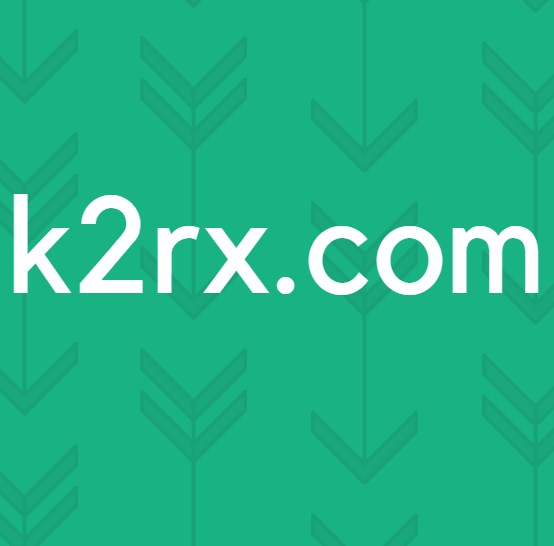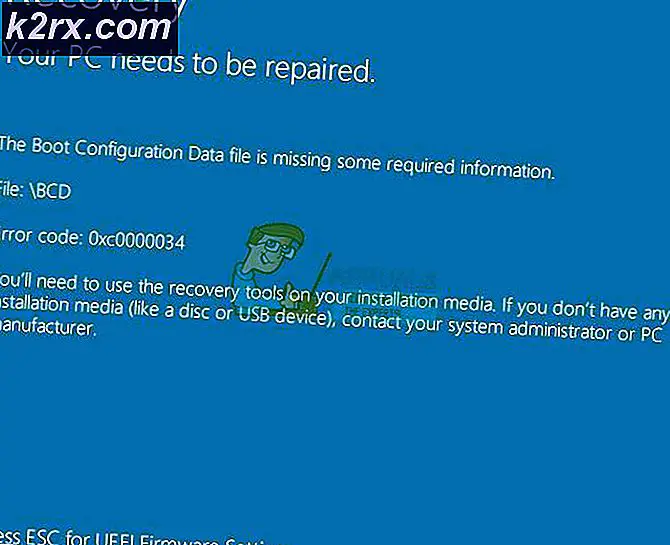So reduzieren Sie den Systemspeicher auf dem Mac
Mac ist häufig die beliebteste Wahl für Benutzer, die einen Computer kaufen möchten, um Produktivität und Portabilität zu gewährleisten. Ein kürzlich von Mac-Benutzern bekannt gewordenes Problem war jedoch, dass ihr Systemspeicher mehr Speicherplatz als normal beanspruchte und zu Speichermangel für die Benutzer führte.
In diesem Artikel reduzieren wir den Systemspeicher, indem wir einige unnötige Dinge beseitigen und einige Einstellungen neu konfigurieren. Stellen Sie sicher, dass Sie bis zum Ende genau folgen.
Löschen des Systemspeichers unter einem MacOS
Wir werden diese Aufgabe Schritt für Schritt angehen. Befolgen Sie daher alle Schritte sorgfältig, um den Systemspeicher auf Ihrem Gerät zu reduzieren.
1. Überprüfen Sie den Systemspeicher auf dem Mac
Zunächst müssen wir den Grund ermitteln, warum der Systemspeicher unseres Mac so viel Platz beansprucht. Dafür müssen wir sehen, welcher Raum verteilt wird. Um das zu tun:
- Starten Sie Ihren Mac und klicken Sie auf "Apple-Menü".
- Wähle aus "Über diesen Mac" Option und klicken Sie auf die "Lager" Möglichkeit.
- In den Fenstern wird nun angezeigt, dass die Speicherverteilung berechnet wird.
- Warten Damit die Berechnung endet, wird eine farbige Darstellung der Raumverteilung angezeigt.
- Platz eingenommen von "System" wird grau hervorgehoben.
- Der anfängliche Speicherplatz, den das System gemäß diesem Indikator belegt, ist größer als der tatsächliche, da es zwar anzeigt, dass die Berechnung abgeschlossen ist, aber dennoch die winzige Verteilung des Speicherplatzes im Hintergrund berechnet.
- Jetzt wird nacheinander das System gescannt Ordner und identifizieren Sie sie richtig auf dem Bildschirm. Sie müssen mindestens warten 5 Minuten bevor die Berechnung abgeschlossen ist.
- Jetzt wird in der Leiste mehr angezeigt genau Verteilung des Speicherplatzes und Sie werden feststellen, dass die iCloud Drive nimmt auch einen großen Teil Ihres Platzes ein.
2. Geben Sie Speicherplatz auf Ihrem Mac frei
Nachdem wir die tatsächliche Verteilung des Speicherplatzes auf Ihrem Mac kennen, können Sie diese Ordner einzeln aufrufen und unnötige Dateien löschen. Wenn Sie jedoch allgemeine Möglichkeiten zum Freigeben von Speicherplatz benötigen, befolgen Sie die nachstehende Anleitung.
3. Löschen Sie iTunes Backup
iTunes sichert Ihre Dateien von Zeit zu Zeit und sie werden ständig auf Ihrer Festplatte gespeichert, egal wie alt sie werden. Daher löschen wir in diesem Schritt alle iTunes-Dateien. Backups. Stellen Sie sicher, dass Sie keine neueren und möglicherweise verwendeten Sicherungen löschen.
- Starten Sie iTunes und klicken Sie auf "ITunes" Schaltfläche in der oberen linken Ecke.
- Wählen "Einstellungen" aus der Liste und klicken Sie auf "Geräte".
- Daraufhin werden nun alle Sicherungen für Ihr Benutzerkonto angezeigt.
- Drücken Sie "Strg" und klicken Sie auf ein Backup in der Liste.
- Wähle aus "Im Finder anzeigen" Option aus der Liste und deren Speicherort wird geöffnet.
- Jetzt werden alle Backups mit Zufallszahlen in den Ordnern "Backups" angezeigt und Sie können sie leicht identifizieren und löschen.
- Wir empfehlen, dass Sie alle nicht mehr benötigten Elemente löschen, da sie viel Platz beanspruchen.
4. Löschen Sie iTunes-Filme
Wenn Sie einen bestimmten Film heruntergeladen und angesehen haben, werden Sie ihn wahrscheinlich nicht mehr benötigen. Daher wird empfohlen, dass Sie löschen Alle Filme von iTunes gesehen, da dies wahrscheinlich viel Speicherplatz freisetzen wird.
5. Löschen Sie den Download-Ordner
Ein weiterer Ort, an dem Sie nach nutzlosen Daten suchen können, ist der Download-Ordner. Sie haben wahrscheinlich einige Dateien heruntergeladen und beides Eingerichtet sie oder kopiert sie in einen anderen Ordner, aber die Originaldateien belegen möglicherweise noch Speicherplatz im Download-Ordner. Es wird daher empfohlen, den Download-Ordner zu löschen und alle nicht benötigten Dateien daraus zu löschen.
6. Löschen Sie den Papierkorbordner
Öffnen Sie im Dokument den Ordner "Papierkorb" und löschen alle Dateien davon, dass Sie sich nicht erholen möchten. Dadurch wird viel Speicherplatz freigegeben, wenn Sie Dateien im Papierkorb gehortet haben, anstatt sie vollständig vom Computer zu entfernen.
Auf ähnliche Weise können Sie nicht verwendete Anwendungen, alte Bilder, Videos und andere Daten von Ihrem Mac löschen, um den freien Speicherplatz zu erhöhen. Achten Sie darauf, keine wichtigen Systemdateien zu löschen, um Speicherplatz freizugeben, da dies Ihr Betriebssystem beschädigen und Sie möglicherweise nicht erneut starten können.