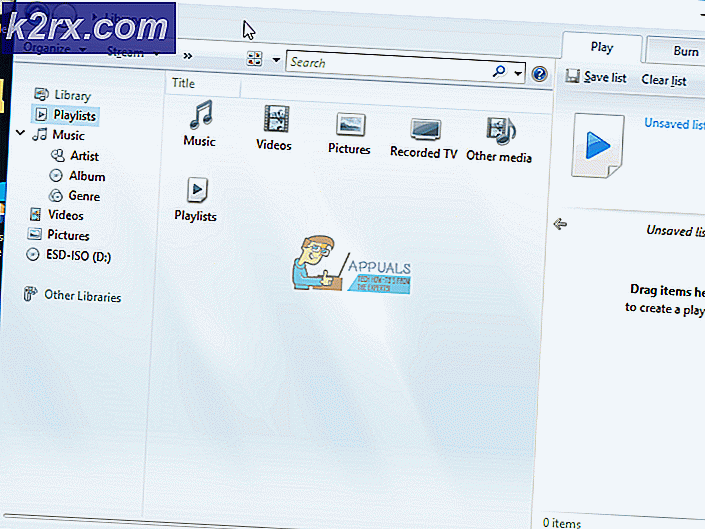Klonen Sie die virtuelle Maschine in die Oracle VM VirtualBox
In diesem Artikel werden wir Sie durch den einfachen Prozess des Klonens einer vorhandenen virtuellen Maschine in der Oracle VM VirtualBox führen. Die geklonte virtuelle Maschine ist in der Liste der virtuellen Maschinen verfügbar. So lass uns anfangen.
- Anmeldung in Windows 10
- Öffnen Oracle VM VirtualBox
- Schließen die virtuelle Maschine. Klicken Sie mit der rechten Maustaste auf die virtuelle Maschine, klicken Sie auf Schließen und dann auf Ausschalten
- Klicken Leistung aus um das Ausschalten der virtuellen Maschine zu bestätigen. Die virtuelle Maschine wird in wenigen Sekunden heruntergefahren.
- Klicken Sie mit der rechten Maustaste auf die ausgewählte virtuelle Maschine und klicken Sie dann auf Klon. Sie können dies auch tun, indem Sie auf die Schaltfläche klicken Maschine im Hauptmenü und dann auf klicken Klon…
- Unter Neuer Maschinenname und Pfad Wählen Sie einen Namen und optional einen Ordner für die neue virtuelle Maschine und klicken Sie dann auf Nächster. Die neue Maschine ist ein Klon der ausgewählten virtuellen Maschine. In unserem Fall ist es Windows 10.
- Name - der Name der virtuellen Maschine
- Pfad - den Speicherort, an dem Sie die geklonte virtuelle Maschine speichern möchten
- MAC-Adressrichtlinie - Einschließen oder Ausschließen der MAC-Adressen von virtuellen Netzwerkadaptern
- Behalten Sie die Datenträgernamen bei - Behalten Sie den gleichen Festplattennamen bei. Standardmäßig ist diese Option nicht ausgewählt.
- Behalten Sie Hardware-UUIDs - Behalten Sie die gleichen UUIDs bei, die der Hardware zugeordnet sind. Standardmäßig ist diese Option nicht ausgewählt.
- Unter Klontyp Wählen Sie den Klontyp aus, den Sie erstellen möchten, und klicken Sie dann auf Klonen. Es stehen zwei Optionen zur Verfügung: Vollständiger Klon und Verknüpfter Klon. Wenn du wählst Vollständiger KlonEs wird eine exakte Kopie (einschließlich aller virtuellen Festplattendateien) der ursprünglichen virtuellen Maschine erstellt. Wenn du wählst Verknüpfter KlonEs wird eine neue Maschine erstellt, aber die virtuellen Festplattendateien werden mit den virtuellen Festplattendateien der ursprünglichen Maschine verknüpft, und Sie können die neue virtuelle Maschine nicht auf einen anderen Computer verschieben, ohne auch die ursprüngliche zu verschieben. Wenn Sie einen verknüpften Klon erstellen, wird im Rahmen des Klonvorgangs ein neuer Snapshot in der ursprünglichen virtuellen Maschine erstellt. In unserem Fall werden wir a Vollständiger Klon.
- Warten bis Oracle VM VirtualBox den Klonvorgang der virtuellen Maschine abgeschlossen hat.
- Glückwunsch. Sie haben die virtuelle Maschine erfolgreich geklont.
- Start die virtuelle Maschine.