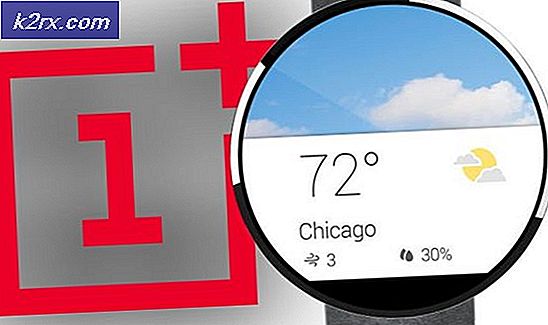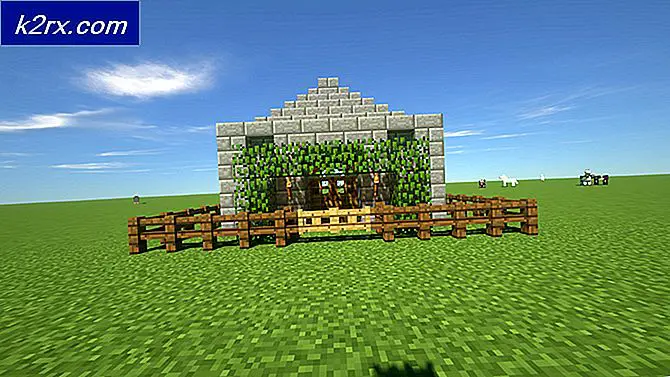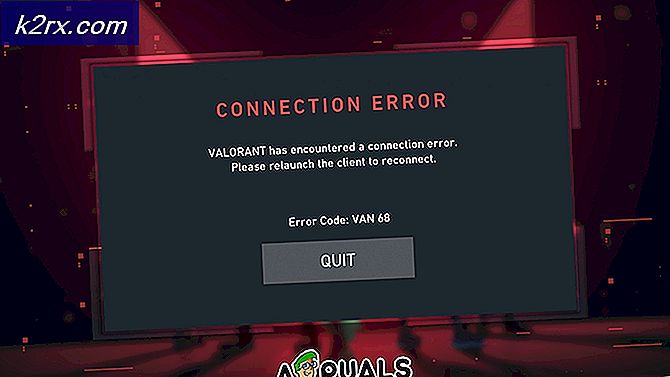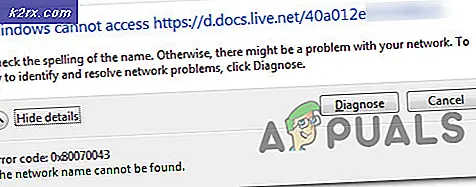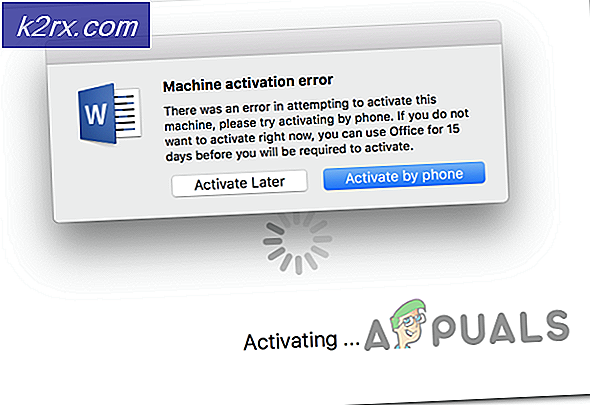Fix: Windows 10 Fehlercode 0x803F8001
Der Fehlercode 0x803F8001 beim Versuch, eine App über den Windows Store zu aktualisieren, wird von vielen Benutzern nach der Aktualisierung auf einen neuen Build erhalten. Der Grund dafür ist, dass Microsoft den Prozess von Windows Update noch nicht vollständig ausgebügelt hat, und es gibt viele Macken und Fehler, die auftreten können, wie diese.
In dieser Situation haben Sie eine Windows Store-App, die Sie nicht aktualisieren können, und Sie erhalten den Fehler 0x803F8001. Das Update wird fehlschlagen, und Sie werden frustriert bleiben, da dies sehr einfach durchgeführt werden sollte und Sie diese Probleme nicht haben sollten. Bis Microsoft jedoch einen Fix für den Upgradeprozess herausgibt, haben Sie die Probleme.
Glücklicherweise haben einige Benutzer verschiedene Lösungen entwickelt, die dieses Problem bekämpfen und lösen oder zumindest eine Problemumgehung bieten, mit der Sie die benötigte App oder die benötigten Apps installieren können. Sehen Sie sich die folgenden Methoden an, und wenn die erste für Sie nicht funktioniert, gehen Sie weiter zum nächsten usw. - einer von ihnen wird dieses Problem definitiv für Sie lösen.
Methode 1: Wiederholen Sie das Update oder den Download
Das Problem könnte nicht mehr als ein vorübergehender Fehler im Windows Store sein. Sie können versuchen, das X am rechten Ende der Anwendung zu drücken, die Sie herunterladen oder aktualisieren möchten, und es erneut zu versuchen. Dies hat das Problem für mehr als einen Benutzer gelöst.
Methode 2: Registrieren Sie den Speicher erneut
Der Fehler kann auch auf eine fehlerhafte Kommunikation mit den Servern zurückzuführen sein, und die erneute Registrierung des Speichers kann das Problem lösen, wenn dies der Fall ist. Achte darauf, dass du keinen Tippfehler machst, wenn du den unten stehenden Befehl eingibst, da du sonst Probleme bekommst, als du lösen kannst.
- Drücken Sie die Windows- Taste auf Ihrer Tastatur und geben Sie cmd ein
- Klicken Sie mit der rechten Maustaste auf das Ergebnis der Eingabeaufforderung, und wählen Sie Als Administrator ausführen aus . ODER
- Drücken Sie gleichzeitig die Windows- und X- Tasten auf Ihrer Tastatur.
- Wählen Sie im angezeigten Menü Eingabeaufforderung (Admin).
- Sobald die Eingabeaufforderung geöffnet wird, geben Sie den folgenden Befehl ein und drücken Sie die Eingabetaste, um sie auszuführen.
PowerShell -ExecutionPolicy Unrestricted -Command & {$ manifest = (Get-AppxPackage Microsoft.WindowsStore) .InstallLocation + '\ AppxManifest.xml'; Add-AppxPackage -DisableDevelopmentMode -Registrieren $ Manifest} - Sobald der Befehl ausgeführt wurde, schließen Sie die Eingabeaufforderung und versuchen Sie erneut, Ihre Apps zu aktualisieren / herunterzuladen.
Methode 3: Ermöglichen Sie den Apps, Ihren Standort zu verwenden
Auch wenn es auf den ersten Blick nicht zusammenhängt, hat dies das Problem für einige Benutzer gelöst.
- Drücken Sie die Windows- Taste auf Ihrer Tastatur und geben Sie Standort ein, und öffnen Sie dann die Datenschutzeinstellungen für den Standort
- Stellen Sie sicher, dass der Standortdienst aktiviert ist.
Methode 4: Deaktivieren Sie den Proxy
Wenn Sie eine Proxy-Verbindung verwenden, kann dies Probleme verursachen, durch die der Store die benötigten Apps nicht herunterladen kann. Alles, was Sie tun müssen, ist die folgenden Schritte, um den Proxy zu deaktivieren.
- Drücken Sie gleichzeitig Windows und R auf Ihrer Tastatur. Geben Sie in dem sich öffnenden Ausführen- Fenster inetcpl ein. cpl und drücken Sie die Eingabetaste oder klicken Sie auf OK.
- Navigieren Sie zur Registerkarte Verbindungen und klicken Sie unten auf LAN-Einstellungen .
- Suchen Sie Proxyserver und stellen Sie sicher, dass Proxyserver für Ihr LAN verwenden nicht aktiviert ist.
- Drücken Sie zweimal OK, um die Fenster zu schließen und die Einstellungen zu speichern. Dies sollte Ihr Problem lösen.
Methode 5: Verwenden Sie das DISM-Tool
Das Tool zur Bereitstellung und Verwaltung von Bereitstellungsabbildern ist ein sehr leistungsfähiges Tool, das in Windows integriert ist und Ihr Problem in einer solchen Situation lösen kann.
- Verwenden Sie die Schritte 1 und 2 der zweiten Methode dieses Handbuchs, um eine Administrator-Eingabeaufforderung zu öffnen.
- Geben Sie den folgenden Befehl gefolgt von einem Enter auf Ihrer Tastatur ein, um ihn auszuführen:
dism.exe / online / Cleanup-Image / StartComponentGroup
- Sobald dies erledigt ist, sollten Sie die Probleme nicht mehr haben.
Methode 6: Überprüfen Sie Ihre Sprach- und Regionseinstellungen
Wenn Sie die Einstellungen für Sprache und Region in Ihrem System falsch eingerichtet haben, kann dies zu einer Reihe von Problemen führen. Dies zu überprüfen ist jedoch sehr einfach.
- Drücken Sie die Windows- Taste auf Ihrer Tastatur. Geben Sie Region ein und öffnen Sie die Regions- und Spracheinstellungen.
- Stellen Sie im Abschnitt Sprachen sicher, dass Englisch (USA) an erster Stelle steht.
- Schließen Sie das Einstellungsfenster und versuchen Sie, die Apps erneut zu aktualisieren oder herunterzuladen.
Am Ende des Tages ist dieses Problem Microsoft, aber es ist eine Frage der Zeit, wann Microsoft tatsächlich etwas dagegen tun wird. Bis dahin haben Sie eine Reihe von Optionen, die Sie ausprobieren können, um dieses Problem zu beheben, oder eine Problemumgehung, mit der Sie alle Updates oder Anwendungen installieren können, die Sie möglicherweise benötigen, mit denen Sie jedoch nicht fertig werden können.
PRO TIPP: Wenn das Problem bei Ihrem Computer oder Laptop / Notebook auftritt, sollten Sie versuchen, die Reimage Plus Software zu verwenden, die die Repositories durchsuchen und beschädigte und fehlende Dateien ersetzen kann. Dies funktioniert in den meisten Fällen, in denen das Problem aufgrund einer Systembeschädigung auftritt. Sie können Reimage Plus herunterladen, indem Sie hier klicken