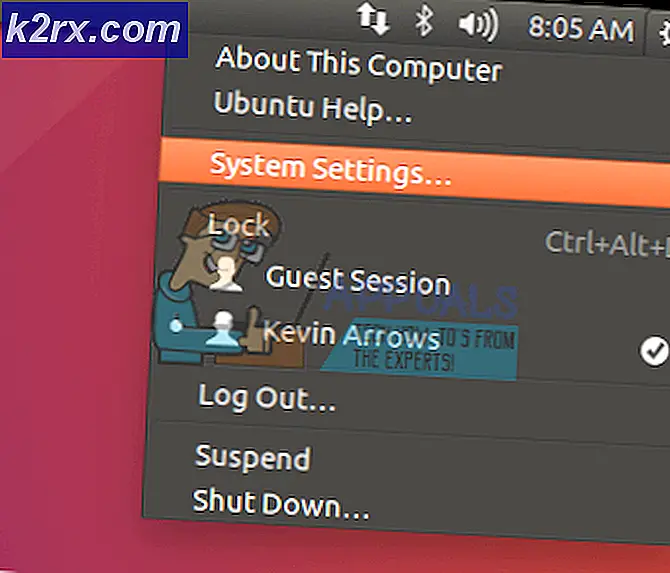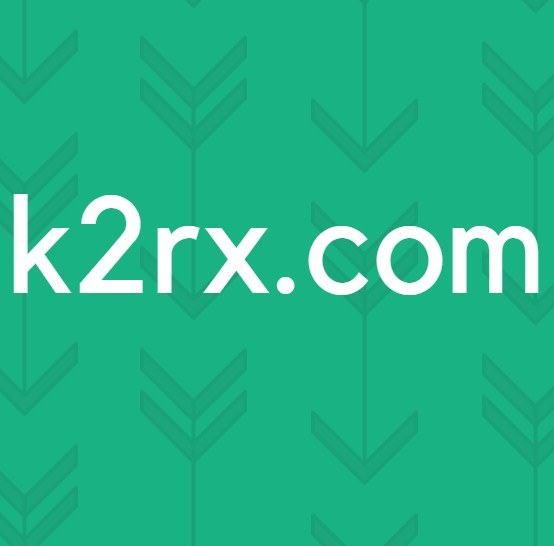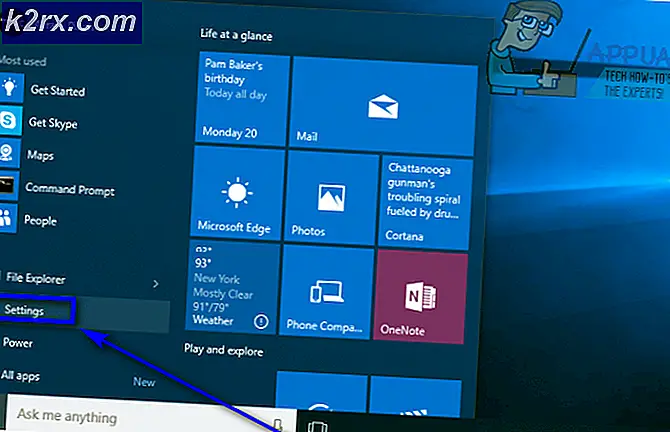Fix: Datenquellenreferenzen sind in Excel nicht gültig
Einige Benutzer haben die “Datenquellenreferenz ist ungültig”, Wenn Sie versuchen, eine Pivot-Tabelle aus einem Bereich in Excel zu erstellen. Es wird berichtet, dass dieser bestimmte Fehler bei mehreren Excel- und Windows-Versionen auftritt. Das Problem ist also weder betriebssystem- noch excelversionsspezifisch.
Was verursacht den Fehler "Datenquellenreferenz ist ungültig" in Excel?
Wir haben diese spezielle Fehlermeldung untersucht, indem wir uns verschiedene Benutzerberichte und die Reparaturschritte angesehen haben, die sie befolgt haben, um das Problem zu beheben. Wie sich herausstellt, gibt es mehrere häufige Schuldige, die diese bestimmte Fehlermeldung auslösen:
Wenn Sie derzeit Probleme haben, das Problem zu behebenDatenquellenreferenz ist ungültigIn diesem Artikel finden Sie verschiedene Schritte zur Fehlerbehebung, mit denen Sie das Problem identifizieren können, das die Fehlermeldung auslöst. Im Folgenden finden Sie eine Sammlung von Methoden, mit denen andere Benutzer in einer ähnlichen Situation dieses Problem gelöst haben.
Um die besten Ergebnisse zu erzielen, befolgen Sie die Methoden in der Reihenfolge, in der sie dargestellt werden. Sie sollten schließlich auf eine Lösung stoßen, die in Ihrem speziellen Szenario wirksam ist.
Lass uns anfangen!
Methode 1: Entfernen von Klammern aus dem Dateinamen
Einer der beliebtesten Gründe, der am Ende die auslösen wirdDatenquellenreferenz ist ungültigFehler ist ein falscher Excel-Dateiname. Wenn die Berichte von einem Berichtsautomatisierungssystem erstellt werden und der Name verbotene Zeichen wie eckige Klammern enthält,[]Diese Fehlermeldung wird angezeigt, wenn Sie versuchen, eine PivotTable zu erstellen.
Wenn dieses Szenario auf Ihre aktuelle Situation anwendbar ist, können Sie das Problem beheben, indem Sie den Namen der XLSX-Datei ändern, um die verbotenen Zeichen zu entfernen. Hier ist eine Kurzanleitung dazu:
- Schließen Sie das Excel-Fenster, in dem die Datei gerade verwendet wird. Wenn die Datei verwendet wird, können Sie sie nicht umbenennen.
- Verwenden Sie den Datei-Explorer, um zum Speicherort der Excel-Datei zu navigieren. Wenn Sie dort angekommen sind, klicken Sie mit der rechten Maustaste darauf und wählen Sie Umbenennen.
- Entfernen Sie als Nächstes Klammern aus dem Namen der Datei, da die Pivots-Tabelle nicht für deren Unterstützung konfiguriert ist.
- Versuchen Sie, die Pivot-Tabelle erneut zu erstellen, und prüfen Sie, ob der Fehler weiterhin auftritt.
Wenn Sie immer noch auf das stoßenDatenquellenreferenz ist ungültig Fehler oder diese Methode war für Ihr bestimmtes Szenario nicht anwendbar. Fahren Sie mit der folgenden Methode fort.
Methode 2: Speichern der Datei auf der lokalen Festplatte
Dieses Problem kann auch auftreten, wenn Sie eine Datei direkt von einer Website oder direkt von einem E-Mail-Anhang aus öffnen. In diesem Fall wird die Datei aus einer temporären Datei geöffnet, wodurch die Datei ausgelöst wirdDatenquellenreferenz ist ungültigError.
Wenn dieses Szenario auf Ihr aktuelles Szenario anwendbar ist, können Sie das Problem beheben, indem Sie die Excel-Datei zuerst auf einem lokalen Laufwerk speichern. Bevor Sie versuchen, die Pivot-Tabelle zu erstellen, gehen Sie zu Datei> Speichern unterund speichern Sie die Datei an einem physischen Speicherort (auf Ihrem lokalen Laufwerk).
Sobald die Excel Datei wurde lokal gespeichert, erstellen Sie die Schritte neu, die zuvor die ausgelöst habenDatenquellenreferenz ist ungültig Fehler und prüfen Sie, ob Sie die Pivots-Tabelle erstellen können, ohne auf den Fehler zu stoßen.
Wenn diese Methode für Ihre aktuelle Situation nicht anwendbar war, fahren Sie mit der folgenden Methode fort.
Methode 3: Sicherstellen, dass der Bereich vorhanden und definiert ist
Ein weiterer Grund, warum Sie auf die “Datenquellenreferenz ist ungültig. ” Fehler beim Einfügen einer Pivot-Tabelle ist ein nicht vorhandener / nicht definierter Bereich.
Nehmen wir an, Sie versuchen, PivotTable zu erstellen. Wenn Sie zu PivoTable einfügen gehen, wählen Sie natürlich den zugehörigen Schalter aus Wählen Sie eine Tabelle oder einen Bereich aus und stellen Sie die Tabelle / Bereich zu'Prüfung'.Wenn Sie die Werte nun auf dem Testbereich basieren und dieser nicht vorhanden ist, wird das Feld "Test" angezeigt.Datenquellenreferenz ist ungültig. ” Fehler, sobald Sie klicken OK.
Wenn dieses Szenario anwendbar ist, können Sie das Problem umgehen, indem Sie einen Bereich definieren, bevor Sie versuchen, eine Pivot-Tabelle zu erstellen. Hier finden Sie eine Kurzanleitung dazu.
- Drücke den Formeln Klicken Sie in der Multifunktionsleiste auf die Registerkarte, und klicken Sie dann auf Namensmanager von der Liste.
- In der Namensmanager Fenster, klicken Sie auf Neu und benennen Sie den Bereich, den Sie erstellen möchten. Verwenden Sie dann die Bezieht sich auf Feld, um die Zellen festzulegen, die Sie für den Bereich verwenden möchten. Sie können es entweder selbst eingeben oder den integrierten Selektor verwenden.
- Nachdem der Bereich definiert wurde, können Sie die Pivot-Tabelle erfolgreich erstellen, ohne dass dieselbe Fehlermeldung angezeigt wird.
Wenn dieses Szenario nicht zutreffend war oder Sie immer noch auf das Problem stoßenDatenquellenreferenz ist kein gültiger FehlerFahren Sie auch nach dem Ausführen der obigen Schritte mit der nächsten Methode fort.
Methode 4: Sicherstellen, dass die Referenz für den genannten Bereich gültig ist
Auch wenn Sie den Bereich erfolgreich definiert haben, aber immer noch den sehenDatenquellenreferenz ist ungültigFehler, wahrscheinlich wird die Meldung angezeigt, da sich der angegebene Bereich auf einige Zellen bezieht, deren Werte nicht gültig sind.
Um dies zu korrigieren, gehen Sie zu Formeln> Namensmanager und prüfen Sie, ob sich der Bereich auf die Zellen bezieht, die Sie in der Pivot-Tabelle analysieren möchten. Wenn Sie Inkonsistenzen feststellen, verwenden Sie die Beziehen auf: Feld, um auf den richtigen Wert umzuschalten.
Versuchen Sie nach den Änderungen erneut, eine Pivot-Tabelle zu erstellen, und prüfen Sie, ob immer noch dieselbe Fehlermeldung angezeigt wird.