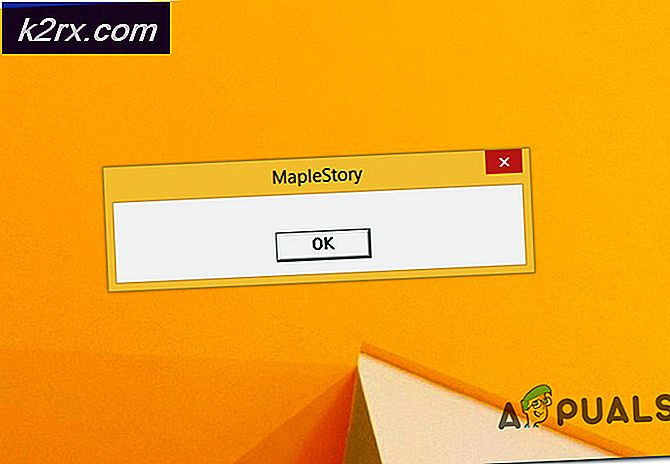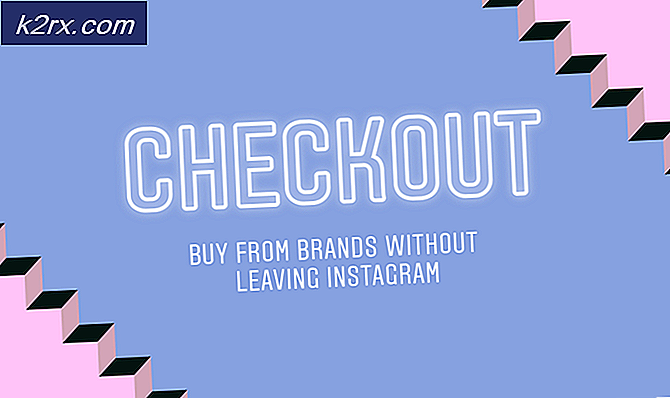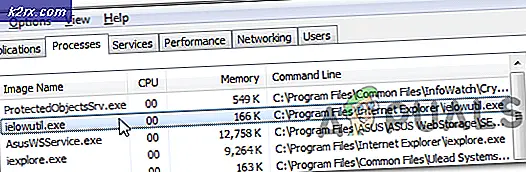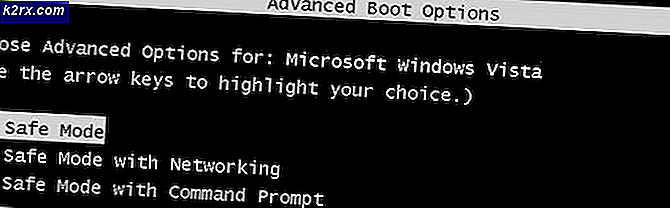Fehlercode 2203 Bei der Installation eines Programms
Das Fehlercode 2203 Wird normalerweise angezeigt, wenn Sie versuchen, ein Programm zu installieren, für das Administratorzugriff ohne ausreichende Berechtigungen erforderlich ist. Dieses Problem tritt bei verschiedenen Programmen auf und wird unter Windows 7, Windows 8.1 und Windows 10 bestätigt.
Wie sich herausstellt, gibt es verschiedene Ursachen, die diesen bestimmten Fehler während der Installation eines Programms oder Spiels auslösen können:
Methode 1: Ausführen des Installationsprogramms mit Administratorzugriff
Eine der häufigsten Instanzen, die bestätigt werden, um die zu produzieren Fehlercode 2203Dies ist der Fall, wenn das Installationsprogramm nicht über ausreichende Berechtigungen verfügt, um Dateien dieses Programms in den Installationsordner zu kopieren oder den temporären Ordner während der Installationsphase zu verwenden.
Wenn dieses Szenario zutrifft, sollten Sie das Problem beheben können, indem Sie sicherstellen, dass Sie bei einem Administratorkonto angemeldet sind und das Installationsprogramm mit Administratorrechten öffnen.
Um das Installationsprogramm des Programms mit Administratorrechten zu öffnen, klicken Sie einfach mit der rechten Maustaste darauf und wählen Sie Als Administrator ausführen aus dem neu erscheinenden Kontextmenü. Dann an der UAC (User Account Control Prompt), klicken Ja Administratorrechte zu gewähren.
Befolgen Sie dann normalerweise die nächsten Anweisungen und prüfen Sie, ob Sie die Installation abschließen können, ohne dass dies der Fall ist Fehlercode 2203.
Wenn der Fehlercode zurückkehrt, fahren Sie mit der nächsten möglichen Korrektur fort.
Methode 2: Besitz des temporären Ordners übernehmen
Die zweithäufigste Instanz, die das erzeugt Fehlercode 2203ist eine Instanz, in der das Installationsprogramm den temporären Ordner verwenden muss, um einige Dateien vorübergehend zu speichern, ihn jedoch nicht verwenden kann, da das von Ihnen verwendete Benutzerkonto nicht Eigentümer des temporärer Ordner.
In diesem Fall ist die Korrektur einfach, die genaue Vorgehensweise jedoch etwas langwierig. Sie müssen den temporären Ordner übernehmen, bevor Sie die Installation erneut versuchen können.
Wenn Sie sich nicht sicher sind, wie Sie dies tun sollen, befolgen Sie die folgenden Anweisungen:
- Drücken Sie Windows-Taste + R. zu öffnen a Lauf Dialogbox. Geben Sie als Nächstes ein "% Temp%" in das Textfeld und drücken Sie Eingeben das öffnen Temp Mappe.
- Sobald Sie sich im temporären Fenster befinden, drücken Sie das Aufwärtssymbol in Dateimanager zurück zum Lokal Mappe.
- Nachdem Sie sich im lokalen Ordner befinden, klicken Sie mit der rechten Maustaste auf den temporären Ordner und klicken Sie auf Eigenschaften aus dem neu erscheinenden Kontextmenü.
- In der Temperatureigenschaften Klicken Sie auf den Bildschirm Sicherheit Klicken Sie auf die Registerkarte Fortgeschrittene Taste (unter Berechtigungen für das System).
- Sobald Sie in der Erweiterte Sicherheitseinstellungen zum Temperatur, Klick auf das Hyperlink ändern (verknüpft mit Inhaber).
- In der Wähle den Benutzer oder Gruppe Bildschirm, Typ 'Jeder' und drücke Eingebendann Anwenden um die Änderungen zu speichern.
- Jetzt bist du wieder im Temp-Eigenschaften Klicken Sie auf den Bildschirm Bearbeiten Schaltfläche (unter der Sicherheit Registerkarte), um die Berechtigungen zu ändern.
- Klicken Sie anschließend auf Hinzufügen, Erstellen Sie ein neues Konto mit dem Namen 'Jeder'Geben Sie dann die vollständigen Berechtigungen ein, indem Sie jedes Kontrollkästchen aktivieren, bevor Sie auf klicken Anwenden um die Änderungen zu speichern.
- Wenn Sie von der aufgefordert werden Benutzerkontensteuerung Eingabeaufforderung, klicken Sie auf Ja um die Änderungen zu akzeptieren und Administratorrechte zu gewähren.
- Starten Sie anschließend Ihren Computer neu und versuchen Sie die Installation erneut, sobald der nächste Start abgeschlossen ist.
Wenn das gleiche Fehlercode 2203tritt immer noch auf, fahren Sie mit dem nächsten potenziellen Fix unten fort.
Methode 3: Deaktivieren Sie vorübergehend die Firewall / Antivirus
Wie sich herausstellt, kann dieses Problem auch durch eine überprotektive Antiviren-Suite verursacht werden, die die Installation aufgrund eines Fehlalarms blockiert. Es wurde bestätigt, dass dieses Problem bei Avira und Kaspersky auftritt. Windows Defender kann dieses Problem jedoch auch bei Installationsprogrammen verursachen, die nicht von einem verifizierten Herausgeber veröffentlicht wurden.
Wenn Sie ein Tool eines Drittanbieters verwenden, sollten Sie in der Lage sein, die Erscheinung des Tools zu umgehen Fehlercode 2203durch Deaktivieren des Echtzeitschutzes vor dem Starten der Installation, die zuvor den Fehler verursacht hat.
Wenn Sie eine Suite eines Drittanbieters verwenden, sind die Schritte zum Deaktivieren des Echtzeitschutzes natürlich unterschiedlich. Glücklicherweise können Sie dies in den meisten Sicherheitssuiten direkt über das Taskleistensymbol tun. Klicken Sie mit der rechten Maustaste darauf und prüfen Sie, ob Sie eine Option identifizieren können, mit der der AV deaktiviert wird.
Wenn Sie diesen Fehler jedoch bei Windows Defender sehen, während Sie versuchen, eine nicht signierte Software zu installieren, müssen Sie wahrscheinlich vorübergehend sowohl die Antivirenkomponente als auch die Firewall deaktivieren, um den Fehler zu vermeiden.
Wenn dieses Szenario anwendbar ist, befolgen Sie die folgenden Anweisungen:
- Drücken Sie Windows-Taste + R. zu öffnen a Lauf Dialogbox. Geben Sie als Nächstes ein 'Windows Defender:' in die Runbox und drücke Eingeben das öffnen Windows-Sicherheit Speisekarte.
- Sobald Sie in der Windows-Sicherheit Menü, klicken Sie auf Viren- und Bedrohungsschutz, Klicken Sie dann auf die Einstellungen verwalten Hyperlink (unter Einstellungen für Viren- und Bedrohungsschutz).
- Deaktivieren Sie im nächsten Fenster einfach den zugeordneten UmschalterEchtzeitschutzund speichern Sie die Änderungen.
- Gehen Sie zurück zum ersten Windows-Sicherheitsfenster und klicken Sie auf Firewall & Netzwerkschutz.
- Klicken Sie im nächsten Bildschirm auf das derzeit aktive Netzwerk und deaktivieren Sie dann den mit . verbundenen Schalter Windows Defender Firewall.
- Nachdem Sie beide Komponenten deaktiviert haben, starten Sie Ihren Computer neu und wiederholen Sie die Installation, sobald der nächste Start abgeschlossen ist.