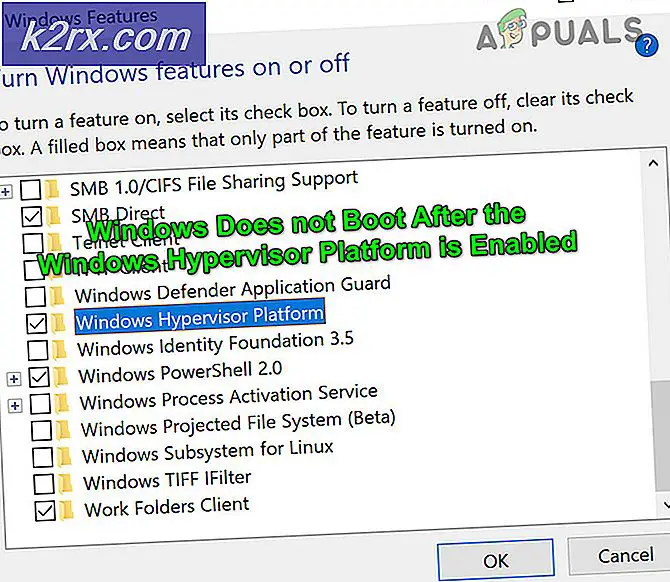So senken Sie Ihre CPU-Temperatur
Hohe Computer Temperaturen sind ein sehr häufiges Problem. Wenn mehr Prozesse nach Ihrer CPU gefragt werden, wird die CPU-Uhr hochgestellt, um mehr Berechnungen pro Sekunde zu ermöglichen. Eine höhere Frequenz bedeutet auch, dass mehr Strom durch die Stromkreise fließt, wodurch die CPU stärker erhitzt wird. Je mehr Prozesse CPU-Zeit benötigen, desto heißer wird die CPU.
Neben der CPU-Nutzung ist Kühlung ein Faktor, der eine höhere oder niedrigere CPU-Temperatur verursachen kann. Je besser die Kühlung, desto niedriger die CPU-Temperatur bei hoher Leistung. Wenn die Temperaturen zu hoch werden, wird das System träge und die überhitzten Teile werden wahrscheinlich gebraten. Die meisten CPUs und GPUs sollen nicht über 100 ° C gehen. Sie sind daher mit einem Abschaltmechanismus ausgestattet, wenn diese Temperaturen überschritten werden. Wenn das System über diese Temperatur hinaus gefahren wird, wird es plötzlich abgeschaltet, als ob ein Stecker gezogen würde und einen blauen Bildschirm mit einem hohen Temperaturfehler anzeigen würde. Während viele MBs automatisch herunterfahren, wenn sie überhitzen; Das Erreichen dieses Punktes verursacht oft kleinen Schaden, der sich im Laufe der Zeit aufbauen kann, und das ständige Arbeiten in der Nähe dieser Grenze wird dasselbe bewirken. Es ist am besten, die Grenzen zu umgehen.
Die CPU kann in Überschüssen von 40 ° C noch recht gut laufen, aber je niedriger die Temperatur, desto besser ist die Leistung Ihrer CPU und GPU. Der Kern (die Temperatur der Luft, die im Gehäuse Ihrer CPU eingeschlossen ist, wird ebenfalls überwacht und es ist wichtig, dass sie nicht über 32 ° C hinausgeht, andernfalls wird die Kühlung anderer Teile behindert. Es wird sein, als würde man die Teile mit heißer Luft durchblasen .
Halten Sie Ihre CPU / GPU-Temperatur niedrig
Es gibt so viele Möglichkeiten, die Temperaturen Ihres Computers gering zu halten. Sie könnten einen leistungsstärkeren Lüfter mit mehr Umdrehungen pro Minute (U / min) kaufen, was zu mehr Luftstrom führt und somit die CPU kühlt. Es gibt auch fortgeschrittenere Ventilatoren, die Flüssigkeitskühlung verwenden. Indem eine Flüssigkeit über den Kühlkörper geleitet wird, wird mehr Wärme abgeleitet und somit die CPU gekühlt. Ein anderes Verfahren besteht darin, ein Gebläse mit Zwangsansaugung zu verwenden, das mit einem Abluftventilator gekoppelt ist. Die Zwangsansaugung bringt mehr kühle Luft und der Abluftventilator entnimmt die heiße Luft. Ein Kühlkissen kann anstelle des Einlassventilators verwendet werden.
Die Methoden haben vor allem eines gemeinsam. Sie alle brauchen Sie, um in Ihre Taschen zu graben und neue Hardware zu bekommen. Für einen Laptop können sie sogar unmöglich zu benutzen sein. Wenn Sie Ihren Computer verwenden, um Grafiken zu rendern, Videos zu streamen, Videospiele unter anderen energiehungrigen Vorgängen abzuspielen, wird der Computer wahrscheinlich überhitzen und nach einem blauen Bildschirm herunterfahren. Im Folgenden haben wir eine Anleitung zur Senkung der Computertemperatur ohne neue Hardware vorbereitet.
Methode 1: Erhöhen Sie den Luftstrom
Die heisse Luft abzuziehen und kühle Luft hereinzulassen kühlt den Computer. Halten Sie den PC in einem offenen Bereich, in dem die Lüfter für die Absaugung und die Ansaugung einer relativ guten Luftstromrichtung zugewandt sind.
Bei den meisten Laptops befindet sich die Aufnahme normalerweise unten oder hinten oder beidem. Wenn Sie kein Kühlpad zur Hand haben, macht es oft einen spürbaren Unterschied, wenn Sie einfach etwas unter den Laptop legen können, um ein wenig Platz zwischen der Unterseite des Laptops und der Oberfläche zu schaffen, auf der er sitzt. Schon ein paar Bleistifte unter den Ecken können den Luftstrom so weit verbessern, dass er nicht überhitzt.
Wenn Sie Ihre CPU für extrem schwere Operationen verwenden möchten, können Sie das Gehäuse an der Seite (oder unten bei einigen Laptops) öffnen, um einen besseren Luftstrom während solch anspruchsvoller Zeiten zu ermöglichen.
Methode 2: Halten Sie Ihren Computer sauber
Einer der Hauptgründe, warum ein Computer überhitzt, ist Staubbildung und Verstopfung der Lüftungsöffnungen. Reinigen Sie Ihre Fans regelmäßig. Sie können dies tun, indem Sie Druckluft in alle Lüftungsöffnungen strahlen und wenn Sie in der Lage sind, Ihr Gehäuse zu öffnen, tun Sie es auch auf dem Motherboard, da Ladungen in den Staubpartikeln zu einem Kurzschluss und somit zu einer Überhitzung führen können.
Stellen Sie sicher, dass Sie dies tun, während Ihr Computer heruntergefahren ist und der Wechselstrom und der Akku entfernt wurden. Achten Sie beim Einblasen in den Lüfter darauf, dass er sich nicht zu stark dreht, da er beschädigt werden könnte, wenn er über die vorgesehene Drehzahl pro Minute hinaus gedreht wird.
Methode 3: Verwalten Sie den Speicherplatz und die Verkabelung im Computer
Behinderung des Luftstroms, wie wir bereits erwähnt haben, verursacht Überhitzung. Nehmen Sie sich etwas Zeit, um die Seite Ihres Computers zu öffnen und legen Sie die Kabel so sauber wie möglich und erhöhen Sie den Luftraum im Computer, besonders um den Prozessor und die GPU herum. Heiße Luft wird nicht länger im Computer gespeichert und führt zu besserer Kühlung.
PRO TIPP: Wenn das Problem bei Ihrem Computer oder Laptop / Notebook auftritt, sollten Sie versuchen, die Reimage Plus Software zu verwenden, die die Repositories durchsuchen und beschädigte und fehlende Dateien ersetzen kann. Dies funktioniert in den meisten Fällen, in denen das Problem aufgrund einer Systembeschädigung auftritt. Sie können Reimage Plus herunterladen, indem Sie hier klickenMethode 4: Verwenden Sie Wärmeleitpaste
Wenn das Gerät älter ist und die CPU-Wärmeleitpaste verschmutzt oder trocken ist, fehlt die Möglichkeit, die GPU oder die CPU ordnungsgemäß mit Wärme zu versorgen. Wärmeleitpaste wird normalerweise zwischen dem Kühlkörper und der Heizfläche (CPU oder GPU) platziert. Es kann sich lohnen, den Kühlkörper vom Prozessor abzuziehen und etwas Wärmeleitpaste wieder aufzutragen. Stellen Sie sicher, dass Sie alle alten Wärmeleitpasten vor dem Auftragen des neuen reinigen, um eine ungleichmäßige Wärmeübertragung zu vermeiden. Stellen Sie außerdem sicher, dass der Kühlkörper fest über der CPU oder der GPU verschraubt ist.
Methode 5: Undervolting den Prozessor
Dies ist ein wenig komplizierter als andere Methoden. Undervolting ist ein Prozess, der die über die Software an die CPU abgegebene Überspannung reduziert. Dies wird häufig als Kühllösung verwendet. Undervolting soll die Leistung NICHT beeinträchtigen. Underclocking und Overclocking (Taktgeschwindigkeiten) ist verantwortlich in Bezug auf die Leistung. Wir empfehlen jedem, der genug Vertrauen und Wissen besitzt, dies zu unterlaufen. Die Vorteile überwiegen leicht die Risiken.
- Downloaden und installieren Sie diese Dienstprogramme:
RMclock v.2.35 - (CPU clock utility) von hier
ORTHOS CPU Loader - (Wird verwendet, um die CPU zu beanspruchen und auf Stabilität zu testen) von hier
HWmonitor - (um Temperaturen zu überwachen. Wählen Sie zwischen 32/64 Bit in der oberen linken Ecke) von hier - Starten Sie ORTHOS CPU Loader. Dieses praktische Programm simuliert die volle CPU-Last für beide Kerne. Klicken Sie auf die Schaltfläche Start und lassen Sie sie für 10 Minuten laufen. Beobachten Sie, wie die Temps im HWmonitor auf etwa 70-90 O c schießen. Sobald Sie die CPU 10 Minuten lang belastet haben, stoppen Sie das Programm und zeichnen Sie die maximale Temperatur auf.
- Führen Sie RMclock aus. Klicken Sie auf die Registerkarte Erweiterte CPU-Einstellungen. Die neueste Version von RMclock sollte Ihre CPU automatisch erkennen. Wenn dies nicht der Fall ist, klicken Sie auf das Optionsfeld Mobilfunk am unteren Rand und aktivieren Sie diese Einstellungen beim Start übernehmen. Klicken Sie nun auf die Schaltfläche Übernehmen. Wenn Sie aufgefordert werden, das Programm neu zu starten, tun Sie dies. Nach dem Neustart gehen Sie zur Registerkarte CPU-Info. Überprüfen Sie, ob der richtige Prozessor angezeigt wird. Auf dieser Seite sehen Sie auch viele Stellen, die sich um Ihre CPU herum bewegen.
- Doppelklicken Sie auf die Registerkarte Profil und dann auf das Unterprofil Performance on Demand.
- - Aktivieren Sie die Option "P-State Transitions" für die Stromversorgung und die Batterie
- - Aktivieren Sie alle möglichen Indexfelder. Stellen Sie sicher, dass Sie nach unten scrollen und auf die anderen klicken
- - Klicken Sie auf Übernehmen, wenn alles erledigt ist.
- * AMD-Anwender müssen P-State-Transistoren für eine bessere Unterspannung ankreuzen
- Gehe zurück zur Hauptprofilseite. Ändern Sie das aktuelle Profil in der Dropdown-Liste in Leistung bei Bedarf für Wechselstrom und Batterie. Stellen Sie sicher, dass alle Indexfelder aktiviert sind. Deaktivieren Sie Auto Adjust Zwischenstufen-VID im unteren Bereich und drücken Sie die Schaltfläche Standard. Ihre Werksspannungen sollten nun angezeigt werden. Klicken Sie auf Anwenden.
- Auf der Hauptprofilseite sehen Sie verschiedene Multiplikatoren und Spannungen. Beginnen Sie mit dem Absenken der höchsten Multiplikatorspannung. Klicken Sie immer auf Übernehmen, damit die neue Spannung wirksam werden kann, und führen Sie anschließend den folgenden Stabilitätstest durch. Machen Sie dies jedes Mal, wenn Sie die Spannung senken.
- Öffnen Sie ORTHOS und HWMonitor erneut.
- Geh auf die CPU-Info-Registerkarte von RMclock (du kannst hier auch die Temps und Statistiken sehen).
- Setzen Sie den Testtyp auf Small FFTs - Stress CPU, um den Test auf die CPU zu konzentrieren.
- Führen Sie den ORTHOS Stresstest für 45 Minuten oder länger durch
- Wenn es nicht abstürzt, wenn der Stabilitätstest durchgeführt wird, können Sie tiefer gehen. Wir schlagen vor, bis zu BSOD (Blue Screen of Death) um 0, 025 V zu senken oder einen Warnfehler zu geben.
- Wenn Sie einen blauen Bildschirm bekommen - dann haben Sie Ihr Limit erreicht und die Spannung ist zu niedrig. Sobald es vom BSOD neu gestartet wird, sollte es zu den letzten stabilen Spannungen zurückkehren. Notieren Sie die guten / schlechten Spannungen auf Papier.
- Wenn Sie von ORTHOS einen Warn- oder Hardwarefehler bekommen - Ihre Spannung ist auch zu niedrig. Erhöhen Sie Ihre Spannung und versuchen Sie es erneut.
- Sobald Sie Ihre instabile Spannung gefunden haben, empfehlen wir, die Spannung um 2 Stufen zu erhöhen. Dies wird eine sichere Marge von Ihrer instabilen Spannung entfernt, um Stabilität zu gewährleisten. Die meisten Menschen sind in der Lage, .150v bis .250v weniger als ihre Standardspannungen für den höchsten Multiplikator zu erreichen. Es hängt alles von den Toleranzen Ihres Prozessors ab.
- Um das Undervolting optimal zu nutzen, können Sie auch die anderen Multiplizierer auf ihre optimalen Spannungen reduzieren.
In Verbindung stehende Artikel):
Überprüfen Sie die CPU-Temperatur unter Linux
So überprüfen Sie die CPU-Temp
PRO TIPP: Wenn das Problem bei Ihrem Computer oder Laptop / Notebook auftritt, sollten Sie versuchen, die Reimage Plus Software zu verwenden, die die Repositories durchsuchen und beschädigte und fehlende Dateien ersetzen kann. Dies funktioniert in den meisten Fällen, in denen das Problem aufgrund einer Systembeschädigung auftritt. Sie können Reimage Plus herunterladen, indem Sie hier klicken