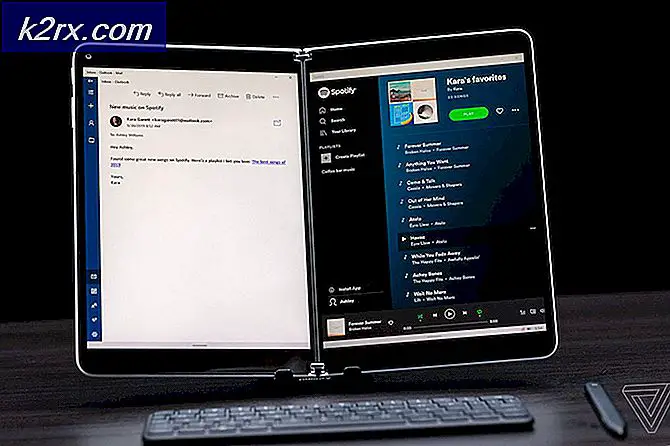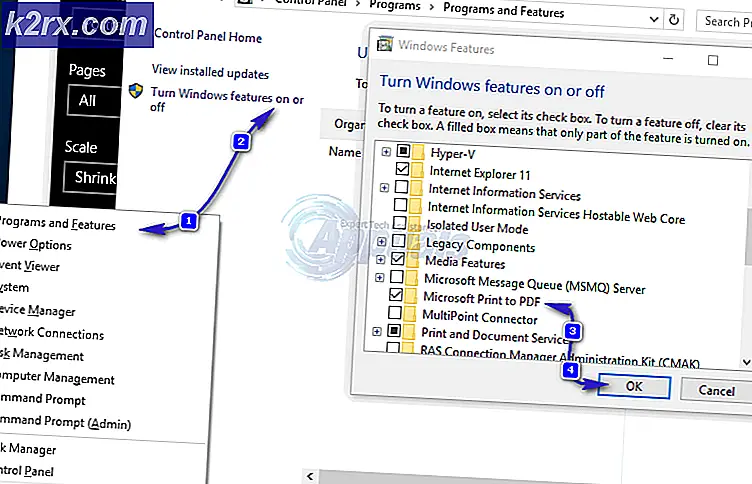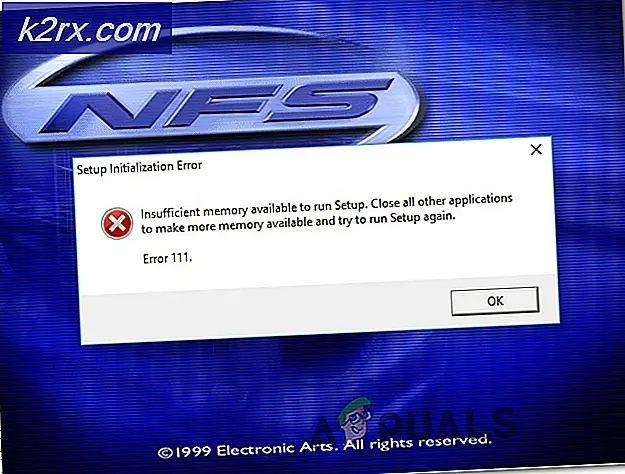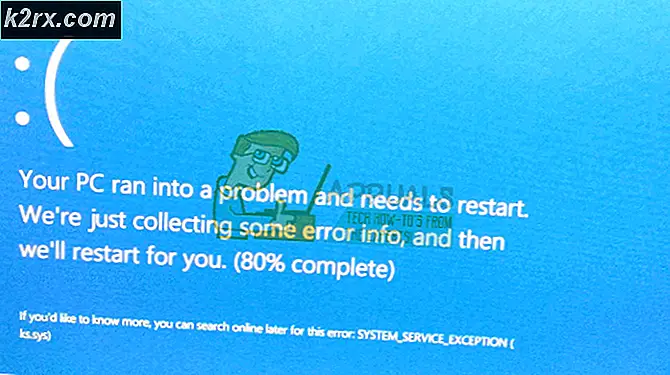Fehler aufgetreten, als der Assistent versuchte, das Kennwort für dieses Benutzerkonto festzulegen
Einige Benutzer erhalten angeblich die Beim Versuch des Assistenten, das Kennwort festzulegen, ist ein Fehler aufgetretenFehler, wenn sie versuchen, den Assistenten zum Zurücksetzen von Passwörtern zu verwenden. In den meisten Fällen tritt das Problem bei zuvor erstellten Kennwortrücksetzdisketten unter Windows 7 auf.
Wenn Sie auf dieses Problem stoßen, sollten Sie zunächst feststellen, ob Sie die richtige Festplatte zum Zurücksetzen des Kennworts verwenden und ob die Festplatte mit Ihrer aktuellen Computerkonfiguration kompatibel ist.
Wenn alles ausgecheckt ist, das Problem jedoch weiterhin besteht, sollten Sie versuchen, das Kennwort manuell über das integrierte Administratorkonto zu ändern. Falls dies nicht funktioniert, haben Sie keine andere Wahl, als jede Windows-Komponente über ein Verfahren wie eine Reparaturinstallation oder eine Neuinstallation zurückzusetzen.
Methode 1: Verwenden der korrekten Kennwortrücksetzdiskette
Wenn dieser Fehler auftritt, wenn Sie versuchen, mithilfe des Assistenten zum Zurücksetzen des Kennworts ein neues Kennwort für ein Benutzerkonto von einer Kennwortrücksetzdiskette festzulegen, sollten Sie zunächst sicherstellen, dass das Konto, auf das Sie abzielen, von der Rücksetzdiskette abgedeckt wird.
Die Mehrheit der Benutzer, die dieses Problem behoben haben, hat berichtet, dass sie schließlich festgestellt haben, dass sie versucht haben, ein Konto zurückzusetzen, das nicht mit der eingelegten Festplatte zum Zurücksetzen des Kennworts verknüpft war. Wenn dasselbe Szenario für Ihre aktuelle Situation gilt, sollten Sie versuchen, eine andere Festplatte zum Zurücksetzen des Kennworts zu verwenden oder ein anderes Konto zu verwenden.
Darüber hinaus funktioniert eine Kennwortrücksetzdiskette nur in den folgenden Situationen:
- Die von Ihnen verwendete Kennwortrücksetzdiskette ist die letzte Rücksetzdiskette, die Sie für dieses bestimmte Konto erstellt haben (nur mit der neuesten können Sie das Kennwort zurücksetzen).
- Der Vorgang funktioniert nur, wenn Sie versuchen, das Kennwort auf demselben Computer zurückzusetzen (auch wenn Sie dasselbe Konto auf mehreren Computern verwenden). Außerdem wird die Rücksetzdiskette unbrauchbar, wenn Sie am Ende Ihr System-Motherboard wechseln.
- Die Rücksetzdiskette funktioniert nur mit derselben Betriebssysteminstallation. Wenn Sie die Kennwortrücksetzdiskette unter Windows 7 / 8.1 erstellt und dann auf Windows 10 aktualisiert haben, wird die Festplatte unbrauchbar.
- Die Reset-Disk funktioniert nur für ein Konto. Wenn Sie mehrere Konten haben, funktioniert die Rücksetzdiskette nur für das Konto, das beim ersten Erstellen aktiv war.
Wenn Sie sicher sind, dass die von Ihnen verwendete Kennwortrücksetzdiskette speziell für das Konto erstellt wurde, bei dem Sie Probleme beim Anmelden haben und alle oben genannten Bedingungen erfüllt haben, fahren Sie mit dem nächsten möglichen Fix fort.
Methode 2: Ändern des Kennworts über ein integriertes Administratorkonto
Die häufigste Problemumgehung, die betroffene Benutzer verwenden, besteht darin, ihr vergessenes Windows-Kontokennwort remote zu ändern und das zu umgehen Beim Versuch des Assistenten, das Kennwort festzulegen, ist ein Fehler aufgetretenFehler ist die Verwendung der eingebauten Administrator Konto, um das Passwort manuell zurückzusetzen.
Dieser Vorgang wurde von vielen betroffenen Benutzern als erfolgreich gemeldet. Beachten Sie jedoch, dass das Administratorkonto nur in Notfällen wie diesem verwendet werden sollte. Nachdem Sie Ihr Kennwort zurückgesetzt haben, sollten Sie das Administratorkonto deaktivieren, um alle Sicherheitslücken zu schließen, die Ihr System für Sicherheitsbedrohungen anfällig machen könnten.
Wichtig: Dies funktioniert nur, wenn Sie versuchen, das Kennwort eines normalen Windows-Kontos zurückzusetzen (nicht das Administratorkennwort).
Wenn dieses Szenario zutrifft, befolgen Sie die nachstehenden Anweisungen, um Ihr Windows-Kontokennwort über das integrierte Administratorkonto zu ändern. Da Sie den Anmeldebildschirm nicht verlassen können, müssen Sie ihn öffnen, um ein CMD-Fenster über die Startoptionen zu öffnen:
Hinweis: Wenn Sie ein kompatibles Installationsmedium haben, verwenden Sie es, da dies den Vorgang erheblich vereinfacht.
- Legen Sie ein kompatibles Installationsmedium in die optische Einheit Ihres Computers ein (oder in USB, wenn Sie ein Flash-Laufwerk verwenden) und starten Sie den Computer neu, um das Starten des Computers zu erzwingen.
Hinweis: Wenn Sie Zeit und Mittel haben, können Sie sich die Zeit nehmen, um ein kompatibles Installationsmedium für Ihre Betriebssystemversion zu erstellen. Dazu benötigen Sie jedoch einen fehlerfreien PC. - Um vom Installationsmedium zu starten, drücken Sie eine beliebige Taste, wenn Sie vom schwarzen Bildschirm dazu aufgefordert werden, und warten Sie, bis die Erstinstallation geladen ist.
- Wenn Sie erfolgreich vom Installationsmedium gestartet haben, klicken Sie auf Deinen Computer reparieren und warten Sie, bis das Reparaturwerkzeug geladen ist.
Hinweis: Wenn dieses Problem unter Windows 10 auftritt, können Sie auch das Anzeigen dieses Wiederherstellungsmenüs erzwingen, indem Sie während des Startvorgangs drei aufeinanderfolgende unerwartete Computerunterbrechungen erzwingen. Dies ist nicht elegant, aber Sie können dies tun, indem Sie Ihren Computer während der Startsequenz dreimal hintereinander ausschalten.
- Sobald Sie in der Wiederherstellung Menü, klicken Sie auf Fehlerbehebung Klicken Sie dann in der Liste der verfügbaren Optionen in der Liste der Unteroptionen auf Eingabeaufforderung.
- Wenn Sie sich im erhöhten Eingabeaufforderungsfenster befinden, geben Sie den folgenden Befehl ein und drücken Sie Eingeben So aktivieren Sie das integrierte Administratorkonto:
Netzbenutzeradministrator / aktiv: ja
- Geben Sie den folgenden Befehl ein und drücken Sie Eingeben So setzen Sie das Passwort manuell über CMD zurück:
Netzbenutzeradministrator * Passwort *
Hinweis: * Passwort * ist ein Platzhalter für das neue Passwort, das Sie einrichten möchten. Ersetzen Sie den Platzhalter durch Ihren benutzerdefinierten Wert, bevor Sie drücken Eingeben.
- Schließen Sie die Eingabeaufforderung "Erhöhte CMD" und lassen Sie Ihren Computer normal starten.
- Verwenden Sie im nächsten Anmeldebildschirm das neue Kennwort, das Sie gerade in Schritt 6 festgelegt haben, und prüfen Sie, ob Sie diesen Bildschirm umgehen können.
Falls das Problem immer noch nicht behoben ist und Sie immer noch das Problem sehen Beim Versuch des Assistenten, das Kennwort festzulegen, ist ein Fehler aufgetretenFehler, fahren Sie mit dem nächsten möglichen Fix unten fort.
Methode 3: Durchführen einer Reparaturinstallation / Neuinstallation
Wenn Sie das Problem mit den oben genannten potenziellen Korrekturen nicht beheben konnten, haben Sie nur noch eine Option: Setzen Sie jede Windows-Komponente einschließlich der Kontodaten (einschließlich der Anmeldeinformationen) zurück.
Durch diesen Vorgang wird Ihr Windows-Konto (und das zugehörige Kennwort) gelöscht, sodass Sie Ihren Computer verwenden können.
Der Hauptnachteil ist natürlich, dass Sie auf einen vollständigen Datenverlust vorbereitet sein müssen, wenn Sie sich für eine entscheiden möchten sauber installieren. Dieses Verfahren ist einfach und erfordert nicht die Verwendung eines Installationsmediums. Wählen Sie dies, falls Sie keine wichtigen Daten haben, deren Verlust Sie sich nicht leisten können.
Wenn die gesperrten Laufwerke jedoch vertrauliche Daten enthalten, deren Löschung Sie sich nicht leisten können, ist der bevorzugte Ansatz für Sie a Reparatur installieren (Reparatur vor Ort). Dazu müssen Sie ein Installationsmedium verwenden. Der Hauptvorteil besteht jedoch darin, dass nur Ihre Windows-Dateien betroffen sind. Persönliche Dateien, Anwendungen, Spiele und sogar einige Benutzereinstellungen sind von diesem Vorgang nicht betroffen.