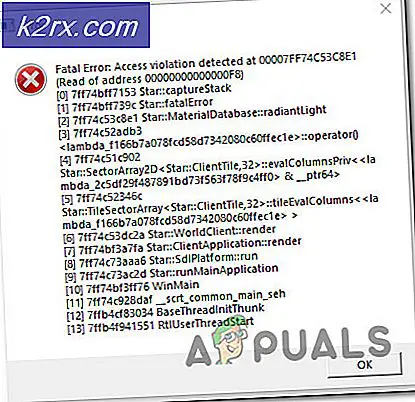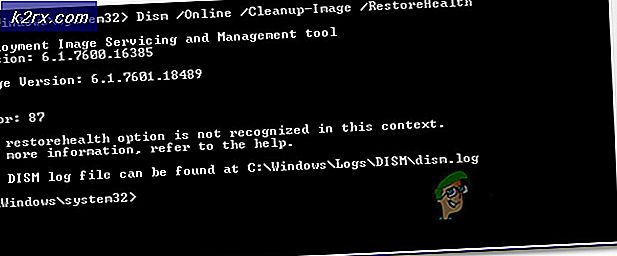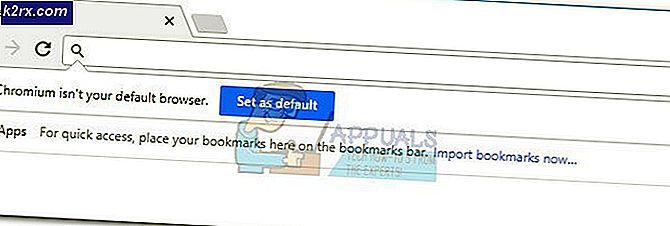Wie behebt man den CHKDSK-Fehler „Volume Bitmap ist falsch“?
Einige Benutzer sind alarmiert darüber, dass sie immer wieder das „Die Volume-Bitmap ist falsch”-Fehler, wenn sie versuchen, einen CHKDSK-Scan abzuschließen. Während des letzten Teils des Scans tritt dieser Fehler auf und stoppt den Prozess im Wesentlichen vollständig. Das Problem tritt hauptsächlich unter Windows Vista und Windows 7 auf, aber es gibt auch einige gemeldete Fälle unter Windows 10 und Windows 8.1. Andere betroffene Benutzer berichten, dass sie beim nächsten Starten eines CHKDSK-Scans immer noch denselben Fehler erhalten, obwohl der Vorgang für sie abgeschlossen ist.
Was ist die Volume-Bitmap?
Das BitMap-Volume ist eine spezielle Datei aus dem NTFS-Dateisystem. Diese Datei ist dafür verantwortlich, alle verwendeten und nicht verwendeten Cluster auf einem NTFS-Volume zu verfolgen. Unter bestimmten Umständen können die BitMap-Metadateien beschädigt werden und bestimmte Fehlermeldungen auslösen, einschließlich dieser. Normalerweise wird das Problem jedoch automatisch von Ihnen oder während der Startsequenz behoben.
Was verursacht die „Die Volume-Bitmap ist falsch" Error
Wir haben dieses spezielle Problem untersucht, indem wir uns verschiedene Benutzerberichte und die Reparaturstrategien angesehen haben, die häufig verwendet werden, um dieses spezielle Problem zu beheben. Aber wie sich herausstellt, gibt es verschiedene Szenarien, in denen dieses Problem auftritt. Hier ist eine Liste potenzieller Täter:
Wenn Sie derzeit nach Möglichkeiten zur Behebung dieses Problems suchen, finden Sie in diesem Artikel verschiedene Anleitungen zur Fehlerbehebung. Unten finden Sie eine Sammlung von Methoden, die von anderen Benutzern empfohlen wurden, die sich im selben Szenario befinden.
Um die besten Ergebnisse zu erzielen, empfehlen wir Ihnen, die folgenden Methoden in der gleichen Reihenfolge zu befolgen, in der wir sie vorgestellt haben, da wir sie nach Effizienz und Schweregrad sortiert haben. Irgendwann werden Sie auf eine Lösung stoßen, die eine geeignete Reparaturstrategie bietet (unabhängig von dem Schuldigen, der das Problem verursacht).
Lass uns anfangen!
Methode 1: Ausführen eines CHKDSK ohne ‘/scan’
Dies ist bei weitem das größte Szenario, in dem die „Die Volume-Bitmap ist falsch“ wird ein Fehler auftreten. Bestimmt, ‘chkdsk.exe /scan’ ist die beliebteste Art, dieses Dienstprogramm zu verwenden, und obwohl es großartig und äußerst praktisch ist, werden mehrere Überprüfungen übersprungen, einschließlich der Volume Bitmap.
Mehrere betroffene Benutzer, bei denen dieses Problem ebenfalls aufgetreten ist, konnten das Problem beheben, indem sie den CHKDSK-Scan nur im Offline-Modus ausführen – ohne das Flag „/scan“.
Danach berichteten sie, dass das Problem vollständig behoben wurde und ein normaler Scan, der das Flag "Scan" enthielt, nicht mehr das "Die Volume-Bitmap ist falsch" Error.
Hier ist eine kurze Anleitung zum Ausführen eines CHKDSK-Scans im Offline-Modus und zum Vermeiden der Verwendung von 'Scan' Flagge:
- Drücken Sie Windows-Taste + R zu öffnen a Lauf Dialogfeld, und geben Sie dann ein „cmd“ und drücke Strg + Umschalt + Eingabetaste um ein erhöhtes Eingabeaufforderungsfenster zu öffnen. Wenn Sie vom . dazu aufgefordert werden UAC (Benutzerkontensteuerung), klicken Ja Administratorrechte zu erteilen.
- Wenn Sie sich in der Eingabeaufforderung mit erhöhten Rechten befinden, geben Sie den folgenden Befehl ein und drücken Sie Eingeben So starten Sie einen Offline-Scan:
chkdsk *X:* /f
Hinweis: Dieser Befehl versucht, alle gefundenen Fehler zu beheben. Denken Sie daran, dass *X* nur ein Platzhalter ist – ersetzen Sie es durch das Laufwerk, auf dem Sie den Scan durchführen möchten.
- Warten Sie, bis der Vorgang abgeschlossen ist. Unterbrechen Sie CHKDSK nicht, indem Sie das CMD-Fenster schließen oder Ihren Computer neu starten, bevor der Vorgang abgeschlossen ist. Dadurch wird Ihr System weiteren Dateibeschädigungen ausgesetzt.
- Starten Sie Ihren Computer nach Abschluss des Vorgangs neu und warten Sie, bis die nächste Startsequenz abgeschlossen ist.
- Nachdem Ihr Computer wieder hochgefahren ist, führen Sie einen weiteren CHKDSK-Vorgang mit dem Flag "scan" aus und prüfen Sie, ob das Problem weiterhin auftritt:
chkdsk /scan
Wenn die „Die Volume-Bitmap ist falsch” Fehler wird immer noch angezeigt, gehen Sie zur nächsten Methode weiter unten.
Methode 2: Ausführen des Scans im abgesicherten Modus
Wie sich herausstellt, kann dieses Problem auch aufgrund von Eingriffen Dritter auftreten, die CHKDSK dazu bringen, zu denken, dass es nicht über die erforderlichen Berechtigungen verfügt. Mehrere Benutzer, bei denen dieses Problem ebenfalls aufgetreten ist, haben berichtet, dass eine HDD-Partitionierungssoftware für das „Die Volume-Bitmap ist falsch" Error.
Sobald sichergestellt war, dass die App dort nicht eingreifen konnte, trat der Fehler beim CHKDSK-Scan nicht mehr auf. Der effektivste Weg, um sicherzustellen, dass Sie nicht mit einer Software-Störung zu tun haben, besteht darin, den Scan im abgesicherten Modus auszuführen.
Hier ist eine kurze Anleitung zum Booten im abgesicherten Modus und zum Ausführen eines CHKDSK-Scans ohne Einmischung von Drittanbietern:
Hinweis: Wenn Sie eine Partitionierungssoftware installiert haben und bereit sind, diese zu deinstallieren, um das Problem zu beheben, können Sie diesen Vorgang überspringen und direkt zu wechseln Methode 3. Der Prozess ist schneller und es gibt keinerlei Terminalarbeit.
- Drücken Sie bei ausgeschaltetem Computer einmal den Netzschalter und drücken Sie dann die Taste F8 Taste wiederholt, sobald Sie den Startbildschirm sehen. Dies öffnet die Erweiterter Start Optionsmenü.
- Wenn Sie sich im Menü "Erweiterte Startoptionen" befinden, verwenden Sie die Pfeiltasten oder drücken Sie die entsprechende Taste (F4) auswählen Sicherheitsmodus.
- Warten Sie, bis die Bootsequenz abgeschlossen ist. Sobald Windows vollständig geladen ist, drücken Sie Windows-Taste + R zu öffnen a Lauf Dialogbox. Geben Sie als Nächstes ein „cmd“ und drücke Strg + Umschalt + Eingabetaste eine erhöhte öffnen Eingabeaufforderungsfenster.
- Initiieren Sie im neuen CMD-Fenster denselben Scan, der zuvor die „Die Volume-Bitmap ist falsch" Error.
- Wenn der Scan ohne Probleme abgeschlossen wird, starten Sie Ihren Computer erneut neu, um wieder in den normalen Modus zu starten.
Wenn das gleiche Problem im abgesicherten Modus weiterhin auftritt, gehen Sie direkt nach unten zu Methode 4.
Methode 3: Deinstallieren der HDD-Partitionierungs-App (falls zutreffend)
Es ist bekannt, dass die Installation einer HDD-Partitionierungs-App während eines CHKDSK-Scans das Erscheinen des „Die Volume-Bitmap ist falsch" Error. Wenn Sie bereit sind, es loszuwerden, ist die vollständige Deinstallation der Anwendung der schnellste Weg, das Problem für Sie zu lösen.
Mehrere betroffene Benutzer haben gemeldet, dass das Problem nicht mehr aufgetreten ist, nachdem sie das HDD-Partitionierungstool von ihrem Computer deinstalliert, neu gestartet und den CHKDSK-Scan erneut durchgeführt haben. Hier ist eine kurze Anleitung durch das Ganze:
- Drücken Sie Windows-Taste + R um ein Ausführen-Dialogfeld zu öffnen. Geben Sie dann ein „appwiz.cpl“ und drücke Eingeben die öffnen Programme und DateienFenster.
- Sobald Sie im Programme und Dateien scrollen Sie nach unten durch die Liste der installierten Anwendungen und suchen Sie die Partitionierungssoftware, die Sie deinstallieren möchten.
- Wenn Sie es sehen, klicken Sie mit der rechten Maustaste darauf und wählen Sie Deinstallieren aus dem neu erschienenen Kontextmenü.
- Befolgen Sie die Anweisungen auf dem Bildschirm, um die Deinstallation abzuschließen, und starten Sie dann Ihren Computer neu.
- Wiederholen Sie nach Abschluss der nächsten Startsequenz den Scan, der zuvor die Meldung „Die Volume-Bitmap ist falsch” Fehler und prüfen Sie, ob das Problem jetzt behoben ist.
Wenn immer noch dieselbe Fehlermeldung angezeigt wird, fahren Sie mit der nächsten Methode unten fort.
Methode 4: Ausführen von DISM- und SFC-Scans
Ein weiterer möglicher Schuldiger ist die Beschädigung von Systemdateien unter den Abhängigkeiten, die das CHKDSK-Dienstprogramm während des Scans verwendet. Wenn einige der zugehörigen Dateien beschädigt sind, schlägt der gesamte Scan möglicherweise mit der Meldung „Die Volume-Bitmap ist falsch" Error. Wenn dieses Szenario zutrifft, sollten Sie das Problem beheben können, indem Sie eine Reihe von Dienstprogrammen ausführen, die beschädigte Dateien reparieren können.
Mehrere betroffene Benutzer haben berichtet, dass es ihnen gelungen ist, das Problem zu beheben, indem sie sowohl DISM (Deployment Image Servicing and Management) als auch SFC (System File Checker) bereitstellen, um beschädigte Dateien zu ersetzen und logische Fehler zu beheben.
SFC verwendet ein lokal gespeichertes Archiv, um logische Fehler zu beheben und fehlerhafte Dateien durch fehlerfreie Kopien zu ersetzen. Es ist besonders nützlich in Fällen, in denen sich die Beschädigung im Windows-Ressourcenschutzordner befindet.
Andererseits, DISM (Bereitstellungs-Image-Wartung und -Verwaltung) ist ein moderneres Dienstprogramm, das auf die Lösung von Problemen im Zusammenhang mit WU (Windows-Update). Anstatt sich auf ein lokal zwischengespeichertes Archiv zu verlassen, verwendet DISM fehlerfreie Kopien für die Dateien, die ersetzt werden müssen, direkt über die offiziellen Microsoft-Kanäle.
Da beide Dienstprogramme gleich wichtig sind, ist es am besten, beide auszuführen, um sicherzustellen, dass jede Art von Beschädigung der Systemdatei behoben wird. Hier ist eine kurze Anleitung zum Ausführen eines SFC- und eines DISM-Scans von einem erhöhten CMD-Fenster aus, um das „Die Volume-Bitmap ist falsch" Error:
- Drücken Sie Windows-Taste + R zu öffnen a Lauf Dialogbox. Geben Sie als Nächstes ein „cmd“ in das Textfeld und drücken Sie Strg + Umschalt + Eingabetaste um eine Eingabeaufforderung mit erhöhten Rechten zu öffnen. Wenn du das siehst UAC (Benutzerkonto-Eingabeaufforderung), klicken Ja Administratorrechte zu erteilen.
- Wenn Sie sich in der Eingabeaufforderung mit erhöhten Rechten befinden, geben Sie den folgenden Befehl ein und drücken Sie Eingeben So starten Sie einen DISM-Scan, der Systemdateifehler identifizieren und beheben kann:
Dism.exe /online /cleanup-image /scanhealth Dism.exe /online /cleanup-image /restorehealth
Hinweis: Bevor Sie den Scan starten, stellen Sie sicher, dass Sie über eine stabile Internetverbindung verfügen, da DISM diese benötigt, um fehlerfreie Kopien herunterzuladen. Der erste Befehl lässt das Dienstprogramm nach Inkonsistenzen der Systemdatei suchen, während der andere den Reparaturvorgang startet. Wenn nach der Eingabe des ersten Befehls keine Fehler gefunden werden, führen Sie den zweiten nicht aus, sondern fahren Sie direkt mit der folgenden Methode fort.
- Starten Sie Ihren Computer unabhängig vom Ergebnis des DISM-Scans neu. Führen Sie beim nächsten Start Schritt 1 erneut aus, um eine weitere CMD-Eingabeaufforderung mit erhöhten Rechten zu öffnen. Geben Sie diesmal den folgenden Befehl ein und drücken Sie die Eingabetaste, um einen SFC-Scan zu starten:
sfc /scannow
Hinweis: Schließen Sie die Eingabeaufforderung mit erhöhtem CMD nicht und starten Sie Ihren Computer erst neu, wenn der SFC-Scan abgeschlossen ist. Das Unterbrechen des Scans erleichtert das Auftreten weiterer logischer Fehler.
- Wenn der Vorgang abgeschlossen ist, starten Sie Ihren Computer erneut neu und prüfen Sie, ob das Problem jetzt behoben ist.
Wenn Sie immer noch auf die "Die Volume-Bitmap ist falsch” Fehler, gehen Sie nach unten zur nächsten Methode unten.
Methode 5: Führen Sie eine Reparaturinstallation durch
Wenn die obige Methode das Problem nicht automatisch behoben hat, ist es klar, dass das Problem durch ein zugrunde liegendes Systembeschädigungsproblem verursacht wird, das konventionell nicht behoben werden kann.
Einige betroffene Benutzer, die ebenfalls Probleme hatten, diese Fehlermeldung zu beheben, haben gemeldet, dass das Problem behoben wurde, nachdem sie eine direkte Reparatur (Reparaturinstallation) durchgeführt hatten. Dieses Verfahren aktualisiert alle Windows-Komponenten, die für diese Fehlermeldung verantwortlich sein könnten.
Das Beste an diesem Verfahren ist, dass Sie dabei alle Ihre Dateien (Anwendungen, Spiele, persönliche Medien usw.) behalten können. Wenn Sie sich für eine Reparaturinstallation (In-Place-Reparatur) entscheiden, folgen Sie diesem Artikel (Hier) für eine schrittweise Anleitung dazu.
Wenn Sie diese Operation bereits ohne Erfolg durchgeführt haben oder nach einem radikaleren Ansatz suchen, fahren Sie mit der letzten Methode unten fort.
Methode 6: Neuinstallation durchführen
Wenn Sie das Laufwerk, auf dem das Problem auftritt, zuvor geklont haben, besteht die Möglichkeit, dass das Problem auftritt, weil die MTF- und BitMap-Daten bei diesem Vorgang beschädigt wurden. Es gibt viele Berichte von Benutzern, die auf diese Art von Verhalten stoßen, nachdem sie das Laufwerk zuvor geklont haben.
Das Durchführen einer Reparaturinstallation funktioniert in diesem Fall nicht, da der Prozess die beschädigte MTF und BitMap migriert und Sie nach Abschluss des Vorgangs erneut auf das Problem stoßen.
Die einzige praktikable Lösung besteht jetzt darin, alle wichtigen Daten zu sichern und eine Neuinstallation Ihres Windows durchzuführen. Wenn Sie sich nicht sicher sind, wie Sie dies tun sollen, folgen Sie diesem Schritt-für-Schritt-Artikel (Hier).