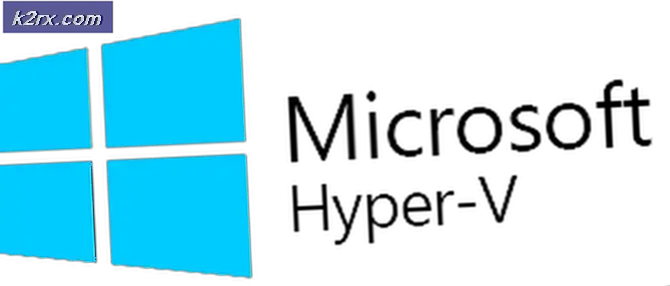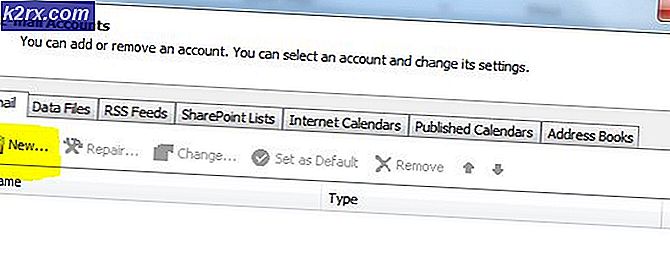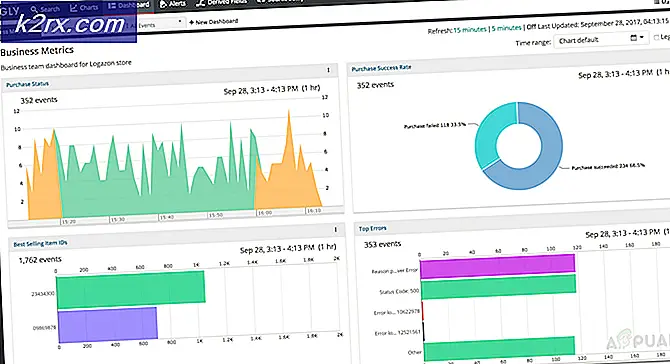Wie aktiviere ich WebGL in Google Chrome?
WebGL (oder die Web Graphics Library, wie es auch genannt wird) ist eine Javascript-API, mit der 3D-Grafiken in einem beliebigen kompatiblen Webbrowser nativ gerendert werden können, ohne dass Plug-Ins verwendet werden müssen. Google Chrome gehört zu den Webbrowsern, die mit WebGL kompatibel sind. Leider ist die Möglichkeit, WebGL ein- oder auszuschalten, noch nicht Teil der normalen Einstellungsoberfläche von Google Chrome. Aus diesem Grund haben die meisten Google Chrome-Nutzer keine Ahnung, wie sie WebGL in ihrem Browser aktivieren oder deaktivieren können. Stattdessen wird die Option zum Aktivieren oder Deaktivieren von WebGL in Google Chrome unter der Benutzeroberfläche des Browsers angezeigt, von der die meisten Benutzer nicht einmal wissen, dass sie existiert.
WebGL ist ein äußerst praktisches Tool und kann die Qualität der Abenteuer eines durchschnittlichen Google Chrome-Nutzers im World Wide Web erheblich verbessern. Wenn Sie sicherstellen, dass WebGL bei der Installation von Google Chrome aktiviert ist, ist das eine ziemlich nette Idee. Um WebGL in Google Chrome zu aktivieren, müssen Sie Folgendes tun:
PRO TIPP: Wenn das Problem bei Ihrem Computer oder Laptop / Notebook auftritt, sollten Sie versuchen, die Reimage Plus Software zu verwenden, die die Repositories durchsuchen und beschädigte und fehlende Dateien ersetzen kann. Dies funktioniert in den meisten Fällen, in denen das Problem aufgrund einer Systembeschädigung auftritt. Sie können Reimage Plus herunterladen, indem Sie hier klicken- Starten Sie Google Chrome.
- Geben Sie chrome: // flags / in das URL-Feld ein und drücken Sie die Eingabetaste . Dies wird Sie zu den Experimenten führen
- Scrollen Sie in der Liste der Tests nach unten und suchen Sie das Experiment mit dem Titel WebGL deaktivieren . Wenn diese spezielle Option aktiviert ist, verhindert sie, dass Webanwendungen auf die WebGL-API zugreifen, während Webanwendungen vollständigen und unbeschränkten Zugriff auf die WebGL-API haben, während diese Option deaktiviert ist. Wenn diese Option aktiviert ist, müssen Sie zum Aktivieren von WebGL nur diese Option deaktivieren, indem Sie auf Deaktivieren klicken.
Hinweis: Wenn die Option WebGL deaktivieren bereits deaktiviert ist (Sie wissen, dass unter der Option die Schaltfläche Aktivieren anstelle der Schaltfläche Deaktivieren angezeigt wird), ist WebGL in Ihrer Instanz bereits aktiviert.
- Wenn Sie fertig sind, klicken Sie auf Jetzt neu starten, um Google Chrome neu zu starten, damit die von Ihnen vorgenommenen Änderungen übernommen werden. Wenn Google Chrome gestartet wird, wird WebGL aktiviert und Webanwendungen können erfolgreich auf die WebGL-API zugreifen.
PRO TIPP: Wenn das Problem bei Ihrem Computer oder Laptop / Notebook auftritt, sollten Sie versuchen, die Reimage Plus Software zu verwenden, die die Repositories durchsuchen und beschädigte und fehlende Dateien ersetzen kann. Dies funktioniert in den meisten Fällen, in denen das Problem aufgrund einer Systembeschädigung auftritt. Sie können Reimage Plus herunterladen, indem Sie hier klicken