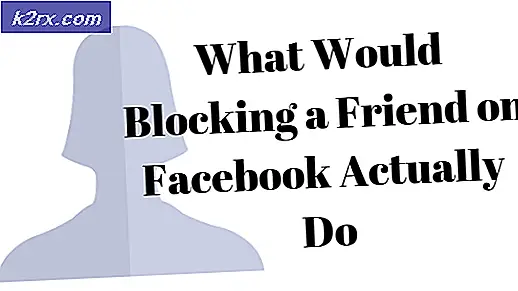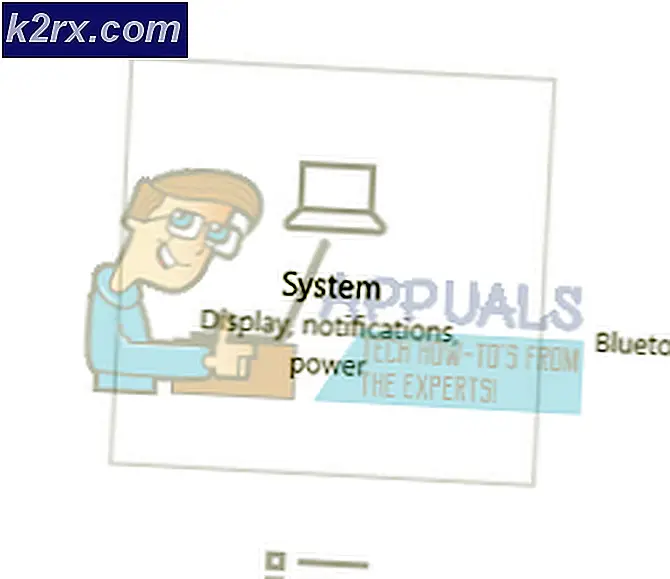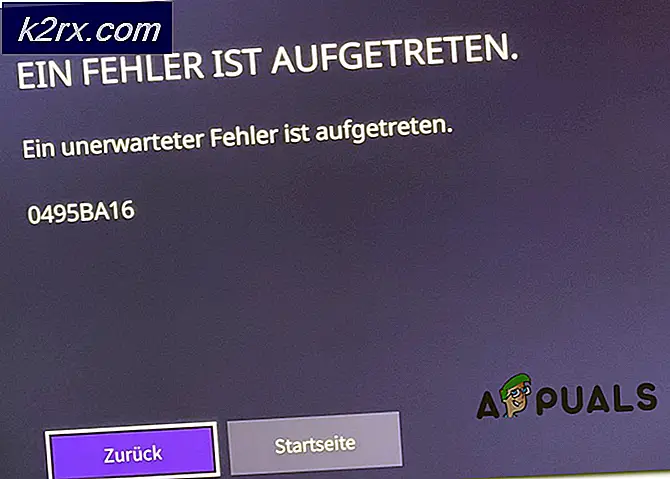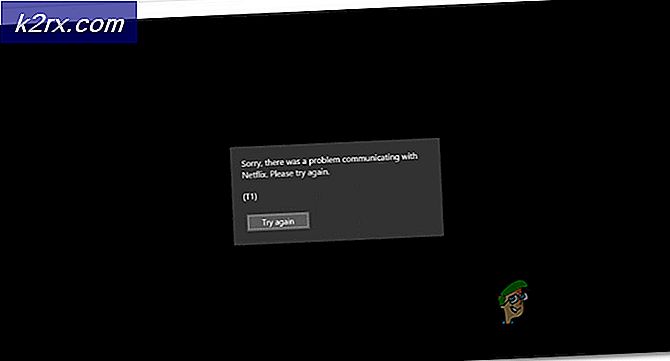Exportieren Sie die virtuelle Maschine in die OVA-Datei in Oracle VM VirtualBox
In diesem Artikel wird erläutert, wie Sie die virtuelle Maschine von Oracle VM VirtualBox in die OVA-Datei exportieren und dann auf anderen Virtualisierungsbetriebssystemen wie VMware, Hyper-V und XenServer verwenden.
- Anmeldung in Windows 10
- Öffnen Oracle VM VirtualBox
- Klicke auf Maschine und dann klick auf Export nach OCI…
- Unter Geräteeinstellungen Wählen Sie das Format der virtuellen Appliance und den Pfad und klicken Sie dann auf Nächster. Das Öffnen Sie das Virtualisierungsformat unterstützt nur OVF oder EIZELLEN Wenn Sie die verwenden OVF Erweiterung werden mehrere Dateien separat geschrieben. Wenn Sie die verwenden EIZELLEN Erweiterung werden alle Dateien zu einer zusammengefasst Öffnen Sie das Virtualisierungsformat Archiv. Das Oracle Cloud-Infrastruktur Das Format unterstützt nur den Export auf einen Remote-Cloud-Server. Die virtuelle Hauptfestplatte jedes ausgewählten Computers wird auf den Remote-Server hochgeladen.
Wie Sie sehen können, gibt es drei verschiedene OVF Formate einschließlich 0.9, 1.0 und 2.0. Das 0.9 ist ein älteres Format mit weniger Unterstützungsoptionen, 1.0 ist das Standardformat und kann in diesem Szenario verwendet werden. Der Hauptunterschied zwischen 1.0 und 2.0 liegt in den Funktionen. Version 2.0 ist die neueste Version, die erweiterte Funktionen für die Verpackung der virtuellen Maschine bietet.
Unter Datei Wählen Sie den Speicherort und den Dateinamen für die exportierte virtuelle Maschine. Standardmäßig speichert Oracle VM VirtualBox virtuelle Maschinen in der Unterlagen der aktuell protokollierten Benutzerkonten.
Unter MAC-Adressrichtlinie Geben Sie an, wie die MAC-Adresse der Netzwerkkarte beim Exportieren der virtuellen Maschine beibehalten werden soll. Es stehen drei Optionen zur Verfügung
- Entfernen Sie alle Netzwerkadapter-MAC-Adressen - Entfernen Sie alle zugewiesenen MAC-Adressen auf den Netzwerkkarten der virtuellen Maschine
- Nur MAC-Adressen des NAT-Netzwerkadapters einschließen - Behalten Sie die dem NAT-Netzwerkadapter zugewiesene MAC-Adresse bei
- Geben Sie alle MAC-Adressen des Netzwerkadapters an - Behalten Sie alle auf Netzwerkkarten der virtuellen Maschine zugewiesenen MAC-Adressen bei
Manifestdatei schreiben - Diese Datei überprüft automatisch die Datenintegrität und verhindert die Bereitstellung einer beschädigten Appliance.
ISO-Images-Datei einschließen - Fügen Sie die ISO-Image-Datei in die OVA-Datei ein
- Unter Einstellungen für virtuelle Systeme Geben Sie die beschreibenden Informationen ein, die der virtuellen Appliance hinzugefügt werden, und klicken Sie dann auf Export. Sie können es ändern, indem Sie auf einzelne Zeilen doppelklicken. Wir werden die Standardeinstellungen hier beibehalten und falls wir sie ändern müssen, werden wir es später tun.
- Warten bis Oracle VM VirtualBox den Export der virtuellen Maschine in die OVA-Datei abgeschlossen hat.
- Glückwunsch. Sie können die virtuelle Maschine erfolgreich in die OVA-Datei exportieren. Sie können dieselbe Datei in VMWare, VMWare oder XenServer importieren.