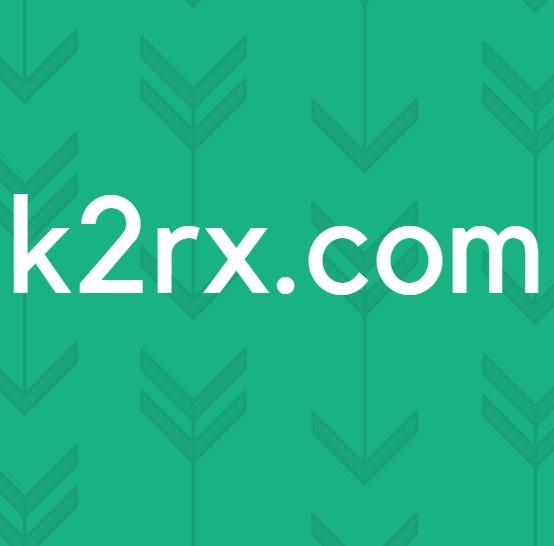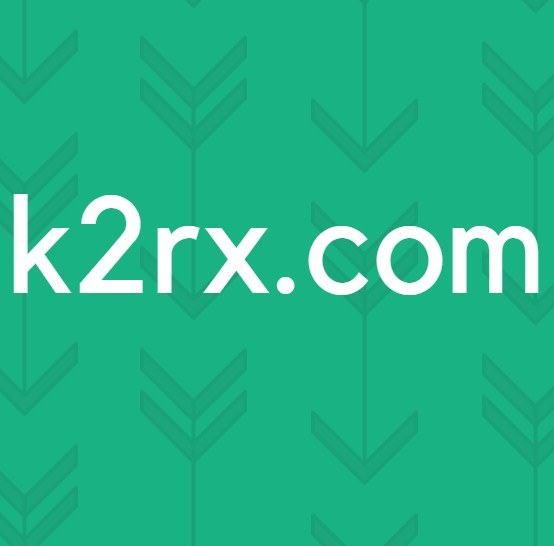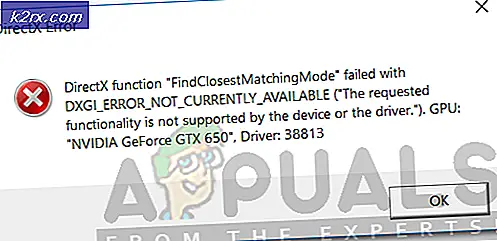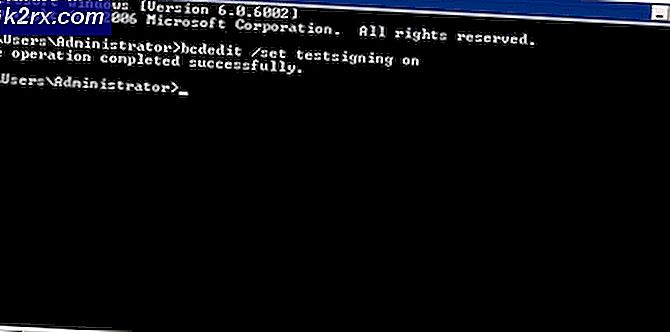Fix: Windows 10 Anzeige Probleme oder gestreckten Bildschirm
Eine Reihe von Nutzern berichtete, dass sie in den letzten Monaten Probleme auf ihrem Bildschirm hatten. Dieses Problem tauchte nach dem Fall Creators Update 1709 wieder auf. Dieses Problem enthält außerdem Pixel, die unterbrochen werden, und Text, der von einer Seite verzerrt wird. Es gibt eine Reihe von Problemumgehungen zur Behebung dieses Problems. Schau mal.
Lösung 1: Ändern der Anzeigeeinstellungen
Meistens liegt das Problem in den Anzeigeeinstellungen, in denen es nicht richtig konfiguriert ist. Wir können versuchen, die Anzeigeeinstellungen zu ändern und zu überprüfen, ob es hilfreich ist.
- Drücken Sie Windows + S, um die Suchleiste zu starten. Geben Sie Einstellungen in die Dialogbox ein und öffnen Sie die Anwendung.
- Wählen Sie in der Anwendung die Unterkategorie System .
- Hier sehen Sie die Auflösung auf der ersten Registerkarte ( Display ). Ändern Sie es auf die empfohlene Stufe und prüfen Sie, ob es einen Unterschied macht. Wenn dies nicht der Fall ist, ändern Sie die Auflösung auf eine andere Stufe und überprüfen Sie, ob Sie den perfekten Sitz gefunden haben.
- Starten Sie Ihren Computer nach dem Speichern der Änderungen neu, um sicherzustellen, dass die Änderungen dauerhaft implementiert werden.
Lösung 2: Installieren von Standardgrafiktreibern
Wenn die obige Lösung für Sie nicht funktioniert, bedeutet dies wahrscheinlich, dass ein Problem mit Ihren Grafiktreibern vorliegt. Wir können versuchen, die Standardgrafiktreiber auf Ihrem PC zu installieren, indem Sie sie löschen und den Computer neu starten. Das Gerät erkennt automatisch die Grafikhardware und installiert die vorhandenen Standardtreiber.
- Drücken Sie Windows + R, um die Anwendung Ausführen zu starten. Geben Sie devmgmt ein. msc in der Dialogbox und drücke Enter.
- Erweitern Sie im Gerätemanager die Kategorie der Grafikkarten . Ihre Grafikkarte wird hier aufgelistet.
- Klicken Sie mit der rechten Maustaste darauf und wählen Sie Deinstallieren .
- Starten Sie nun Ihren Computer neu und prüfen Sie, ob das Problem dadurch gelöst wird. Wenn Sie während der Deinstallation eine Benutzerkontensteuerung erhalten, machen Sie sich keine Sorgen und klicken Sie auf Ja.
Lösung 3: Zurückrollen zu vorherigen Treibern
Wenn Ihr Bildschirm nach einem Windows Update Probleme anzeigt, bedeutet dies wahrscheinlich, dass die Grafiktreiber aktualisiert wurden. Sie können versuchen, zu den vorherigen Treibern zurückzukehren und zu überprüfen, ob die Anzeige besser wird. Wenn dies nicht der Fall ist, können Sie die Änderungen jederzeit rückgängig machen.
- Navigieren Sie zurück zum Gerätemanager und wählen Sie Ihre Grafikhardware aus .
- Klicken Sie mit der rechten Maustaste darauf und wählen Sie " Eigenschaften" . Wählen Sie in Eigenschaften die Registerkarte " Treiber" . Hier sehen Sie eine Schaltfläche Roll Back Driver . In vielen Fällen wird es nicht ausgegraut, wie in der folgenden Abbildung zu sehen ist. Wenn dies nicht der Fall ist, versuchen Sie, den Treiber zurückzusetzen und den Computer neu zu starten.
Wenn das Symbol wie im Bild dargestellt ausgegraut ist, führen Sie die folgenden Schritte aus.
- Klicken Sie mit der rechten Maustaste auf die Hardware und wählen Sie Treiber aktualisieren .
- Wählen Sie die Option Durchsuchen Sie den Computer nach Treibersoftware .
- Anstatt zum angegebenen Treiber zu wechseln, wählen Sie Lassen Sie mich eine Liste der verfügbaren Treiber auf meinem Computer auswählen.
- Deaktivieren Sie die Option Kompatible Hardware anzeigen. Dies zeigt alle verfügbaren Treiber auf Ihrem Computer an. Wählen Sie den vorherigen Treiber (den Sie vor dem Update hatten) und installieren Sie ihn.
- Starten Sie Ihren Computer nach der Installation des Treibers neu und prüfen Sie, ob das Problem behoben wurde.
Hinweis: Wenn Sie die vorherigen Treiber für Ihre Hardware nicht finden können, können Sie zur Website Ihres Herstellers wechseln und sie manuell herunterladen. Nach dem Herunterladen wiederholen Sie die obigen Schritte, bis Sie auf Durchsuchen stoßen. Von dort gehen Sie zu Ihrem heruntergeladenen Treiber und installieren Sie ihn. Vergessen Sie nicht, Ihren Computer nach der Installation neu zu starten.
Lösung 4: Ändern der Auflösung und der Aktualisierungsrate Ihrer Grafikhardware
Wenn alle oben genannten Lösungen nicht funktionieren, können wir versuchen, die Hardwareeinstellungen für die Anzeige zu ändern und die Auflösung / Aktualisierungsrate von dort zu ändern. Wenn dies für Sie nicht funktioniert oder die Situation verschlimmert, können Sie die Änderungen jederzeit rückgängig machen.
- Drücken Sie Windows + S, um die Suchanwendung zu starten. Geben Sie in der Dialogbox die Auflösung ein und öffnen Sie die Anwendung, die Ihnen zur Verfügung steht.
- Navigieren Sie in den Einstellungen zum Ende der Seite und wählen Sie Adaptereigenschaften anzeigen aus .
- Jetzt werden Ihre Hardware-Eigenschaften angezeigt. Klicken Sie auf Alle verfügbaren Modi auf der Registerkarte Adapter .
- Sie sehen eine Liste der verschiedenen Auflösungen auf dem Bildschirm. Ändern Sie sie entsprechend Ihrer Hardwarespezifikationen und nach jedem Drücken von OK, überprüfen Sie, ob sie einen Unterschied machen.
- Starten Sie Ihren Computer neu, nachdem Sie die Einstellungen erfolgreich geändert haben und das Problem behoben ist.
PRO TIPP: Wenn das Problem bei Ihrem Computer oder Laptop / Notebook auftritt, sollten Sie versuchen, die Reimage Plus Software zu verwenden, die die Repositories durchsuchen und beschädigte und fehlende Dateien ersetzen kann. Dies funktioniert in den meisten Fällen, in denen das Problem aufgrund einer Systembeschädigung auftritt. Sie können Reimage Plus herunterladen, indem Sie hier klicken