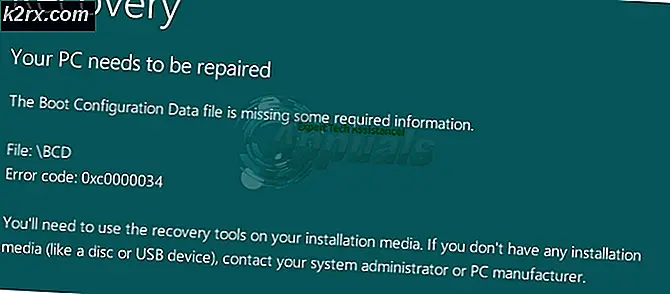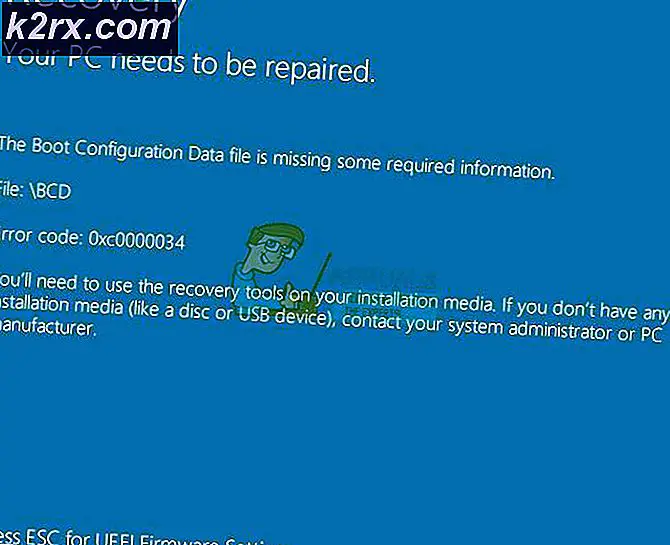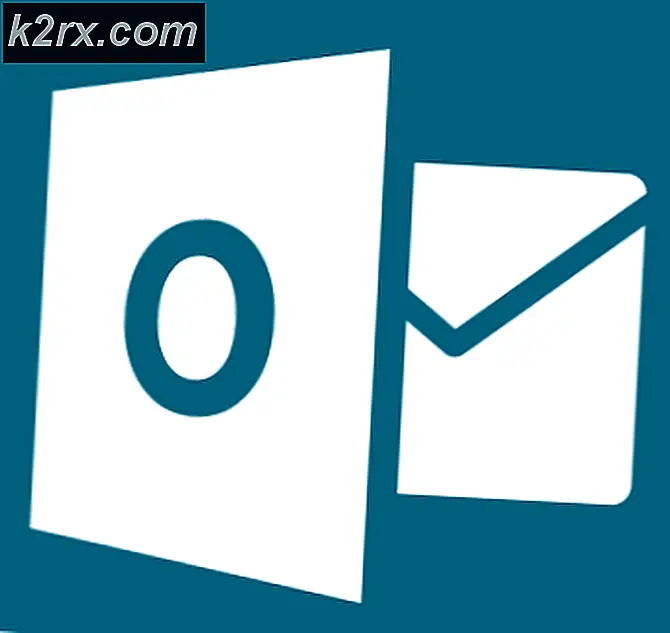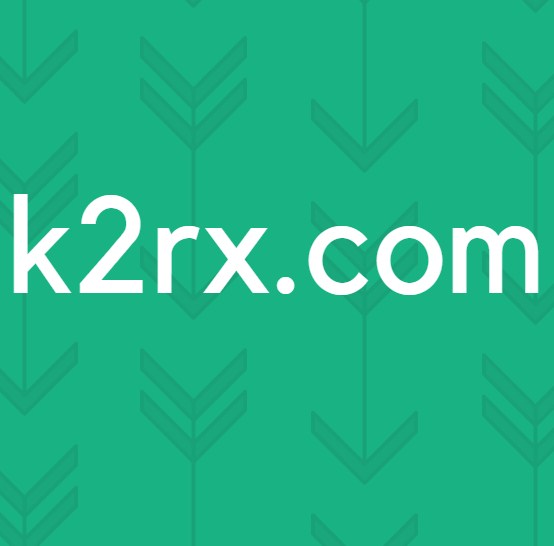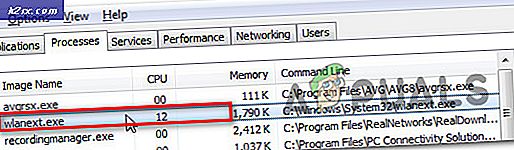So beheben Sie den Netflix-Fehlercode T1 unter Windows 10
Einige Netflix-Benutzer stoßen auf die T1 Fehlercode nachdem die Wiedergabe auf ihrem Windows 10-PC fehlgeschlagen ist (bei Verwendung der Universal Windows Platform Netflix-App). Einige betroffene Benutzer berichten, dass das Problem bei jeder Sendung auftritt, die sie streamen möchten, während andere diesen Fehlercode nur mit bestimmten Titeln erhalten.
Nach der Untersuchung des Problems stellt sich heraus, dass es verschiedene Ursachen gibt, die diesen bestimmten Fehlercode auslösen. Hier ist eine Auswahlliste möglicher Schuldiger:
Nachdem Sie die möglichen Ursachen kennen, finden Sie hier eine Liste der Korrekturen, mit denen einige betroffene Benutzer das Problem behoben haben:
Methode 1: Starten Sie Ihren Computer neu
Wie sich herausstellt, besteht die häufigste Lösung für dieses spezielle Problem unter Windows 10 darin, den Computer einfach neu zu starten und auf den nächsten Start zu warten. Durch diesen Vorgang werden alle temporären Dateien gelöscht, die den Streaming-Vorgang beeinträchtigen könnten.
Mehrere betroffene Benutzer haben bestätigt, dass sie durch diesen Vorgang endlich die UWP-App von Netflix verwenden können, um Inhalte normal zu streamen.
Wenn Sie dies noch nicht versucht haben, starten Sie Ihren PC konventionell neu und warten Sie, bis der nächste Start abgeschlossen ist, bevor Sie versuchen, den Streaming-Vorgang zu wiederholen.
Wenn Sie auch nach dem Neustart Ihres Computers immer noch denselben T1-Fehlercode haben, fahren Sie mit dem nächsten möglichen Fix fort.
Methode 2: Neustarten oder Zurücksetzen Ihres Routers / Modems
Da dieser bestimmte Fehlercode normalerweise auf ein Netzwerkverbindungsproblem hinweist, das Ihren Computer daran hindert, das Netflix-Problem zu erreichen, sollten Sie auch eine TCP / IP-Inkonsistenz beheben.
Sie können erwarten, dass der T1-Fehlercode in einer Instanz auftritt, in der Ihr ISP eine dynamische IP zuweist, die zu einem eingeschränkten Bereich gehört.
Wenn dieses Szenario anwendbar ist, sollten Sie in der Lage sein, den Fehler mit einer der folgenden Methoden zu beheben:
- Neustart des Routers oder Modems - Wenn Sie diese Route wählen, können Sie Ihre TCP- und IP-Daten aktualisieren, indem Sie Ihren Router zwingen, die Netzwerkinformationen zu Ihrem Computer zu aktualisieren.
- Router oder Modem zurücksetzen - Durch ein Zurücksetzen des Routers / Modems werden alle benutzerdefinierten Einstellungen gelöscht, die möglicherweise zum Auftreten dieses Fehlers in der Netflix UWP-App beitragen.
A. Starten Sie Ihren Router / Ihr Modem neu
Wenn Sie eine Router / Modem-Inkonsistenz beheben und das Entfernen vertraulicher Daten vermeiden möchten, können Sie dies auf diese Weise tun.
Wenn Sie Ihr Netzwerkgerät neu starten, werden alle temporären Daten (TCP / IP) gelöscht, die Ihr Router oder Modem derzeit verwaltet. Wenn der T1-Fehlercode durch etwas verursacht wird, das in Ihren temporären Netzwerkdateien verwurzelt ist, sollte dieser Vorgang das Problem vollständig beheben.
Um einen Neustart Ihres Routers oder Modems durchzuführen, suchen Sie die An / aus Schalter auf Ihrem Netzwerkgerät (normalerweise auf der Rückseite Ihres Routers).
Wenn Sie es gefunden haben, drücken Sie es einmal, um die Stromversorgung zu unterbrechen, ziehen Sie dann das Netzkabel ab und warten Sie eine volle Minute, um sicherzustellen, dass die Stromkondensatoren vollständig entladen sind.
Nachdem Sie mit dem Warten fertig sind, schließen Sie das Netzkabel wieder an und starten Sie Ihren Router oder Ihr Modem auf herkömmliche Weise. Überprüfen Sie, ob das Problem in Netflix behoben wurde, sobald der Internetzugang wiederhergestellt ist.
B. Zurücksetzen Ihres Routers / Modems
Wenn ein einfacher Neustart des Routers / Modems bei Ihnen nicht funktioniert hat und Sie immer noch den Verdacht haben, dass Ihr aktuelles Netzwerk-Setup dieses Problem verursacht, sollten Sie mit dem Zurücksetzen fortfahren.
Denken Sie jetzt daran, dass durch diesen Vorgang Ihr Router- oder Modemstatus im Wesentlichen auf den Werkszustand zurückgesetzt wird. Dies bedeutet, dass alle gespeicherten Daten verloren gehen. Das beinhaltet PPPoE-Anmeldeinformationen, weitergeleitete Ports, blockierte Geräte und andere Daten.
Wenn Sie entschlossen sind, dieses Verfahren auszuführen, können Sie ein Verfahren zum Zurücksetzen des Routers / Modems einleiten, indem Sie das suchen Zurücksetzen Taste (auf der Rückseite Ihres Geräts) und verwenden Sie einen scharfen Gegenstand wie einen Zahnstocher oder einen Schraubendreher, um und zu drücken Halten Sie es etwa 10 Sekunden lang fest oder bis Sie feststellen, dass alle vorderen LEDs gleichzeitig blinken.
Stellen Sie nach Abschluss des Rücksetzvorgangs den Netflix-Zugriff wieder her und prüfen Sie, ob das Problem jetzt behoben ist.
Hinweis: Wenn du bist ISP (Internetanbieter) benutzt PPPoE, Sie müssen Ihren Router auch mit Ihren benutzerdefinierten Anmeldeinformationen neu konfigurieren, um das Problem zu beheben.
Falls Sie jedoch bereits versucht haben, Ihr Netzwerkgerät neu zu starten und zurückzusetzen, und Sie immer noch denselben Fehlercode erhalten, fahren Sie mit dem nächsten möglichen Fix fort.
Methode 3: Verbessern Sie Ihre Verbindung
Wenn Ihnen keine der oben genannten Methoden geholfen hat, sollten Sie berücksichtigen, dass bei Ihrer aktuellen Internetverbindung möglicherweise ein Engpass auftritt.
Wenn dieses Szenario anwendbar ist, können Sie sich von einer drahtlosen Verbindung entfernen und zu einer kabelgebundenen (Ethernet-) Verbindung wechseln, um die Verbindungsgeschwindigkeit zu verbessern.
Die Umstellung auf kabelgebundene Geräte kann etwas unangenehm sein, macht jedoch einen großen Unterschied, wenn Sie gezwungen sind, mit unterdurchschnittlichen Internetgeschwindigkeiten zu arbeiten.
Wenn dies nicht möglich ist und Sie gezwungen sind, eine drahtlose Verbindung zu verwenden, wird möglicherweise der T1-Fehler angezeigt, da Ihr Gerät zu weit von Ihrem Router entfernt ist. In diesem Fall sollten Sie einen Wi-Fi Range Expander in Betracht ziehen, um dieses Problem zu lösen.
Hinweis: Wenn Sie nicht in neue Geräte investieren möchten, können Sie dies auch tun Verwandeln Sie Ihr Android-Handy in einen Wi-Fi Extender.
Wenn Ihre Internetgeschwindigkeit nicht für das Auftreten des T1-Fehlercodes verantwortlich ist, fahren Sie mit der endgültigen Problemumgehung fort.
Methode 4: Verwenden von Netflix über einen Browser eines Drittanbieters
Wenn Sie alle oben genannten möglichen Korrekturen ausprobiert haben und beim Versuch, Inhalte von Netflix aus der UWP-App zu streamen, immer noch der T1-Fehlercode nicht eingehalten wird, können Sie eine Alternative eines Drittanbieters in Betracht ziehen.
Mehrere betroffene Benutzer, die sich mit demselben Problem befassen, haben bestätigt, dass sie es endlich schaffen, Inhalte von Netflix ohne diesen Fehlercode zu streamen, nachdem sie die UWP-App unter Windows 10 verlassen und Netflix direkt über einen Browser eines Drittanbieters verwendet haben.
Die Funktionalität ist genau die gleiche. Der einzige mögliche Nachteil besteht darin, dass beim Streaming von Netflix möglicherweise eine höhere GPU- und CPU-Auslastung auftritt.
Hier sind einige Browser von Drittanbietern, die Sie berücksichtigen sollten:
- Google Chrome
- Mozilla Firefox
- Tapferer Browser
- Opera Browser