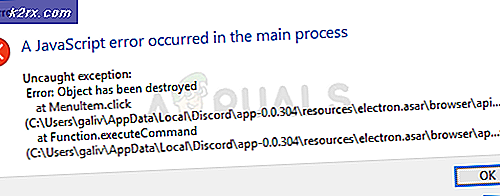Fix: Ein Active Directory-Domänencontroller für die Domäne konnte nicht kontaktiert werden
Der Fehler 'Ein Active Directory-Domänencontroller für die Domäne konnte nicht kontaktiert werden“ tritt häufig aufgrund Ihrer DNS-Fehlkonfiguration auf. In diesem Fall müssen Sie sie ändern. Benutzer haben gemeldet, dass beim Versuch, einer Domäne eine weitere Windows-Workstation hinzuzufügen, die folgende Fehlermeldung angezeigt wird.
Wenn Sie auf die Schaltfläche Details klicken, um mehr über den Fehler zu erfahren, werden Sie darauf hingewiesen, dass der DNS-Name zusammen mit einem Fehlercode nicht vorhanden ist. Wenn Sie auf die ‘Ein Active Directory-Domänencontroller für die Domäne konnte nicht kontaktiert werden’-Fehler unter Windows 10, dieser Artikel hilft Ihnen, ihn zu beheben. Falls Sie wegen der Fehlermeldung ziemlich verwanzt sind, befolgen Sie die unten aufgeführten Problemumgehungen, um das Problem zu umgehen.
Was verursacht den Fehler „Ein Active Directory-Domänencontroller für die Domäne konnte nicht kontaktiert werden“ unter Windows 10?
Nach Prüfung der Angelegenheit haben wir festgestellt, dass das Problem häufig auf die folgenden Faktoren zurückzuführen ist:
Um Ihr Problem zu beheben, folgen Sie bitte den unten stehenden Lösungen. Wie immer empfehlen wir, in der unten angegebenen Reihenfolge vorzugehen.
Lösung 1: Neue DNS-Konfiguration hinzufügen
Da die Hauptursache für das Problem die DNS-Konfiguration ist, sollte das Hinzufügen einer neuen DNS-Konfiguration gemäß Ihrer Domäne das Problem beheben. Dazu müssen Sie sich zunächst bei dem System anmelden, das Sie hinzufügen möchten. Folgen Sie anschließend den Anweisungen unten:
- Geh die Netzwerk-und Freigabecenter Einstellungen unter Schalttafel und suche nach Netzwerk-und Freigabecenter.
- Klicken Sie vor dem von Ihnen verwendeten Netzwerk auf ‘Ethernet’.
- Sobald sich das neue Fenster öffnet, gehen Sie zu Eigenschaften.
- Markieren Sie in der Liste Internetprotokoll Version 4 (TCP/IPv4) und dann klick Eigenschaften.
- Klicken Fortgeschritten und wechseln Sie dann zum DNS Tab.
- Unter ‘DNS-Serveradressen', klicken Hinzufügen und dann tippe das ein IP Ihres Domänencontrollers im Fenster.
- Schlagen OK auf allen Windows die Sie geöffnet haben, und starten Sie dann Ihr System neu.
- Versuchen Sie erneut, der Domain beizutreten.
Lösung 2: DNS-Dienst neu starten
In einigen bestimmten Szenarien wird die Fehlermeldung angezeigt, weil Ihre DNS-Dienste nicht richtig funktionieren. Dieses Problem kann einfach durch einen Neustart der Dienste behoben werden. So geht's:
- Drücken Sie Windows-Taste + R öffnen Lauf.
- Eintippen 'services.msc“ und drücken Sie dann die Eingabetaste.
- Suchen Sie in der Liste der Dienste nach DNS-Client Bedienung.
- Klicken Sie mit der rechten Maustaste darauf und wählen Sie Neu starten.
- Wenn Sie den Dienst nicht neu starten können, öffnen Sie einfach eine Eingabeaufforderung mit erhöhten Rechten, indem Sie . drücken Windows-Taste + X und auswählen Eingabeaufforderung (Administrator) von der Liste.
- Geben Sie den folgenden Befehl ein und drücken Sie die Eingabetaste:
net stop dnscache
- Um es erneut zu starten, geben Sie Folgendes ein:
net start dnscache
- Versuchen Sie anschließend, der Domäne beizutreten.
Lösung 3: Verbinden über das Einstellungsfenster
Schließlich können Sie Ihr Problem auch lösen, indem Sie sich mit einer anderen Methode mit der Domäne verbinden. Im Allgemeinen verbinden Benutzer ein System mithilfe der Systemeigenschaften mit einer Domäne. Sie können sich jedoch auch mit der folgenden Methode mit der Domäne verbinden:
- In dem Cortana-Suche bar, tippe ein Anmeldeoptionen und dann öffne es.
- Wechseln Sie zu "Auf Arbeit oder Schule zugreifen’ Registerkarte.
- Klicke auf Verbinden.
- Es öffnet sich ein neues Fenster, klicken Sie auf ‘Verbinden Sie dieses Gerät mit einer lokalen Active Directory-Domäne’.
- Geben Sie den Domänennamen ein. Stellen Sie sicher, dass Sie den Domainnamen zusammen mit dem .lokal (xxxxx.lokal).
- Danach wird nach dem gefragt Administrator und Passwort.
- Geben Sie die Anmeldeinformationen ein und starten Sie Ihr System neu.