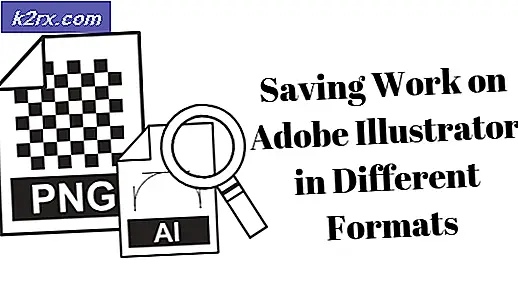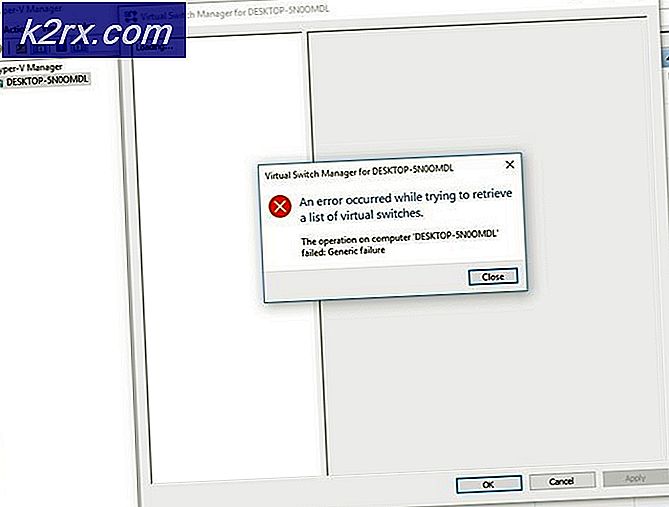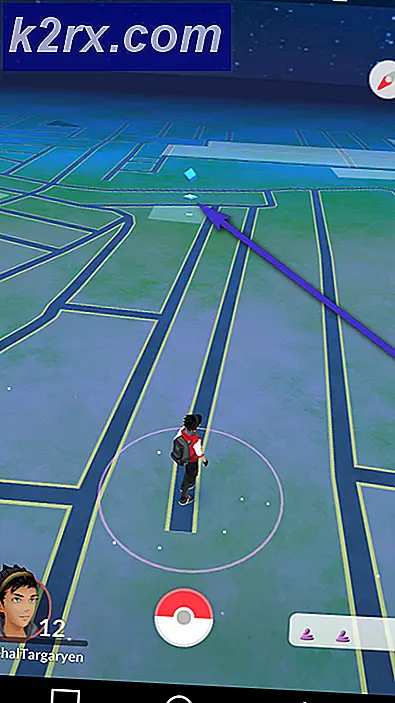BEHOBEN: HTC One M9 Auto drehen Problem
Das HTC One M9 ist ein Monster von einem Smartphone, aber das bedeutet nicht, dass das neueste Flaggschiff von HTC in jeder Hinsicht perfekt ist. HTC One M9-Benutzer aus der ganzen Welt sind auf dem Gerät auf verschiedene Probleme gestoßen. Eines der häufigsten Probleme ist das Problem "Automatisches Drehen". Das Problem "Automatisches Drehen" bewirkt, dass das HTC One M9 in Anwendungen wie dem Telefonbuch, der Messaging-Anwendung und dem Wählgerät nicht vom Hochformatmodus in den Querformatmodus wechselt, auch wenn die Funktion "Automatisch drehen" aktiviert ist.
Auf dem HTC One M9 kann das Problem des automatischen Drehens durch eines von drei Dingen verursacht werden: durch einen defekten oder fehlerhaften Gyroskopsensor, einen falsch oder schlecht kalibrierten Gyroskopsensor oder eine Drittanbieter-App, die den Gyroskopsensor verwendet, sich jedoch weigert Lass es für das Gerät gehen. Im Folgenden werden die zwei Methoden beschrieben, mit denen das Problem des automatischen Drehens auf dem HTC One M9 behoben werden kann.
PRO TIPP: Wenn das Problem bei Ihrem Computer oder Laptop / Notebook auftritt, sollten Sie versuchen, die Reimage Plus Software zu verwenden, die die Repositories durchsuchen und beschädigte und fehlende Dateien ersetzen kann. Dies funktioniert in den meisten Fällen, in denen das Problem aufgrund einer Systembeschädigung auftritt. Sie können Reimage Plus herunterladen, indem Sie hier klickenMethode 1: Kalibrieren Sie die Sensoren, die für die Funktion "Automatisch drehen" zuständig sind
- Navigieren Sie zu der Hilfe-Anwendung, die standardmäßig auf dem HTC One M9 vorinstalliert ist.
- Gehen Sie zu Tipps und Hilfe> Hardware Misshaving? > Hardware-Diagnose und führen Sie einen G-Sensor-Test durch.
- Lassen Sie den Test laufen, und wenn das Endergebnis etwas Ähnliches wie "Fehlgeschlagen" sagt, ist der G-Sensor entweder defekt oder schlecht kalibriert.
- Kehren Sie zum Bildschirm Hardwarediagnose zurück und wählen Sie G-Sensoren kalibrieren aus.
- Stellen Sie das Gerät auf eine völlig ebene und ebene Fläche und starten Sie dann die Kalibrierung.
- Warten Sie, bis das Gerät den G-Sensor kalibriert hat, und führen Sie dann den G-Sensortest erneut aus. Wenn das Ergebnis des Tests positiv ist, ist das Problem gelöst!
Methode 2: Setzen Sie das Gerät auf die Werkseinstellungen zurück
- Erstellen Sie eine Sicherungskopie aller wertvollen Daten, die auf dem Gerät gespeichert sind.
- Gehen Sie zu Einstellungen> Akku und deaktivieren Sie die Fastboot-Funktion am Ende der Liste.
- Schalten Sie das Gerät aus.
- Halten Sie die Leiser-Taste gedrückt und drücken Sie gleichzeitig die Power-Taste, um in den Bootloader des Geräts zu booten.
- Sobald Sie sich im Bootloader befinden, navigieren Sie mit der Volume-Wippe zur Option "Recovery" und drücken Sie die Power-Taste, um die Auswahl zu bestätigen.
- Verwenden Sie im Wiederherstellungsmodus die Lautstärkeregelung, um die Option "Daten löschen / Zurücksetzen auf Werkseinstellungen" zu markieren, und bestätigen Sie sie mit der Ein / Aus-Taste.
Folgen Sie den Anweisungen auf dem Bildschirm und sehen Sie sich die Werkseinstellungen an. Warten Sie, bis der Vorgang abgeschlossen ist. Danach wird das Gerät gestartet, als ob es zum ersten Mal ausgeführt wird.
PRO TIPP: Wenn das Problem bei Ihrem Computer oder Laptop / Notebook auftritt, sollten Sie versuchen, die Reimage Plus Software zu verwenden, die die Repositories durchsuchen und beschädigte und fehlende Dateien ersetzen kann. Dies funktioniert in den meisten Fällen, in denen das Problem aufgrund einer Systembeschädigung auftritt. Sie können Reimage Plus herunterladen, indem Sie hier klicken