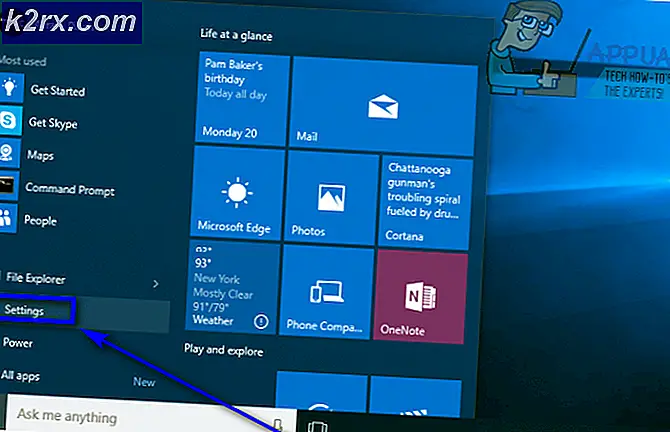Fix: Pfeiltasten funktionieren in Excel nicht
Mehrere Windows-Benutzer melden, dass sie die Pfeiltasten nicht zum Wechseln zwischen den Zellen in Microsoft Excel verwenden können. Dies scheinen wiederkehrende Probleme zu sein, die in vielen verschiedenen Office-Versionen auftreten, einschließlich in Excel 2010, Excel 2013 und Excel 2016. Darüber hinaus ist das Problem sicherlich nicht nur bei einer bestimmten Windows-Version zu beobachten, da bestätigt wurde, dass es unter Windows 7 und Windows 10 auftritt .
Was führt dazu, dass die Pfeiltasten nicht mehr in Excel funktionieren?
Wir haben dieses spezielle Problem untersucht, indem wir uns verschiedene Benutzerberichte und die Reparaturstrategien angesehen haben, die üblicherweise zur Behebung dieses Verhaltens verwendet werden. Wie sich herausstellt, gibt es verschiedene potenzielle Schuldige, die dieses seltsame Verhalten auslösen könnten:
Wenn dieses Problem derzeit auftritt und Sie nach einem Fix suchen, mit dem Sie zum Standardverhalten zurückkehren können, finden Sie in diesem Artikel verschiedene Schritte zur Fehlerbehebung. Im folgenden Abschnitt finden Sie eine Sammlung von Methoden, mit denen andere Benutzer in einer ähnlichen Situation das Problem erfolgreich behoben haben.
Um so effizient wie möglich zu bleiben, empfehlen wir Ihnen, die Methoden in der angegebenen Reihenfolge zu befolgen, da sie nach Effizienz und Schweregrad geordnet sind. Schließlich sollte eine der Korrekturen das Problem beheben, unabhängig von dem Schuldigen, der das Problem verursacht.
Methode 1: Deaktivieren der Bildlaufsperre über die Bildschirmtastatur
Wenn sich das gesamte Arbeitsblatt bewegt, wenn Sie eine der Pfeiltasten drücken, anstatt sich von Zelle zu Zelle zu bewegen, besteht die Möglichkeit, dass der Schuldige für dieses Verhalten der ist Bildlaufsperre. Sie haben wahrscheinlich keine Scroll Lock-Taste auf Ihrer Tastatur, da die meisten Hersteller sie bei neueren Modellen nicht mehr verwenden. Möglicherweise haben Sie sie jedoch mithilfe einer FN-Kombination aktiviert.
Wenn dieses Szenario auf Ihre aktuelle Situation anwendbar ist, können Sie das Problem einfach beheben, indem Sie die Bildschirmtastatur verwenden, um das zu drehen Scroll Lock-Taste zurück. Hier ist eine Kurzanleitung dazu:
- Drücken Sie Windows-Taste + R. um ein Dialogfeld "Ausführen" zu öffnen. Geben Sie dann „osk" und drücke Eingeben das öffnen Bildschirmtastatur.
- Klicken Sie in der Bildschirmtastatur auf die Schaltfläche ScrLk Taste einmal drücken, um es zu deaktivieren. Wenn die mit der Bildschirmsperre verknüpfte Taste wieder die Farbe der übrigen Tasten annimmt, wurde die Bildschirmsperre erfolgreich deaktiviert.
- Öffnen Sie eine Excel-Tabelle und prüfen Sie, ob das Problem jetzt behoben ist.
Wenn Sie immer noch dasselbe Verhalten feststellen, fahren Sie mit der folgenden Methode fort.
Methode 2: Durchlaufen des Status der Sticky-Tasten
Wie mehrere Benutzer berichtet haben, kann dieses Problem auch auftreten, wenn die Sticky Keys Störungen aufweisen und in einem Schwebezustand stecken bleiben. Wie sich herausstellt, verwirrt dies Excel in der Annahme, dass die Bildschirmsperre aktiviert ist, auch wenn dies nicht der Fall ist.
Wenn Sie der Meinung sind, dass dieses Szenario auf Ihre aktuelle Situation anwendbar ist, können Sie das Problem beheben, indem Sie die Funktion "Sticky Keys" vorübergehend deaktivieren, bevor Sie sie wieder ausschalten. Danach sollte die Pfeiltaste ordnungsgemäß funktionieren.
Hier ist eine Kurzanleitung dazu:
- Drücken Sie Windows-Taste + R. zu öffnen a Lauf Dialogbox. Geben Sie dann ein "Steuerung" und drücke Eingeben den Klassiker öffnen Schalttafel Schnittstelle.
- Verwenden Sie in der klassischen Systemsteuerung die Suchfunktion in der oberen rechten Ecke, um nach „Leichtigkeit des Zugangs“. Klicken Sie in den Ergebnissen auf Zentrum für erleichterten Zugriff.
- Scrollen Sie in diesem Fenster nach unten zu Entdecken Sie alle Einstellungen und klicken Sie auf Erleichtern Sie die Verwendung der Tastatur.
- Scrollen Sie nach unten zu Erleichtern Sie die Eingabe und aktivieren Sie das Kontrollkästchen für das Einschalten Einrastfunktion.
- Schlagen Anwenden Warten Sie zum Speichern der Konfiguration einige Sekunden, deaktivieren Sie das Kontrollkästchen erneut und klicken Sie auf Anwenden Noch einmal.
- Öffnen Sie Excel und prüfen Sie, ob Sie die normale Funktionalität der Pfeiltasten wiedererlangt haben.
Wenn das Problem weiterhin besteht, fahren Sie mit der folgenden Methode fort.
Methode 3: Deaktivieren verdächtiger Add-Ins
Ein weiteres mögliches Szenario, in dem dieser Fehler auftritt, ist ein verdächtiges Add-In, das derzeit in Excel aktiv ist, oder ein Add-In-Konflikt, der letztendlich zu diesem Problem führt. Mehrere Benutzer, die Schwierigkeiten haben, dieses genaue Problem zu lösen, haben berichtet, dass sie es geschafft haben, es zu beheben, indem sie alle Add-Ins deaktiviert und sie dann systematisch wieder aktiviert haben, bis sie den Schuldigen identifiziert haben.
Hier ist eine Kurzanleitung dazu:
- Öffnen Sie Excel und klicken Sie auf Datei von der Multifunktionsleiste am oberen Bildschirmrand.
- Klicken Sie anschließend im vertikalen Menü auf Optionen.
- In der Excel-Optionen Menü, klicken Sie auf Add-Ins Aus dem vertikalen Menü.
- Von dem Add-Ins Scrollen Sie nach unten zum unteren Bildschirmrand und legen Sie das zugehörige Dropdown-Menü fest Verwalten zu Excel-Add-Ins bevor Sie auf klicken Gehen.
- Deaktivieren Sie dann das Kontrollkästchen für jedes Excel-Add-In, bis alle deaktiviert sind, und klicken Sie auf OK.
- Wiederholen Sie die Schritte 1 bis 3, um zum zurückzukehren Add-Ins Menü, scrollen Sie nach unten zu Dropdown-Liste verwalten Menü und stellen Sie es auf COM-Add-Ins bevor Sie auf klicken Gehen.
- Deaktivieren Sie wie zuvor jedes Kontrollkästchen, das jedem Add-In zugeordnet ist, und klicken Sie auf OK.
- Starten Sie Excel neu und prüfen Sie, ob das Problem nicht mehr auftritt.
- Wenn die Pfeiltasten jetzt normal funktionieren, führen Sie die Schritte 1 bis 6 erneut aus und aktivieren Sie jedes deaktivierte Add-In systematisch wieder, bis Sie feststellen können, welches das Problem verursacht hat. Entfernen Sie es anschließend aus Ihrer Liste der Add-Ins, um das Problem zu beheben.