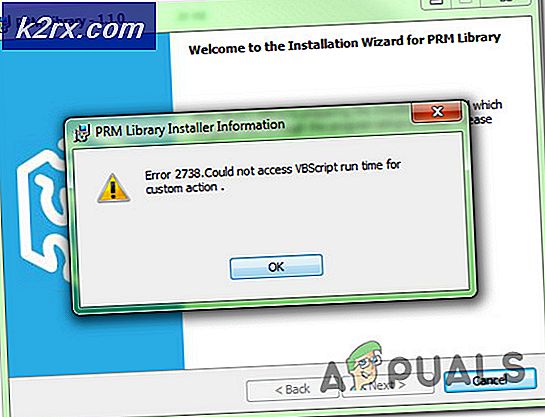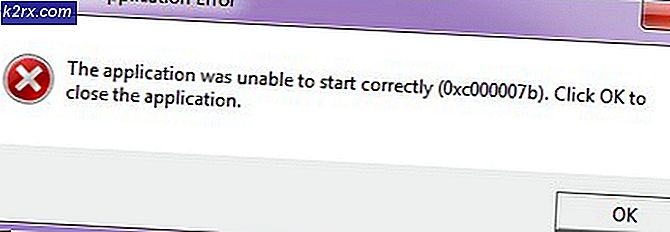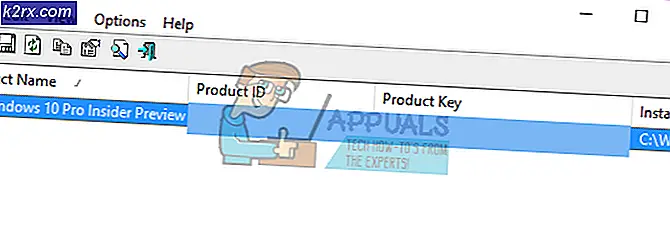Wie behebt man den Microsoft Store-Fehler 0x80131505 unter Windows 10?
Das 0x80131505 Fehler tritt auf, wenn Windows 10-Benutzer versuchen, auf die Microsoft Store-App zuzugreifen. In den meisten Fällen wird der Fehlercode nach einer langen Zeit angezeigt, in der der Windows Store versucht, ihn zu laden. Dieses Problem ist sehr schwerwiegend, da betroffene Benutzer effektiv daran gehindert werden, UWP-Anwendungen herunterzuladen und zu aktualisieren.
Was verursacht den 0x80131505 Windows Store-Fehlercode?
Methode 1: Ausführen der Windows Store Apps-Fehlerbehebung
Bevor Sie andere Fixes initiieren, sollten Sie am besten testen, ob Ihr Windows-Computer das Problem automatisch beheben kann. Wenn Sie unter Windows 10 auf das Problem stoßen, besteht die Möglichkeit, dass eine verbesserte Version der klassischen Fehlerbehebung eine anwendbare Reparaturstrategie noch effektiver identifiziert und anwendet.
Wenn die 0x80131505 FehlerWenn ein allgemeines Problem wie ein beschädigter Cache-Ordner auftritt, sollten Sie mit den folgenden Schritten das Problem mit minimalem Aufwand beheben können. Hier finden Sie eine Kurzanleitung zum Versuch, das Problem durch Ausführen der Windows Store Apps-Problembehandlung zu beheben.
- Öffnen Sie a Lauf Dialogfeld durch Drücken von Windows-Taste + R.. Geben Sie als Nächstes ‘control.exe / name Microsoft.Troubleshooter ’und drücke Eingeben das öffnen Fehlerbehebung Registerkarte des Einstellungsmenüs.
Hinweis: Unter Windows 10 können Sie die neuere Benutzeroberfläche verwenden, indem Sie die Option „ms-settings: FehlerbehebungBefehl stattdessen.
- Sobald Sie in der Windows-Fehlerbehebung Fenster, gehe zum Andere Probleme finden und beheben und klicken Sie auf Windows Store Apps. Klicken Sie dann auf Führen Sie die Fehlerbehebung aus um das Dienstprogramm zu öffnen.
- Warten Sie nach dem Öffnen des Dienstprogramms zur Fehlerbehebung geduldig, bis der erste Scan abgeschlossen ist. Befolgen Sie als Nächstes die Anweisungen auf dem Bildschirm, um die empfohlene Reparaturstrategie anzuwenden (basierend auf der Art des Problems, das Sie haben), indem Sie auf klicken Wenden Sie diesen Fix an.
- Starten Sie Ihren Computer nach dem Anwenden des Fixes erneut und prüfen Sie, ob es dem Dienstprogramm gelungen ist, das Problem automatisch zu beheben, sobald die nächste Startsequenz abgeschlossen ist.
Falls Sie das noch sehen 0x80131505 FehlerWenn Sie versuchen, die Microsoft Store-App zu öffnen, fahren Sie mit dem nächsten möglichen Fix fort.
Methode 2: Löschen des Windows Store-Cache
Wie von vielen betroffenen Benutzern bestätigt wurde, kann dieses Problem auch aufgrund einer oder mehrerer beschädigter temporärer Dateien auftreten, die letztendlich die Fähigkeit Ihres Betriebssystems beeinträchtigen, Verbindungen zwischen dem UWP-Speicher und Microsoft-Servern herzustellen und aufrechtzuerhalten.
In den meisten Fällen tritt dieses Problem auf, nachdem ein Sicherheitsscanner einige vom Windows Store verwendete Abhängigkeiten unter Quarantäne gestellt hat. Wenn dieses Szenario anwendbar ist, sollten Sie in der Lage sein, das Problem zu beheben, indem Sie den gesamten Windows Store-Cache mit einer der unten aufgeführten Methoden zurücksetzen.
Wenn Sie mit der Eingabe von Befehlen in einem CMD-Terminal vertraut sind, befolgen Sie Option 1, um den Windows Store-Cache mithilfe von zurückzusetzen WSReset.exe Nützlichkeit. Wenn Sie den GUI-Ansatz bevorzugen, folgen Sie Option 2 – sie ist länger, aber Sie können alles über die Windows-Einstellungsmenüs tun.
Zurücksetzen des Windows Store über CMD
- Öffnen Sie a Lauf Dialogfeld durch Drücken von Windows-Taste + R.. Geben Sie als Nächstes ein "Cmd" in das neu erschienene Textfeld und drücken Sie Strg + Umschalt + Eingabetaste um ein erhöhtes CMD-Fenster zu öffnen. Klicken Sie an der Eingabeaufforderung der Benutzerkontensteuerung auf Ja, um Administratorrechte zu erteilen.
- Geben Sie in der neu geöffneten CMD-Eingabeaufforderung den folgenden Befehl der Reihe nach ein und drücken Sie Eingeben So setzen Sie die gesamte Windows Store-Komponente (zusammen mit jeder Abhängigkeit) zurück:
wsreset.exe
- Schließen Sie nach Abschluss des Befehls das erhöhte CMD-Fenster und starten Sie Ihren Computer neu, um festzustellen, ob das Problem beim nächsten Systemstart behoben ist.
Zurücksetzen des Windows Store über das Menü "Einstellungen"
- Öffnen Sie ein Dialogfeld Ausführen, indem Sie auf drücken Windows-Taste + R.. Geben Sie als Nächstes "ms-settings: appsfeaturesund getroffen Eingeben das öffnen Apps & Funktionen Menü der die Einstellungen Fenster.
- Nachdem Sie es geschafft haben, in die Apps & Funktionen Gehen Sie im Fenster die Liste der installierten UWP-Anwendungen durch und suchen Sie den mit Microsoft Store verknüpften Eintrag.
- Wenn Sie es sehen, schauen Sie direkt darunter und Sie sollten einen Hyperlink namens . entdecken Erweiterte Optionen (unter Microsoft Corporation). Klicken Sie einmal darauf, um das zu öffnen Erweiterte Optionen Speisekarte.
- Drücke den Zurücksetzen Klicken Sie auf die Schaltfläche und bestätigen Sie, um den Vorgang zum Bereinigen des Microsoft Store-Cache zu starten.
- Warten Sie geduldig, bis der Vorgang abgeschlossen ist. Starten Sie dann Ihren Computer neu und prüfen Sie, ob das Problem beim nächsten Systemstart behoben ist, indem Sie versuchen, den Microsoft Store erneut zu öffnen.
Wenn das gleiche 0x80131505 Fehlertritt immer noch auf, fahren Sie mit der nächsten Methode fort.
Methode 3: Löschen von Daten aus dem SoftwareDistribution-Ordner
Wie sich herausstellt, kann dieses Problem auch auftreten, wenn die Softwareverteilung Ordner, der von WU (Windows Update) verwendet wird, enthält beschädigte Daten. In diesem Fall sollten Sie in der Lage sein, das Problem zu beheben, indem Sie den Unterinhalt des Softwareverteilungsordners mithilfe einer Reihe von CMD-Befehlen zurücksetzen.
WICHTIG: Bevor Sie dies tun, müssen Sie sicherstellen, dass Ihr Computer nicht mit dem Internet verbunden ist. Stellen Sie vor diesem Hintergrund sicher, dass Ihr WLAN deaktiviert oder das Ethernet-Kabel physisch von Ihrem PC getrennt ist. Wenn Sie dies nicht tun, gibt Windows 10 das Signal aus, dass einige Dateien nicht geändert werden können, sodass der Befehl nicht erfolgreich ist.
Nachdem Sie sichergestellt haben, dass der Internetzugang deaktiviert ist, befolgen Sie die nachstehenden Anweisungen, um Daten aus dem SoftwareDistribution-Ordner zu löschen:
- Öffnen Sie a Lauf Fenster durch Drücken von Windows-Taste + R.. Geben Sie als Nächstes ein "Cmd" in der Run-Box, und drücken Sie dann Strg + Umschalt + Eingabetaste um eine erhöhte CMD-Eingabeaufforderung zu öffnen. Wenn Sie das sehen UAC (Benutzerkontensteuerung), klicken Ja Administratorrechte zu gewähren.
- Nachdem Sie die Eingabeaufforderung mit erhöhten Rechten aufgerufen haben, geben Sie die folgenden Befehle der Reihe nach ein und drücken Sie Eingeben Nach jedem Befehl zum Zurücksetzen des SoftwareDistribution-Ordners:
net stop cryptSvc net stop bits net stop msiserver ren C: \ Windows \ SoftwareDistribution SoftwareDistribution.old rmdir C: \ Windows \ SoftwareDistribution \ DataStore rmdir C: \ Windows \ SoftwareDistribution \ Download net start cryptSvc net startbits net start msiserver
Hinweis: Diese Befehlsreihe stoppt zuerst die Dienste, die diesen Vorgang stören könnten, benennt dann den Ordner um und löscht den Datenspeicher und Herunterladen Ordner, bevor Sie die zuvor deaktivierten Dienste wieder aktivieren.
- Wenn jeder Befehl erfolgreich verarbeitet wurde, schließen Sie die CMD-Eingabeaufforderung mit erhöhten Rechten und starten Sie Ihren Computer neu, um sicherzustellen, dass die Änderungen erzwungen werden.
- Versuchen Sie bei der nächsten Startsequenz erneut, den Windows Store zu starten, und prüfen Sie, ob das Problem jetzt behoben ist.
Methode 4: Registrieren der Store App
Ein weiteres Szenario, in dem dieses Problem auftritt, ist eine Instanz, in der einige Dateien, die zur Windows Store-Komponente gehören, abgemeldet wurden. Wenn dieses Szenario auf Ihre aktuelle Situation zutrifft, sollten Sie das Problem beheben können, indem Sie Powershell verwenden, um die Store-App erneut zu registrieren.
Hier ist eine Kurzanleitung zur Verwendung eines erhöhten PowerShell-Fensters zum erneuten Registrieren der Store-App:
- Drücken Sie Windows-Taste + R. zu öffnen a Lauf Dialog Box. Geben Sie im nächsten Menü Folgendes ein 'Power Shell' und drücke Strg + Umschalt + Eingabetaste ein erhöhtes Powershell-Fenster zu öffnen. Wenn Sie das sehen UAC (Benutzerkontensteuerung) Fenster, klick Ja damit es mit Administratorzugriff geöffnet werden kann.
- Sobald Sie sich im erhöhten Powershell-Fenster befinden, geben Sie den folgenden Befehl ein und drücken Sie Eingeben So registrieren Sie die Windows Store-Komponente erneut:
Get-AppXPackage * WindowsStore * -AllUsers | Foreach {Add-AppxPackage -DisableDevelopmentMode -Register "$ ($ _. InstallLocation) \ AppXManifest.xml"} - Nachdem der Befehl abgeschlossen und erfolgreich verarbeitet wurde, starten Sie Ihren Computer neu und prüfen Sie, ob das Problem beim nächsten Systemstart behoben ist
Wenn das gleiche 0x80131505Es tritt immer noch ein Fehler auf. Fahren Sie mit dem endgültigen potenziellen Fix unten fort.
Methode 5: Ausführen von SFC- und DISM-Scans
Wenn keine der oben genannten möglichen Korrekturen es Ihnen ermöglicht hat, das Problem zu beheben 0x80131505Fehler, es ist sehr wahrscheinlich, dass dieses Problem aufgrund einer Beschädigung der Systemdatei auftritt. Wie sich herausstellt, kann dies unter bestimmten Umständen dazu führen, dass Ihr PC nicht mehr auf den Microsoft Store zugreifen kann.
In diesem Fall sollten Sie in der Lage sein, das Problem mit einer Reihe integrierter Dienstprogramme (DISM und SFC) schnell zu beheben.
Beide System File Checker und Wartung und Verwaltung von Bereitstellungsimages sind integrierte Tools, die für Fälle entwickelt wurden, in denen beschädigte Systemdateien dazu führen, dass bestimmte Komponenten nicht mehr funktionieren.
Da SFC logische Fehler besser beheben kann und DISM beschädigte Abhängigkeiten besser ersetzen kann, empfehlen wir Ihnen, beide Scans auszuführen, um Ihre Chancen auf die Behebung des Problems zu verbessern.
Hier finden Sie eine Kurzanleitung zum Ausführen beider Dienstprogramme, um das Problem zu beheben 0x80131505 Fehlercode:
- Drücken Sie Windows-Taste + R. um ein Dialogfeld "Ausführen" zu öffnen. Geben Sie im Fenster "Ausführen" Folgendes ein "Cmd" und drücke Strg + Umschalt + Eingabetaste um eine Eingabeaufforderung mit erhöhten Rechten zu öffnen. Klicken Sie dann an der UAC-Eingabeaufforderung auf Ja, um Administratorzugriff zu gewähren.
- Wenn Sie sich in der Eingabeaufforderung mit erhöhten Rechten befinden, geben Sie den folgenden Befehl ein und drücken Sie Eingeben So starten Sie einen SFC-Scan:
sfc / scannow
Hinweis: Dieses Dienstprogramm verwendet eine lokal zwischengespeicherte Kopie, um beschädigte Dateien durch fehlerfreie Kopien zu ersetzen. Es ist wichtig, dass Sie diesen Vorgang nicht unterbrechen, sobald Sie damit beginnen. Dadurch wird Ihr System anderen Arten von Systemdateien ausgesetzt, die beschädigt sind.
- Starten Sie Ihren Computer nach Abschluss des Scanvorgangs neu. Befolgen Sie beim nächsten Start erneut Schritt 1, um ein weiteres erhöhtes CMD-Fenster zu öffnen. Geben Sie dann die folgende Befehlszeile ein und drücken Sie Eingeben einleiten DISM Scan:
DISM / Online / Cleanup-Image / RestoreHealth
Hinweis: Beachten Sie, dass DISM eine stabile Internetverbindung erfordert, da es die WU-Komponente (Windows Update) verwendet, um fehlerfreie Kopien herunterzuladen und beschädigte Instanzen zu ersetzen.
- Starten Sie Ihren Computer nach Abschluss des Vorgangs neu und prüfen Sie, ob das Problem beim nächsten Start des Computers behoben ist.