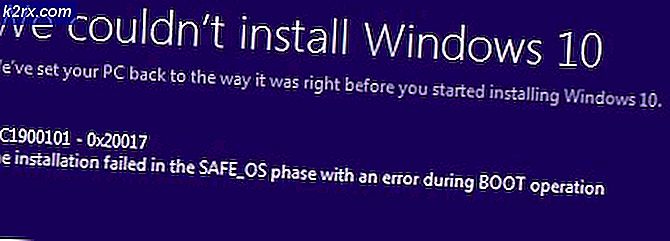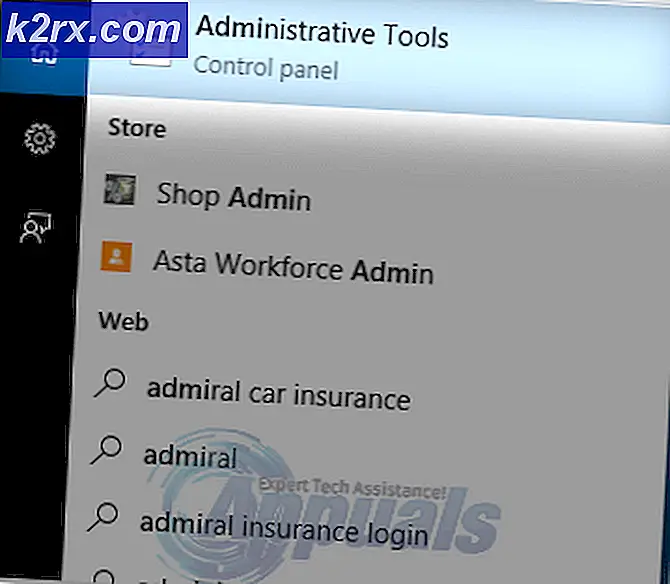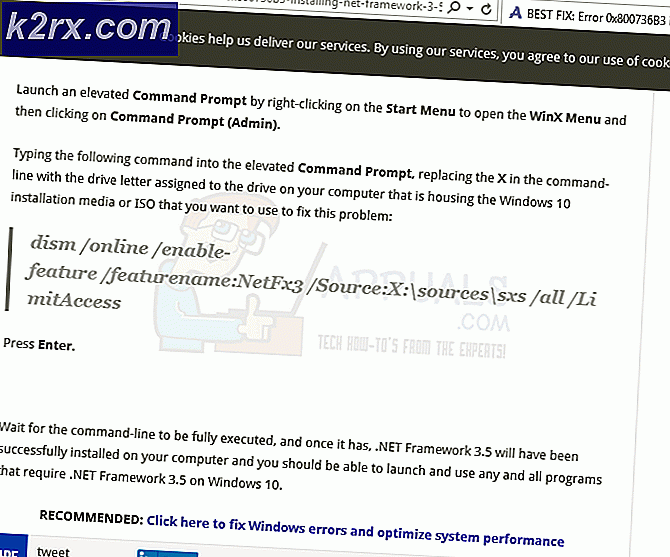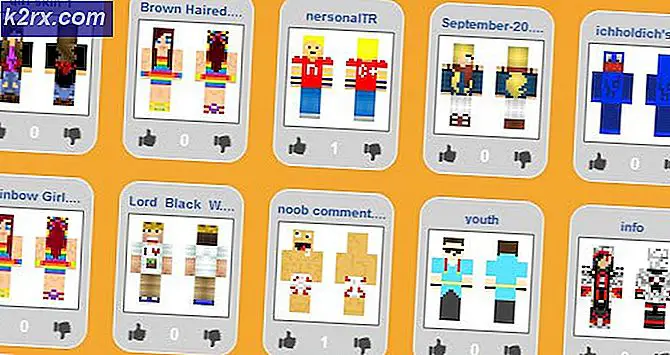So teilen Sie Kennwörter zwischen Google Chrome, Microsoft Edge und Firefox
Das Wechseln des Browsers ist ein häufiges Verhalten, das wir entweder vorübergehend ausführen, wenn wir etwas testen, oder dauerhaft, wenn wir mit dem vorherigen frustriert sind. In jedem Fall muss immer flexibel auf Kennwörter oder andere Daten zugegriffen werden können, die im vorherigen Browser gespeichert wurden.
In einer Situation, in der Sie Kennwörter für Google Chrome, Microsoft Edge und Firefox freigeben möchten, können im Browser integrierte Import- und Exportfunktionen verwendet werden.
Hinweis: Durch das Importieren von Passwörtern in einen Browser werden alle vorhandenen Passwörter derselben Website ersetzt
So übertragen Sie Kennwörter zwischen Chrome, Edge und Firefox
Im Folgenden finden Sie Methoden zum Übertragen von Kennwörtern zwischen diesen Browsern. Stellen Sie sicher, dass Sie dies auf einem PC tun, um Sicherheitsverletzungen zu vermeiden.
Von Google Chrome zu Microsoft Edge:
Da Microsoft Edge jetzt auf Chromium basiert, verfügt es über eine integrierte Funktion zum Übertragen von Daten aus Firefox, Google Chrome und Internet Explorer, mit der sich Kennwörter problemlos austauschen lassen.
- Öffnen Sie Microsoft Edge und rufen Sie das Menü auf, indem Sie auf die drei horizontalen Punkte in der oberen rechten Ecke klicken
- Navigieren Sie zu die Einstellungen
- Von deiner Profilabschnitt, navigieren zu Browserdaten importieren
- Wählen Google Chrome in dem Importieren von Sektion
- Wenn Ihr Google Chrome über mehrere Profile verfügt, wählen Sie das Profil aus, aus dem Sie die Kennwörter importieren möchten Profil Feld
- Deaktivieren Sie alle anderen Felder und verlassen Sie sie nur Gespeicherte Passwörter Wenn Sie nur Passwörter importieren möchten, klicken Sie auf Importieren Taste. Wenn Sie jemals welche importieren müssen
- Nach dem Import wird eine Erfolgsmeldung angezeigt.
Wenn Sie von anderen Microsoft-Geräten aus auf Ihre Kennwörter zugreifen möchten, können Sie die Synchronisierung mithilfe der folgenden Schritte aktivieren:
- Navigieren Sie zu Dein Profil Abschnitt in den Einstellungen und klicken Sie dann Einloggen
- Einschalten Synchronisieren wenn Sie dazu aufgefordert werden
Von Google Chrome zu Firefox:
- Öffnen Sie Firefox
- Klicken Sie auf das Hamburger-Symbol in der oberen rechten Ecke und navigieren Sie zu Anmeldungen und Passwörter
- Klicken Sie auf die drei horizontalen Punkte in der oberen rechten Ecke
- Wählen Aus einem anderen Browser importieren
- Wählen Chromund klicken Sie auf Nächster
- Unter Zu importierende ElementeDeaktivieren Sie alle Elemente außer Anmeldungen und Passwörter
- Klicke auf Nächsterum den Import zu starten
Von Microsoft Edge zu Google Chrome:
- Öffnen Sie Microsoft Edge
- Besuch edge: // Einstellungen / Passwörter
- Klicken Sie auf die drei horizontalen Punkte links neben Gespeicherte Passwörter beschriften und klicken Passwörter exportieren
- Bestätigen Sie den Export, geben Sie Ihr Windows-Kennwort ein und speichern Sie die Kennwortdatei schließlich als "Randkennwörter" am gewünschten Speicherort
- Öffnen Sie die Seite "Google Chrome-Experimente" unter chrome: // flags /
- Geben Sie "Passwortimport" in die Suchleiste oben auf der Seite ein
- Klicken Sie auf das Dropdown-Menü rechts neben Passwortimport Abschnitt und wählen Sie aktiviert
- In einem Dialogfeld werden Sie aufgefordert, Google Chrome neu zu starten, um die Einstellungen zu übernehmen.
Klicke auf Relaunch - Besuch chrome: // einstellungen / passwörter
- Navigieren Sie zu Gespeicherte Passwörter Klicken Sie auf die drei vertikalen Punkte rechts neben dem Etikett
- Klicken Importieren, Navigieren Sie zum Speicherort des Rand Passwörter Datei, die wir gespeichert haben, und klicken Sie auf Öffnen
Von Microsoft Edge zu Firefox:
- Öffnen Sie Firefox
- Klicken Sie auf das Menüsymbol in der oberen rechten Ecke und öffnen Sie es Anmeldungen und Passwörter
- Klicken Sie auf die drei horizontalen Punkte in der oberen rechten Ecke und wählen Sie Aus einem anderen Browser importieren
- Wählen Microsoft Edge und klicken Sie auf Nächster
- Nur auswählen Gespeicherte Anmeldungen und Passwörter für zu importierende Elemente und klicken Sie auf Nächster
Von Firefox zu Microsoft Edge:
- Öffnen Sie Microsoft Edge und navigieren Sie zu Kante: // Einstellungen / Profile
- Klicke auf Browserdaten importieren
- unter Importieren von,Wählen Mozilla Firefox - Standardversion und nur auswählen Gespeicherte Passwörter
- Klicken ImportierenSchließen Sie die Übertragung ab
Von Firefox zu Google Chrome:
- Öffnen Sie Firefox und navigieren Sie im Menü oben rechts zu Anmeldungen und Kennwörtern
- Klicken Sie auf die drei horizontalen Punkte in der oberen rechten Ecke und klicken Sie auf Anmeldungen exportieren
- Bestätigen Sie den Export durch Klicken auf Export Taste
- Geben Sie Ihr Windows-Kennwort ein, wenn Sie dazu aufgefordert werden, und speichern Sie die Kennwortdatei am gewünschten Speicherort als "Firefox-Kennwörter".
- Öffnen Sie die Seite "Google Chrome-Experimente" unter chrome: // flags /
- Geben Sie "Passwortimport" in die Suchleiste oben auf der Seite ein
- Klicken Sie auf das Dropdown-Menü rechts neben Passwortimport Abschnitt und wählen Sie aktiviert
- In einem Dialogfeld werden Sie aufgefordert, Google Chrome neu zu starten, um die Einstellungen zu übernehmen.
Klicke auf Relaunch - Besuch chrome: // einstellungen / passwörter
- Navigieren Sie zu Gespeicherte Passwörter Klicken Sie auf die drei vertikalen Punkte rechts neben dem Etikett
- Klicken Importierenund navigieren Sie zu Firefox-Passwörter Datei, die Sie gespeichert haben, und öffnen Sie sie
Sie können die gleichen Schritte wie in diesem Handbuch beschrieben ausführen, wenn Sie jemals andere Arten von Daten zwischen diesen Browsern freigeben müssen, z. B. Lesezeichen, Cookies, Browserverlauf und mehr. Dazu stellen Sie sicher, dass Sie die zu importierenden Elemente in der Liste der zu importierenden Elemente auswählen.