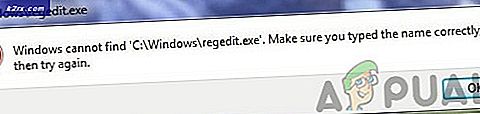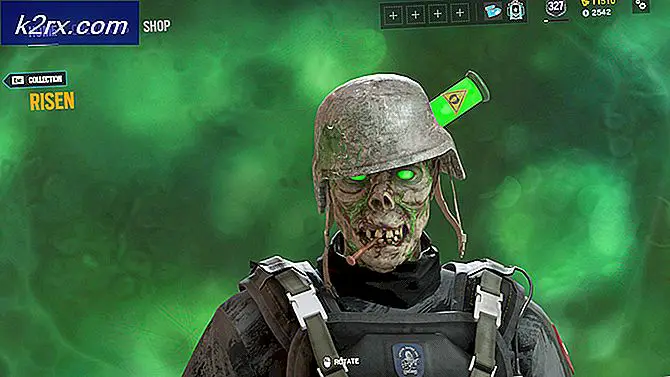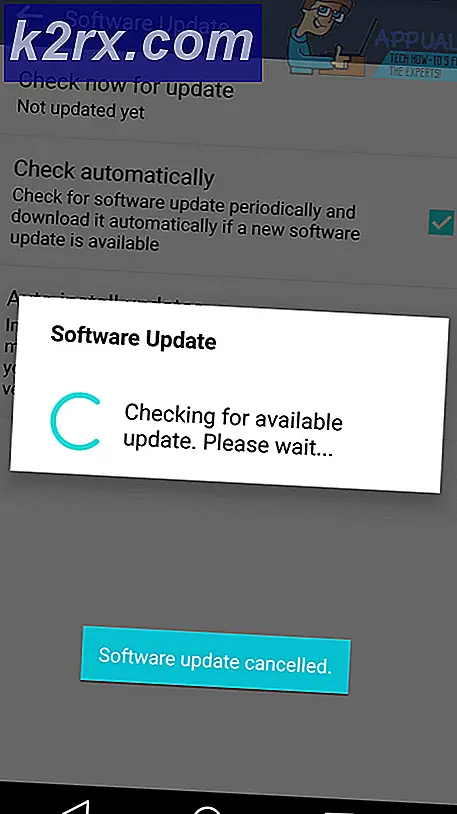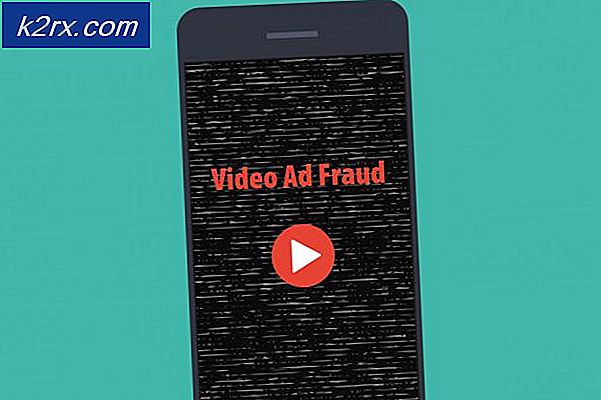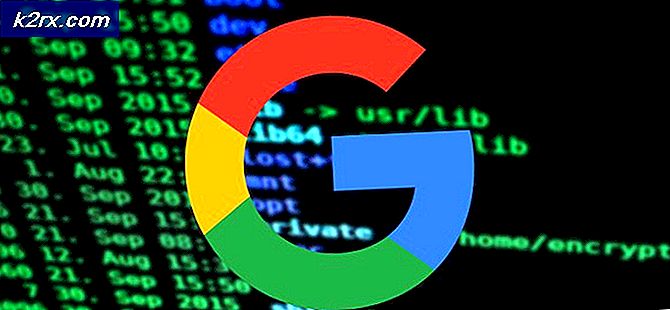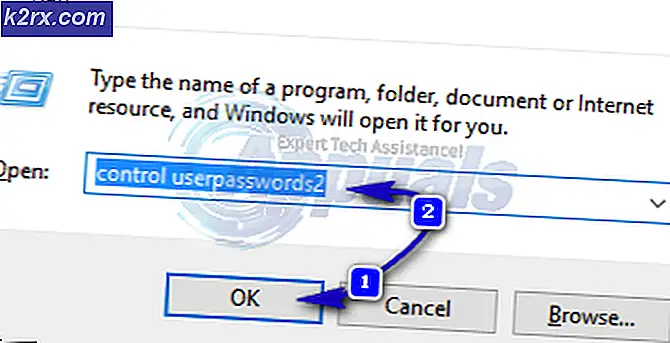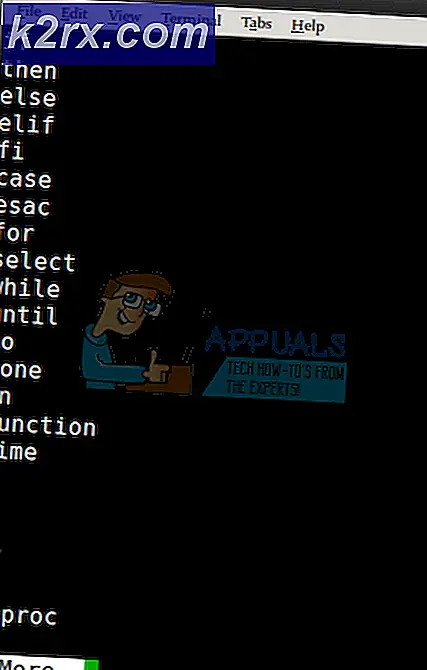Fix: Astro A40 Mic funktioniert nicht
Astro A40 ist ein professionelles Headset, das von Spielern und Sendern auf der ganzen Welt verwendet wird. Es unterstützt mehrere Plattformen einschließlich PS4, Mac und PCs. Es kann sich leicht an jede Umgebung anpassen und beinhaltet ein Präzisions-Mikrofon. Es gibt auch Mod-Kits, die verwendet werden, um den Lärm in verschiedenen Turnieren zu isolieren.
Seit einiger Zeit gibt es ein anhaltendes Problem mit dem Headset. Es gibt mehrere Berichte von Benutzern, bei denen entweder das Mikrofon nicht funktioniert oder eine Menge Hintergrundrauschen in den Klang eingeht. Sehen Sie sich die unten aufgeführten Problemumgehungen an.
- Bevor Sie mit der Behebung des Problems fortfahren, vergewissern Sie sich, dass im Mixamp der richtige Modus ausgewählt ist. Wenn Sie den Ein- / Ausschalter drei Sekunden lang gedrückt halten, wechselt der Modus vom Xbox-Modus zum PC-Modus
Lösung 1: Stellen Sie sicher, dass das Kabel richtig eingesteckt ist
Es gibt ein Problem mit dem Astra A40-Headset, bei dem das Kabel nicht richtig in die Buchse im Headset passt. Dies ist ein Herstellungsproblem und ist in allen Headsets auf der ganzen Welt üblich. Was Sie tun können, ist sicherzustellen, dass das Kabel vollständig in die Buchse eingesteckt ist. Alle Ringe sind innen und es gibt keinen Platz mehr, wie im Bild unten zu sehen ist. Wenn Sie das Kabel vollständig eingeführt haben und das Mikrofon immer noch nicht hören können, fahren Sie mit der nächsten Problemumgehung fort.
Lösung 2: Stecken Sie auf die Rückseite des PCs
Der USB-Steckplatz oder der Anschluss, an den Sie das Kabel anschließen, funktioniert möglicherweise nicht wie erwartet. Es ist nicht aus heiterem Himmel, wenn einige USB-Steckplätze oder Anschlüsse das Kabel nicht unterstützen, während einige von ihnen dies tun. Testen Sie das Kabel an anderen USB-Steckplätzen. Wenn Sie einen PC besitzen, schließen Sie den Receiver an die Steckplätze auf der Rückseite des PCs an . Versuchen Sie im Fall eines Laptops, alle USB-Steckplätze auf beiden Seiten des Computers anzuschließen .
Überprüfen Sie den Typ der USB-Steckplätze, an die Sie den Empfänger anschließen (2.0 oder 3.0). Versuchen Sie andere Ports, wenn Sie das Headset auf einem USB 3.0 oder vor dem PC einfügen. Sobald Sie alle Optionen ausgeschöpft und überprüft haben und das Headset immer noch nicht funktioniert, fahren Sie mit den nächsten fort.
Lösung 3: Einstellung als Standardgerät
Wir können versuchen, Ihr Gerät manuell zu überprüfen, um Probleme zu beheben. Befolgen Sie diese Schritte sorgfältig und suchen Sie nach Verweisen auf andere, die in dieser Lösung erstellt wurden.
- Klicken Sie mit der rechten Maustaste auf das Lautsprechersymbol in der unteren rechten Ecke des Bildschirms und klicken Sie auf " Aufnahmegeräte" .
- Eine Liste aller an Ihren Computer angeschlossenen Aufnahmegeräte wird angezeigt. Versuchen Sie, in Ihr Mikrofon zu sprechen, und sehen Sie, ob sich grüne Balken neben einem von ihnen erheben, während Sie sprechen (wie im Screenshot).
- Wenn Sie keine grünen Balken sehen, springen Sie direkt zu Schritt 5.
- Wenn Sie jedoch grüne Balken sehen, wenn Sie in das Mikrofon sprechen, aber in einigen Programmen immer noch nicht funktioniert, bedeutet dies, dass das Mikrofon in Windows nicht richtig konfiguriert ist. Es ist möglich, dass das Programm das falsche Aufnahmegerät hört . Versuchen Sie, die Programmeinstellungen zu ändern.
- Überprüfen Sie, ob Sie feststellen können, welches der Geräte in der Liste Ihr ist. Wenn Sie es identifizieren, klicken Sie darauf, um es zu markieren, und klicken Sie dann auf die Schaltfläche Standard festlegen, die am unteren Bildschirmrand angezeigt wird.
- Überprüfen Sie erneut, ob Sie grüne Balken sehen, wenn Sie in das Mikrofon sprechen. Wenn Sie dies tun, ist Ihr Mikrofon jetzt korrekt eingerichtet. Wenn nicht, fahren Sie mit dem nächsten Schritt fort.
- Doppelklicken Sie auf das Gerät, das Ihr Mikrofon darstellt. Es wird ein neues Fenster mit den Mikrofoneigenschaften angezeigt . Wählen Sie die Registerkarte Ebenen am oberen Bildschirmrand.
- Ziehen Sie den Schieberegler in der Ebenen-Registerkarte ganz nach rechts, bis die Zahl rechts 100 anzeigt.
- Klicken Sie auf OK und speichern Sie die Änderungen.
- Jetzt überprüfen Sie noch einmal, ob Sie grüne Balken sehen, wenn Sie ins Mikrofon sprechen: Wenn Sie das tun, ist Ihr Mikrofon jetzt richtig konfiguriert.
- Wenn immer noch keine Balken angezeigt werden und Sie sich nicht 100% ig sicher sind, welches der Geräte das relevante ist, führen Sie die Schritte 5-10 für jedes Gerät in der Liste aus.
- Wenn Sie immer noch keine grünen Balken sehen , klicken Sie mit der linken Maustaste in die Registerkarte "Aufnahme" und vergewissern Sie sich, dass Deaktivierte Geräte anzeigen aktiviert ist. Wenn nicht, klicken Sie darauf, damit es überprüft wird. Auf diese Weise können wir alle deaktivierten Geräte sehen.
- Dies könnte zusätzliche Geräte zur Liste hinzufügen. Führen Sie die Schritte 5-10 auch auf diesen Geräten aus, bis Sie die grünen Balken sehen, wenn Sie in das Mikrofon sprechen.
Lösung 4: Optimierung von der Anwendung
Eine andere Sache, die Sie ausprobieren können, bevor Sie zu Hardware-Alternativen übergehen, ist zu überprüfen, ob die Einstellungen in der Astro-Anwendung richtig eingestellt sind. Wenn Sie ein Update bezüglich der Firmware haben, stellen Sie sicher, dass Sie es so schnell wie möglich aktualisieren. Updates werden ständig bereitgestellt, um Fehlerbehebungen und verschiedene andere Fehler zu beheben.
- Starten Sie die Astro-Anwendung und klicken Sie auf die Registerkarte Mikrofon.
- Stellen Sie sicher, dass der USB Mic Level auf den maximalen Wert eingestellt ist, indem Sie den Schieberegler ganz nach rechts bewegen.
- Nachdem Sie die Änderungen vorgenommen haben, beenden Sie und prüfen Sie, ob Sie Ihr Mikrofon richtig verwenden können.
Wenn das Problem weiterhin besteht, stellen Sie sicher, dass die neueste Firmware und Software installiert ist. Sie können diese einfach über die offizielle Website herunterladen.
Lösung 5: Einen USB Stereo Adapter kaufen
Es gibt mehrere Laptops, die nicht zwei separate Ports haben. Eines für den Kopfhörereingang und eines für den Mikrofonausgang. Auch wenn dies nicht der Fall ist, funktioniert Ihre Audio-Buchse möglicherweise nicht wie erwartet. Eine einfache Lösung ist, einen USB-Stereo-Adapter für Ihr Gerät zu kaufen. Sie können sowohl die Audio- als auch die Mikrofonbuchse an den Adapter anschließen und den Adapter an den USB-Anschluss anschließen. Sie können dieses für $ 10 oder so leicht kaufen.
PRO TIPP: Wenn das Problem bei Ihrem Computer oder Laptop / Notebook auftritt, sollten Sie versuchen, die Reimage Plus Software zu verwenden, die die Repositories durchsuchen und beschädigte und fehlende Dateien ersetzen kann. Dies funktioniert in den meisten Fällen, in denen das Problem aufgrund einer Systembeschädigung auftritt. Sie können Reimage Plus herunterladen, indem Sie hier klicken