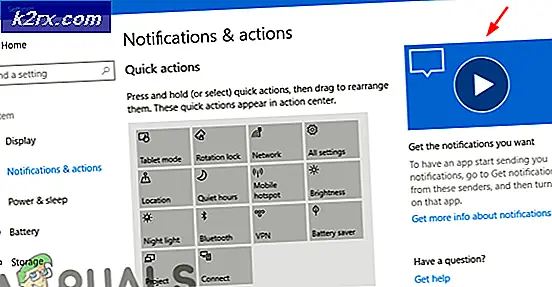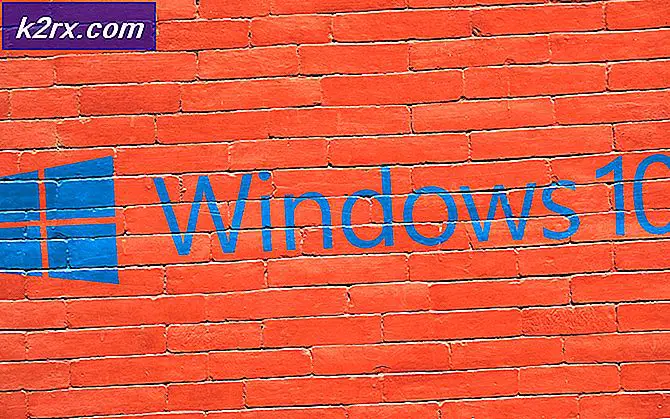Fix: Systemwiederherstellungsfehler 0x80070091
Mit der Windows-Systemwiederherstellung können Sie zu einem beliebigen Zeitpunkt zurückkehren, wenn Sie einen Systemwiederherstellungspunkt erstellt haben. Es ist eine Möglichkeit, einen Backup-Plan zu erstellen, falls etwas mit Ihrem Computer schief geht. Der Prozess der Systemwiederherstellung verläuft jedoch nicht immer so reibungslos, wie man es erwarten würde. Manchmal sehen Sie möglicherweise einen Fehler wie diesen:
Die Systemwiederherstellung ist beim Wiederherstellen des Verzeichnisses vom Wiederherstellungspunkt fehlgeschlagen.
Quelle: AppxStaging
Ziel:% ProgramFiles% \ WindowsApps
Bei der Systemwiederherstellung ist ein unbekannter Fehler aufgetreten. (0x80070091)
Der Fehler wird während der Systemwiederherstellung angezeigt (wenn Sie versuchen, Ihren Computer zu einem früheren Zeitpunkt wiederherzustellen) und verhindert, dass eine Systemwiederherstellung erfolgreich durchgeführt werden kann.
Der Fehler wird durch ein Problem mit dem WindowsApps-Ordner verursacht. Der Fehlercode 0x80070091 bedeutet grundsätzlich, dass das Zielverzeichnis nicht leer ist. Während der Systemwiederherstellung gibt es also einen Ordner in den WindowsApps, der eigentlich leer sein sollte, aber nicht. Dies kann daran liegen, dass ein Virenschutz den Prozess blockiert oder die Synchronisierungseinstellungen betroffen sind. Da dies jedoch mit den neuesten Versionen von Windows 10 geschieht, können wir nicht sicher sein, was genau das Problem verursacht.
Die übliche Lösung wäre, den WindowsApps-Ordner einfach zu löschen oder umzubenennen, aber auf den Ordner kann nur über TrustedInstaller zugegriffen werden. Sie können also nicht auf diesen Ordner zugreifen oder ihn ändern. In diesem Artikel versuchen wir zunächst, alle Antivirenprogramme zu deinstallieren und zu versuchen, die Systemwiederherstellung auszuführen, ohne dass andere Programme den Prozess stören. Wenn das Problem dadurch nicht gelöst wird, besteht die nächste Methode darin, auf den WindowsApps-Ordner zuzugreifen und ihn umzubenennen, damit der Systemwiederherstellungsprozess fortgesetzt werden kann.
Methode 1: Deinstallieren von Antivirus-Anwendungen
Die allererste Sache, die Sie tun sollten, ist, jedes mögliche Antivirus zu entfernen, das Sie auf Ihrem Computer haben könnten. Es ist bekannt, dass Antivirus-Anwendungen diese Prozesse beeinträchtigen und eine erfolgreiche Systemwiederherstellung von Ihrem Computer aus verhindern.
Sie können das Antivirenprogramm zwar über das Windows-Fenster "Programme und Funktionen" deinstallieren, es verbleiben jedoch in der Regel Restdateien, die Probleme verursachen können, selbst wenn Sie das Antivirusprogramm deinstallieren. Daher ist es besser, ein Tool von Drittanbietern namens Revo Uninstaller zu verwenden, das nicht nur die Anwendung löscht, sondern auch die restlichen Dateien aufräumt.
- Gehen Sie hierhin und laden Sie den Revo Uninstaller herunter. Sie können die kostenlose Version herunterladen, die ausreicht.
- Installieren Sie das Revo Uninstaller, indem Sie die exe-Datei ausführen, die Sie gerade heruntergeladen haben. Befolgen Sie einfach die Anweisungen auf dem Bildschirm
- Führen Sie nach der Installation den Revo Uninstaller aus
- Suchen Sie das Antivirenprogramm, das Sie deinstallieren möchten, und wählen Sie es aus
- Klicken Sie auf Deinstallieren . Wählen Sie Ja, wenn Revo nach Bestätigung fragt. Befolgen Sie alle weiteren angezeigten Anweisungen auf dem Bildschirm
- Nach der Deinstallation wird in Revo ein neues Fenster angezeigt. Klicken Sie auf Erweitert und wählen Sie Scannen
- Warten Sie, bis der Scan abgeschlossen ist.
- Jetzt zeigt Ihnen Revo alle gefundenen Dateien an
- Stellen Sie sicher, dass alle Dateien ausgewählt sind (falls nicht, dann wählen Sie Alle auswählen), und drücken Sie die Entf- Taste
- Klicken Sie auf Weiter
- Revo zeigt Ihnen erneut eine Liste der Registrierungsdateien an, stellen Sie sicher, dass alle ausgewählt sind (wenn sie nicht ausgewählt sind, wählen Sie Alle auswählen), und drücken Sie die Entf- Taste
- Klicken Sie auf Fertig stellen
Versuchen Sie nun, die Systemwiederherstellung erneut durchzuführen, um festzustellen, ob das Problem behoben wurde.
Methode 2: Verwenden der Windows-Wiederherstellungsumgebung
Die Durchführung einer Systemwiederherstellung aus der Windows-Wiederherstellungsumgebung kann sich auch als erfolgreich erweisen, insbesondere wenn sie aufgrund anderer Programme unterbrochen wird.
- Drücken Sie die Windows- Taste einmal
- Wählen Sie die Energieoption
- Halten Sie die UMSCHALTTASTE gedrückt und wählen Sie Neu starten
Sobald der Computer neu gestartet wurde, gelangen Sie zum Bildschirm Windows-Wiederherstellungsumgebung mit Optionen zum Fortfahren, zur Fehlerbehebung und zum Ausschalten des PCs. Sie können in dieser Umgebung zur Option Systemwiederherstellung navigieren, indem Sie die angegebenen Schritte ausführen
- Klicken Sie auf Problembehandlung
- Klicken Sie auf Erweiterte Optionen
- Wählen Sie Systemwiederherstellung
Nun fordert der Computer Sie auf, den Systemwiederherstellungspunkt auszuwählen. Wählen Sie den gewünschten Wiederherstellungspunkt und folgen Sie den Anweisungen auf dem Bildschirm von dort.
Methode 3: Systemwiederherstellung aus dem abgesicherten Modus
Der abgesicherte Modus ist ein Modus für Windows, der nur die minimalistische Schnittstelle mit den erforderlichen Programmen ausführt. Auf diese Weise können Sie sicherstellen, dass kein anderes Programm wie Antivirenprogramme Ihre Systemwiederherstellung beeinträchtigt.
- Drücken Sie die Windows- Taste einmal
- Wählen Sie die Energieoption
- Halten Sie die UMSCHALTTASTE gedrückt und wählen Sie Neu starten
- Klicken Sie auf Problembehandlung
- Klicken Sie auf Erweiterte Optionen
- Wählen Sie Startoptionen
- Wählen Sie Neu starten
- Jetzt wird Ihr System neu gestartet und Sie erhalten mehrere Optionen zur Auswahl
- Drücken Sie F4, um den abgesicherten Modus zu starten
Jetzt geht Ihr Computer in den abgesicherten Modus, was bedeutet, dass nur die notwendigen Programme laufen, so dass es keine Unterbrechungen gibt. Führen Sie nun eine Systemwiederherstellung aus diesem abgesicherten Modus aus, indem Sie die folgenden Schritte ausführen
- Halten Sie die Windows- Taste gedrückt und drücken Sie R
- Geben Sie rstrui ein. exe und drücke Enter
- Klicken Sie auf Weiter
- Wählen Sie nun den Wiederherstellungspunkt aus, zu dem Sie wechseln möchten
- Klicken Sie auf Weiter und wählen Sie Fertig stellen
Warten Sie nun, bis die Wiederherstellung abgeschlossen ist.
Methode 4: Ändern der WindowsApps-Berechtigung aus dem abgesicherten Modus
Das Problem kann entweder durch Löschen oder Umbenennen des WindowsApps-Ordners gelöst werden. Auf den WindowsApps-Ordner kann jedoch nicht zugegriffen werden und daher kann er über meinen Computer oder auf andere übliche Weise geändert werden. In diesem Prozess verwenden Sie die Eingabeaufforderung, um einige Befehle auszuführen, die Ihnen Zugriff auf den WindowsApps-Ordner gewähren, damit Sie den WindowsApps-Ordner umbenennen können.
- Drücken Sie die Windows- Taste einmal
- Wählen Sie die Energieoption
- Halten Sie die UMSCHALTTASTE gedrückt und wählen Sie Neu starten
- Klicken Sie auf Problembehandlung
- Klicken Sie auf Erweiterte Optionen
- Wählen Sie Startoptionen
- Wählen Sie Neu starten
- Jetzt wird Ihr System neu gestartet und Sie erhalten mehrere Optionen zur Auswahl
- Drücken Sie F4, um den abgesicherten Modus zu starten
Wenn Sie sich im abgesicherten Modus befinden, müssen Sie die folgenden Schritte ausführen
- Halten Sie die Windows- Taste gedrückt und drücken Sie X
- Wählen Sie Eingabeaufforderung (Admin)
- Geben Sie die folgenden Zeilen ein und drücken Sie nach jeder Zeile die Eingabetaste
CD C: \ Programme
takeown / f WindowsApps / r / d Y
icacls WindowsApps / grant% USERDOMAIN% \% BENUTZERNAME% :( F) / t
windowsApps -h
WindowsApps WindowsApps.old umbenennen
Im Grunde gehen Sie in der ersten Zeile in das Verzeichnis, in dem sich der WindowsApps-Ordner befindet. Wenn Sie dort sind, werden Sie nur Änderungen vornehmen können.
In der zweiten Zeile übernehmen Sie den Besitz des WindowsApps-Ordners als aktuellen Benutzer. Indem Sie die Besitzrechte an den WindowApps übernehmen, übernehmen Sie auch den gesamten Inhalt. Sie müssen nach dem Ausführen dieses Befehls eine Weile warten.
In der dritten Zeile gewähren Sie die volle Kontrolle über das Verzeichnis und damit den WindowsApps-Ordner. Dies ist erforderlich, da Sie den WindowsApps-Ordner umbenennen müssen. Sie werden in der Lage sein, eine Nachricht zu sehen Erfolgreich verarbeitete xxxxx Dateien: Fehler bei der Verarbeitung von x Dateien. Wenn alles gut geht, sollten Sie keine fehlerhaften verarbeiteten Dateien sehen.
In der vierten Zeile machen Sie den WindowsApps-Ordner sichtbar. Wenn es ausgeblendet ist, können Sie den Ordner nicht umbenennen
In der letzten Zeile benennen Sie einfach den WindowsApps-Ordner in WindowsApps.old um. Sie können es zu etwas benennen, aber mit dem Wort alt wird Ihnen helfen, sich daran zu erinnern, welcher der umbenannte Ordner ist.
Sobald dies erledigt ist, sollten Sie in der Lage sein, die Systemwiederherstellung erfolgreich auszuführen. Starten Sie Ihren Computer neu und versuchen Sie, die Systemwiederherstellung erneut auszuführen, nachdem Sie die obigen Schritte ausgeführt haben.
Methode 5: Umbenennen des WindowsApps-Ordners mit Process Hacker und Explorer ++
Obwohl Methode 4 funktioniert perfekt, aber es könnte ein wenig zu technisch für Menschen, die nicht so technisch versiert sind. Diese Methode verwendet also Anwendungen von Drittanbietern wie Process Hacker und Explorer ++, um Zugriff auf den WindowsApps-Ordner zu erhalten und ihn umzubenennen. Der einzige Unterschied ist, dass Sie keine Befehle ausführen müssen, also ist es ein wenig geradlinig.
Befolgen Sie die folgenden Schritte
- Gehen Sie hier und klicken Sie auf den Download-Button, um Process Hacker herunterzuladen.
- Führen Sie nach dem Herunterladen die Setup-Datei von Process Hacker aus
- Weiter klicken.
- Wählen Sie Installieren. Belassen Sie den Installationsort so wie er ist.
- Warte bis es fertig ist
Gehen Sie hier und laden Sie die x32 und x64 TrustedInstaller Plugin Zip-Dateien (durch Klicken auf die Links). Dies sind die Plugins, die Process Hacker benötigt, um auf den WindowsApps-Ordner zugreifen zu können.
PRO TIPP: Wenn das Problem bei Ihrem Computer oder Laptop / Notebook auftritt, sollten Sie versuchen, die Reimage Plus Software zu verwenden, die die Repositories durchsuchen und beschädigte und fehlende Dateien ersetzen kann. Dies funktioniert in den meisten Fällen, in denen das Problem aufgrund einer Systembeschädigung auftritt. Sie können Reimage Plus herunterladen, indem Sie hier klicken- Öffnen Sie die Datei TrustedInstallerPlugin_x32 mit Winzip
- Entpacken Sie die DLL-Datei (es wird nur eine Datei enthalten), indem Sie auf Entpacken klicken
- Jetzt müssen Sie den Ort auswählen, an dem Sie die Datei entpacken möchten. Wenn Sie den Process Hacker wie oben beschrieben installiert haben, sollte er C: \ Benutzer \ [Profilname] \ Downloads \ ProcessHackerPortable \ App \ ProcessHacker \ x86 \ plugins lauten (ersetzen Sie [Profilname] durch den Namen Ihres Computerprofils). Gehe zu dieser Adresse.
- Klicken Sie auf Entpacken
- Öffnen Sie nun die Datei TrustedInstallerPlugin_x64 mit Winzip
- Entpacken Sie die DLL-Datei (es wird nur eine Datei enthalten), indem Sie auf Entpacken klicken
- Wählen Sie das Ziel C: \ Benutzer \ [Profilname] \ Downloads \ ProcessHackerPortable \ App \ ProcessHacker \ x64 \ plugins (ersetzen Sie [Profilname] durch Ihren Computerprofilnamen). Gehe zu dieser Adresse
- Klicken Sie auf Entpacken
Gehen Sie hierhin und laden Sie den Explorer ++ herunter. Wählen Sie die für Ihre Windows-Version geeignete Version. Laden Sie die Datei herunter und extrahieren Sie sie irgendwo, wo Sie sie leicht finden können.
- Führen Sie den Process Hacker nun aus, indem Sie mit der rechten Maustaste klicken und Als Administrator ausführen auswählen
- Klicken Sie auf Hacker (Menüschaltfläche)
- Wählen Sie Als vertrauenswürdiger Installer ausführen aus
- Klicken Sie auf Durchsuchen
- Gehen Sie zu dem Speicherort, an dem Sie Explorer ++ entpackt haben
- Wählen Sie Explorer ++
- Klicken Sie auf Öffnen
- Klicken Sie auf OK
- Ein neues Windows sollte öffnen
- Doppelklicken Sie nun auf C-Laufwerk
- Doppelklicken Sie auf Programme
- Suchen Sie den WindowsApps- Ordner und klicken Sie mit der rechten Maustaste darauf. Wählen Sie Umbenennen
- Geben Sie WindowsApps ein. alt (oder was immer Sie wollen) und drücken Sie die Eingabetaste
Jetzt haben Sie den WindowsApps-Ordner umbenannt und Ihre Systemwiederherstellung sollte nun funktionieren. Schließen Sie alle Programme und Fenster und versuchen Sie eine Systemwiederherstellung durchzuführen.
Methode 6: Umbenennen von WindowsApps mit Unlocker 1.9.2
Unlocker ist ein weiteres Tool von Drittanbietern, mit dem auf Dateien und Ordner zugegriffen werden kann, auf die nur mit TrustedInstaller zugegriffen werden kann. Wenn die Methoden 4 und 5 nicht funktionieren oder Sie sich nicht damit auskennen, können Sie dieser Methode folgen, die viel einfacher ist und nur ein Tool von Drittanbietern benötigt.
Sie verwenden Unlocker, um auf den WindowsApps-Ordner zuzugreifen und ihn umzubenennen. Nach der Umbenennung können Sie die Systemwiederherstellung problemlos durchführen.
Gehen Sie hierhin und laden Sie das Unlocker-Tool herunter, indem Sie auf den Link Download @ MajorGeeks klicken. Führen Sie nach dem Herunterladen die folgenden Schritte aus.
- Führen Sie das Installationsprogramm aus
- Klicken Sie auf Weiter
- Klicken Sie auf Ich stimme zu
- Klicken Sie auf Erweiterte Option
- Deaktivieren Sie Install Delta Toolbar
- Klicken Sie auf Weiter
- Klicken Sie erneut auf Weiter
- Wählen Sie Installieren
Warten Sie nun, bis die Installation abgeschlossen ist, und klicken Sie auf Fertig stellen
- Halte jetzt die Windows-Taste gedrückt und drücke E
- Geben Sie C: \ Programme in die Adressleiste oben in der Mitte ein und drücken Sie die Eingabetaste
- Klicken Sie auf Ansicht
- Aktivieren Sie die Option Versteckte Objekte (falls noch nicht aktiviert)
- Jetzt sollten Sie in der Lage sein, den WindowsApps-Ordner zu sehen
- Klicken Sie mit der rechten Maustaste auf den WindowsApps- Ordner und wählen Sie Unlocker
- Klicken Sie auf Ja, wenn nach Berechtigungen gefragt wird
- Wählen Sie Umbenennen aus dem Dropdown-Menü
- Geben Sie WindowsApps ein. alt (oder was immer du willst) und wähle Ok
- Klicken Sie auf Ja, wenn Sie beim nächsten Neustart aufgefordert werden, sie erneut zu benennen
- Wählen Sie erneut OK
Starten Sie jetzt Ihren Computer neu und führen Sie dann die Systemwiederherstellung aus. Jetzt sollten Sie in der Lage sein, eine erfolgreiche Systemwiederherstellung durchzuführen.
Methode 7: Deaktivieren Sie die Synchronisierungseinstellungen
Obwohl selten, aber deaktivieren Sync-Einstellungen das Problem mit der Systemwiederherstellung auch löst.
- Drücken Sie die Windows- Taste einmal
- Wählen Sie Einstellungen
- Wählen Sie Konten
- Wählen Sie Ihre Einstellungen synchronisieren
- Deaktivieren Sie die Synchronisierungseinstellungen
Schließen Sie nun die Einstellungsfenster und starten Sie Ihren Computer neu. Überprüfen Sie, ob Sie die Systemwiederherstellung erfolgreich durchführen können.
PRO TIPP: Wenn das Problem bei Ihrem Computer oder Laptop / Notebook auftritt, sollten Sie versuchen, die Reimage Plus Software zu verwenden, die die Repositories durchsuchen und beschädigte und fehlende Dateien ersetzen kann. Dies funktioniert in den meisten Fällen, in denen das Problem aufgrund einer Systembeschädigung auftritt. Sie können Reimage Plus herunterladen, indem Sie hier klicken