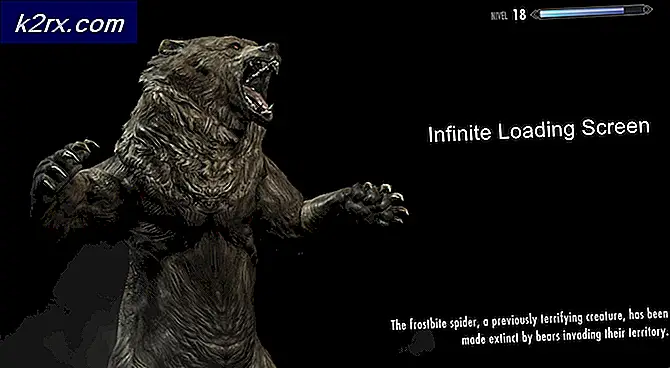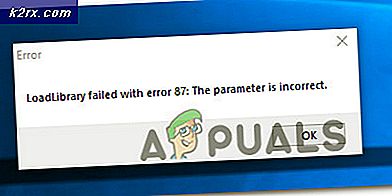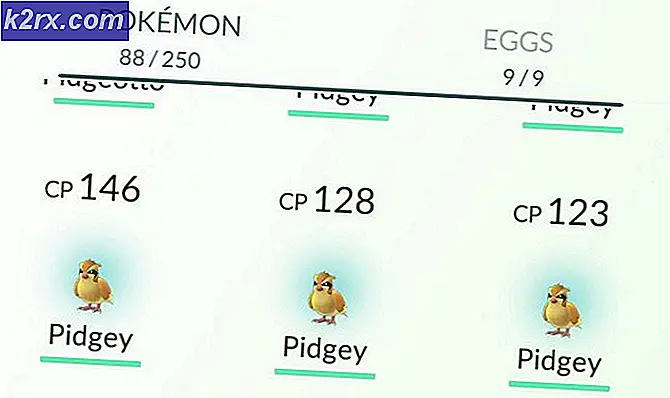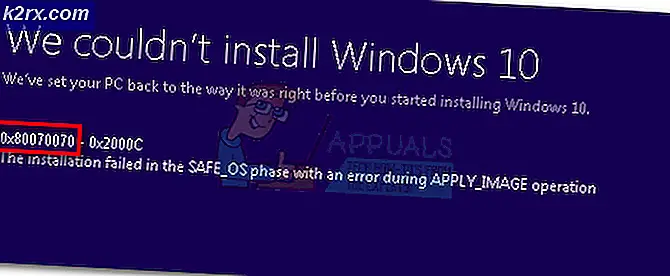So listen Sie alle Linux-Befehle auf, die Ihre Shell kennt
Es gibt eigentlich einen Befehl, um alle anderen Befehle aufzulisten, die eine Linux-Shell kennt, aber höchstwahrscheinlich sind Sie damit nicht vertraut. Wenn es jemals einen nicht-intuitiven Catch-22 in Bezug auf die Verwendung von GNU / Linux-basierten Betriebssystem-Befehlszeilen gegeben hat, dann ist dies der Fall. Davon abgesehen ist es glücklicherweise extrem einfach, den fraglichen Befehl aufzunehmen, auch wenn die Shell ihn dir nicht direkt geben kann.
Um zu beginnen, müssen Sie Strg + Alt + T verwenden, um eine Befehlszeile zu öffnen. Benutzer von Xfce4, KDE und LXDE möchten im Menü Anwendungen auf Systemprogramme klicken und dann auf Terminal klicken. Diejenigen, die Ubuntu Unity verwenden, können nach dem Wort Terminal auf dem Dash suchen. Natürlich funktioniert dieser Trick auch in einer eher traditionellen virtuellen Terminalumgebung.
Methode 1: Auflisten von Befehlen mit der Compgen Shell Built-in
Geben Sie in der Befehlszeile compgen -c | mehr, um jeden Befehl aufzulisten, den Sie ausführen können. Verwenden Sie die Leertaste jedes Mal, wenn Sie eine weitere lange Textseite anzeigen möchten. Sie werden bemerken, dass dieses Dienstprogramm eine extrem breite Idee von dem, was ein Befehl ist, hat. Viele Interpunktionszeichen würden normalerweise nicht als Befehle betrachtet werden, die nicht funktionieren würden, wenn Sie sie einfach in ein Terminal eingeben würden, da sie für die Verknüpfung von Teilen längerer Befehle verwendet werden.
Wenn Sie einen modernen Terminal-Emulator verwenden, können Sie jederzeit nach oben scrollen, um zu sehen, was Sie verpasst haben, sobald der Bildschirm nicht mehr angezeigt wird. Wenn Sie den gesuchten Befehl gefunden haben, können Sie q einmal eingeben, um direkt an der Eingabeaufforderung zurückzukommen. Dies ist eigentlich eine Bash-Funktion, wenn Sie also die Almquist-Shell oder die C-Shell verwenden, können Sie sie nicht verwenden.
Das Dienstprogramm compgen bietet mehrere andere Optionen, obwohl Sie vielleicht bemerkt haben, dass es keine man-Seite gibt, da es eine eingebaute Shell ist. Dies macht es ein wenig schwierig zu verstehen, wie man es benutzt. Glücklicherweise ist jede dieser Optionen nicht schwer zu merken. Geben Sie compgen -a ein, um alle Aliase aufzulisten, die Sie haben. Mit compgen -b listet alle anderen Shell-Befehle und compgen -k eine Liste von Schlüsselwörtern auf. Wenn Sie wirklich mehr über den Befehl lesen möchten, können Sie man butintins eingeben, um die tatsächliche Bash-Shell-Seite zu sehen.
PRO TIPP: Wenn das Problem bei Ihrem Computer oder Laptop / Notebook auftritt, sollten Sie versuchen, die Reimage Plus Software zu verwenden, die die Repositories durchsuchen und beschädigte und fehlende Dateien ersetzen kann. Dies funktioniert in den meisten Fällen, in denen das Problem aufgrund einer Systembeschädigung auftritt. Sie können Reimage Plus herunterladen, indem Sie hier klickenDa dies eine so schrecklich lange Seite ist, da es alles erwähnt, was bash alleine kann, tippe / compgen und drücke Enter, um zu suchen. Sie werden wahrscheinlich nur die erste Erwähnung hervorgehoben haben, also geben Sie / ein und drücken Sie erneut auf Enter. Sie haben einen Absatz, der erklärt, was das kleine Compgen-Programm macht.
Übrigens, genau so, wie Sie compgen -c | verwenden müssen Um alle Befehle in ordentlicher Reihenfolge anzuzeigen, müssen Sie auch compgen -b | verwenden mehr, um diese davon abzuhalten, vom Bildschirm zu rollen. Die anderen sollten Ihnen nicht zu viel Leistung geben. Wenn Sie jedoch einen modernen Terminalemulator verwenden, können Sie einfach zurückscrollen, sobald die Ausgabe beginnt, direkt vom Bildschirm zu fließen.
Methode 2: Verwenden des Tabtastentricks
Sie wissen wahrscheinlich, wie Sie beim Drücken der Tabulatortaste an der Bash-Eingabeaufforderung Vorschläge machen. Wenn Sie einen Befehl teilweise eingeben und auf die Registerkarte drücken, wird der Befehl automatisch für Sie abgeschlossen, ohne dass der Rest eingegeben werden muss. Wenn Sie wie die meisten Benutzer sind, verwenden Sie dies, um Verschiebungen in sehr lange Verzeichnisse zu erstellen oder große Dateinamen zu löschen, ohne sie eingeben zu müssen.
Mit einem bestimmten Befehl können Sie diesen Trick tatsächlich erhalten, um Ihnen jeden Befehl auf Ihrem System anzuzeigen. Geben Sie bash -norc ein und drücken Sie die Eingabetaste, um die grundlegendste Bash-Sitzung zu erhalten, da die meisten Distributionen diese Funktionalität zunächst deaktivieren. Sie werden feststellen, dass sich Ihre Eingabeaufforderung in etwas ziemlich Generisches geändert hat. Drücken Sie nun die Tabulatortaste zweimal, ohne etwas anderes zu tun.
Sie werden gefragt, ob Sie so viele Möglichkeiten zeigen möchten, also sollten Sie die y-Taste drücken, um dies zu tun. Jetzt sehen Sie sich eine Liste aller Befehle auf Ihrem System an. Drücken Sie die Taste q, sobald Sie den Befehl erhalten haben, nach dem Sie gesucht haben. Dies ist genau wie bei jeder anderen Bash-Vorschlagsliste, die Sie gesehen haben, so dass Sie auf die gleiche Weise ohne Probleme navigieren können. Im Gegensatz zu den vorherigen Listen wird diese tatsächlich sortiert, ohne dass sie an irgendetwas weitergeleitet werden muss.
Wenn Sie die neue Sitzung beenden möchten, geben Sie einfach exit ein und Sie befinden sich an Ihrer alten Eingabeaufforderung.
PRO TIPP: Wenn das Problem bei Ihrem Computer oder Laptop / Notebook auftritt, sollten Sie versuchen, die Reimage Plus Software zu verwenden, die die Repositories durchsuchen und beschädigte und fehlende Dateien ersetzen kann. Dies funktioniert in den meisten Fällen, in denen das Problem aufgrund einer Systembeschädigung auftritt. Sie können Reimage Plus herunterladen, indem Sie hier klicken