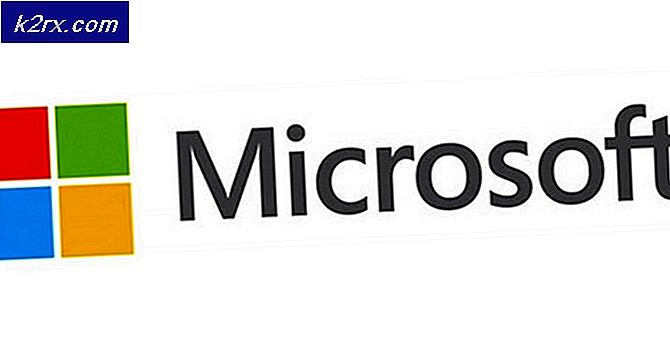UPDATE: Asus Computer bootet in Apti Setup Utility, statt in seinem Betriebssystem zu booten
Das Aptio Setup Utility ist eine Variante des BIOS Setup Utility, obwohl das Aptio Setup Utility normalerweise nur mit Asus Desktops und Laptops geliefert wird. Eine ganze Reihe von Asus-Computernutzern war und ist mit einem Problem konfrontiert, bei dem ihr Computer ständig in das Aptio Setup Utility startet, anstatt in seine Betriebssysteme zu booten. Ein Asus-Computer tut dies normalerweise, weil er kein Betriebssystem erkennt, mit dem er booten kann oder an dem keine Festplatte / SSD angeschlossen ist.
Wenn Sie jedoch sicher sind, dass Ihr Asus - Computer über eine Festplatte / SSD verfügt, auf der ein lauffähiges Betriebssystem installiert ist, aber dieses Problem weiterhin besteht, kann es nur eine von zwei Erklärungen geben - die Verbindung zwischen Ihrem Computer und dem Computer HDD / SSD hat sich gelöst, was dazu führt, dass Ihr Computer es nicht erkennt, oder Ihr Computer kann seine HDD / SSD einfach nicht erkennen und als solche erkennen. Wenn Letzteres der Fall ist, erkennt Ihr Computer die Festplatte / SSD möglicherweise nicht, da die meisten Asus Computer so konfiguriert sind, dass sie keine anderen Festplatten / SSDs als die mitgelieferten erkennen, und Ihr Computer denkt aus irgendeinem Grund, dass die Festplatte / SSD in Frage ist nicht die, mit der es kam.
Dieses Problem tritt besonders häufig bei Asus-Laptops auf. Zum Glück ist dieses Problem jedoch nicht zu lösen, und die folgenden sind die zwei effektivsten Lösungen für dieses Problem:
Lösung 1: Vergewissern Sie sich, dass die HDD / SSD Ihres Computers richtig angeschlossen ist
Die offensichtlichste Ursache für dieses Problem in Ihrem Fall wäre höchstwahrscheinlich, dass die Verbindung zwischen Ihrem Computer und der Festplatte / SSD irgendwie gerockt wurde, wodurch Ihr Computer seine HDD / SSD nicht erkennen kann. Wenn dies in der Tat die Ursache für dieses Problem für Sie ist, müssen Sie nur die Verbindung zwischen Ihrem Computer und seiner Festplatte / SSD befestigen. Um dies zu tun, müssen Sie:
PRO TIPP: Wenn das Problem bei Ihrem Computer oder Laptop / Notebook auftritt, sollten Sie versuchen, die Reimage Plus Software zu verwenden, die die Repositories durchsuchen und beschädigte und fehlende Dateien ersetzen kann. Dies funktioniert in den meisten Fällen, in denen das Problem aufgrund einer Systembeschädigung auftritt. Sie können Reimage Plus herunterladen, indem Sie hier klicken- Öffnen Sie Ihren Computer, um Zugriff auf die Festplatte / SSD zu erhalten. Wenn Ihr Computer ein Desktop ist, öffnen Sie das Gehäuse. Wenn Ihr Computer ein Laptop ist, schrauben Sie den Boden ab und entfernen Sie ihn.
- Suchen und trennen Sie die Verbindung des Laufwerks vom Motherboard Ihres Computers.
- Reinigen Sie sowohl die Verbindung des Laufwerks als auch dessen Socket auf der Hauptplatine Ihres Computers.
- Stecken Sie die Verbindung des Laufwerks wieder in den Sockel auf der Hauptplatine des Computers, und achten Sie darauf, dass sie richtig und fest sitzt.
- Schließen Sie Ihren Computer.
Starten Sie Ihren Computer und überprüfen Sie, ob das Problem weiterhin besteht.
Lösung 2: Erlauben Sie Ihrem Computer, fremde HDDs und SSDs zu erkennen
Wenn die Festplatte / der Computer Ihres Computers so gut wie möglich angeschlossen ist, können Sie unter diesem Problem leiden, da Ihr Computer ausländische HDDs und SSDs nicht erkennt. Die Festplatte / SSD, die Sie verwenden möchten, ist nicht Ihre Computer kam mit oder Ihr Computer glaubt einfach, dass dies der Fall ist. Wenn dies die Ursache dieses Problems für Sie ist, könnte diese Lösung für Sie sehr gut funktionieren. Damit Ihr Asus-Computer fremde HDDs und SSD erkennen und als solche erkennen kann, müssen Sie:
- Starten Sie Ihren Computer und warten Sie, bis er im Aptio Setup Utility gestartet wird.
- Navigieren Sie im Aptio Setup Utility zu Sicherheit
- Erweitern Sie den Menüabschnitt Secure Boot und deaktivieren Sie Secure Boot.
- Navigieren Sie zur Registerkarte Speichern und beenden, speichern Sie Ihre Änderungen, beenden Sie das Aptio Setup Utility, starten Sie den Computer neu und warten Sie, bis das Programm erneut gestartet wird.
- Navigiere zum Boot
- Deaktivieren Sie Secure Boot und Fast Boot
- Aktivieren Sie CSM (Compatibility Support Module).
- Navigiere zum Tab Speichern und beenden, speichere deine Änderungen und beende den Vorgang
das Aptio Setup Utility und starten Sie Ihren Computer neu. Wenn der Computer hochfährt, sollte er direkt in das Betriebssystem und nicht in das Aptio Setup Utility booten.
PRO TIPP: Wenn das Problem bei Ihrem Computer oder Laptop / Notebook auftritt, sollten Sie versuchen, die Reimage Plus Software zu verwenden, die die Repositories durchsuchen und beschädigte und fehlende Dateien ersetzen kann. Dies funktioniert in den meisten Fällen, in denen das Problem aufgrund einer Systembeschädigung auftritt. Sie können Reimage Plus herunterladen, indem Sie hier klicken