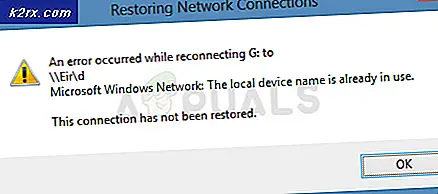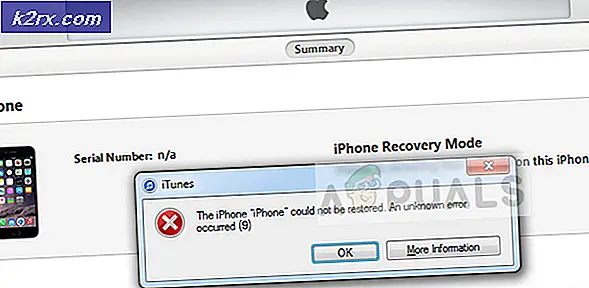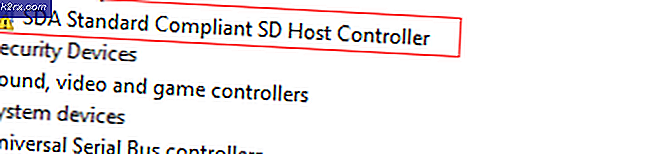Fix: Das letzte USB-Gerät, das an diesen Computer angeschlossen war, funktionierte nicht richtig
Wenn Windows ein USB-Gerät nicht erkennt, das mit dem Computer verbunden wurde, gibt es eine Fehlermeldung aus, die besagt:
Das letzte USB-Gerät, das Sie an diesen Computer angeschlossen haben, funktionierte nicht richtig
Aus dieser Fehlermeldung kann nur abgeleitet werden, dass das USB-Gerät, auf dem der Benutzer, der von diesem zuletzt mit seinem Computer verbundenen Problem betroffen war, auf die eine oder andere Weise fehlerhaft funktioniert hat und nicht wie beabsichtigt funktioniert. Dieses Problem macht jedes betroffene USB-Gerät unbrauchbar, und ein USB-Gerät, das an Ihren Computer angeschlossen ist, nicht verwenden zu können, ist sicherlich ein erhebliches Problem.
Dieses Problem ist nicht an eine bestimmte Version des Windows-Betriebssystems gebunden und hat Auswirkungen auf Benutzer aller derzeit unterstützten Windows-Versionen. Dieses Problem ist sicherlich der Kopf-Kratzer, aber das bedeutet, dass es nicht behoben werden kann. Im Folgenden sind einige der effektivsten Lösungen aufgeführt, mit denen Windows-Benutzer, die von diesem Problem betroffen sind, versuchen können, dieses Problem zu beheben und das betroffene USB-Gerät erfolgreich zu verwenden:
Lösung 1: Trennen Sie das betroffene USB-Gerät und schließen Sie es erneut mehrmals an
In erster Linie besteht die einfachste mögliche Lösung für dieses Problem darin, das USB-Gerät, mit dem dieses Problem verbunden ist, von Ihrem Computer zu trennen und es dann erneut zu verbinden. In vielen Fällen ist die Funktion " Das letzte USB-Gerät, das Sie an diesen Computer angeschlossen haben" nur vorübergehend, und das betroffene USB-Gerät wird mehrmals getrennt und wieder verbunden, um die Fehlermeldung loszuwerden und das USB-Gerät erfolgreich zu verbinden der betroffene Computer. Es kann mehrere Versuche dauern, bis diese Lösung funktioniert. Schließen Sie das betroffene USB-Gerät daher mindestens ein Dutzend Mal ab.
Lösung 2: Schalten Sie Ihren Computer aus
- Entfernen Sie das betroffene USB-Gerät von Ihrem Computer.
- Schalten Sie Ihren Computer aus.
- Trennen Sie das Netzkabel von Ihrem Computer.
- Warten Sie ca. 2 Minuten. Dies ist ausreichend Zeit, bis alle auf dem Computer und seiner Hardware vorhandenen Restladungen abgebaut sind.
- Stecken Sie das Netzkabel wieder in den Computer ein.
- Starten Sie Ihren Computer.
- Wenn der Computer hochfährt, schließen Sie das betroffene USB-Gerät erneut an und überprüfen Sie, ob das Problem behoben wurde.
Lösung 3: Deaktivieren Sie den selektiven USB-Suspend
USB Selective Suspend ist eine Funktion, die in das Windows-Betriebssystem integriert und standardmäßig aktiviert ist. In einigen Fällen kann die USB-Suspend-Einstellung dazu führen, dass USB-Geräte eine Fehlfunktion aufweisen und von Windows nicht erfolgreich erkannt werden. Aus diesem Grund ist die Deaktivierung dieser Funktion eine hervorragende Vorgehensweise, wenn dieses Problem auftritt. Um die selektive USB-Suspendierungsfunktion zu deaktivieren, müssen Sie:
PRO TIPP: Wenn das Problem bei Ihrem Computer oder Laptop / Notebook auftritt, sollten Sie versuchen, die Reimage Plus Software zu verwenden, die die Repositories durchsuchen und beschädigte und fehlende Dateien ersetzen kann. Dies funktioniert in den meisten Fällen, in denen das Problem aufgrund einer Systembeschädigung auftritt. Sie können Reimage Plus herunterladen, indem Sie hier klicken- Öffne das Startmenü .
- Suche nach Energieoptionen .
- Klicken Sie auf das Suchergebnis mit dem Titel Energieoptionen .
- Klicken Sie auf Planeinstellungen ändern neben dem Energieplan, der derzeit auf Ihrem Computer aktiv ist.
- Klicken Sie auf Erweiterte Energieeinstellungen ändern .
- Doppelklicken Sie auf den Bereich USB-Einstellungen, um ihn zu erweitern.
- Klicken Sie auf den Unterabschnitt USB Selective Suspend, um ihn zu erweitern.
- Ändern Sie die Einstellung in Disabled in vielen Fällen der Einstellung, die sich unter dem Unterabschnitt USB select suspend befinden (es können zwei Instanzen vorhanden sein - Auf Akku und Plugged in - zum Beispiel bei Laptops).
- Klicken Sie auf Anwenden und dann auf OK .
- Klicken Sie auf Änderungen speichern .
- Starten Sie Ihren Computer neu und überprüfen Sie, ob das Problem beim Booten weiterhin besteht.
Lösung 4: Deaktivieren und aktivieren Sie das generische USB-Hub-Gerät erneut
- Drücken Sie die Windows-Logo- Taste + R, um ein Dialogfeld zum Ausführen zu öffnen.
- Geben Sie devmgmt.msc in das Dialogfeld Ausführen ein, und drücken Sie die Eingabetaste, um den Geräte-Manager zu öffnen.
- Doppelklicken Sie im Geräte-Manager auf den Abschnitt Universal Serial Bus Controller, um ihn zu erweitern.
- Suchen Sie und klicken Sie mit der rechten Maustaste auf das generische USB-Hub- Gerät.
- Klicken Sie auf Deaktivieren . Sie sollten die Fehlermeldung " Das letzte USB-Gerät, das Sie an diesen Computer angeschlossen haben", sobald dieses Gerät deaktiviert wurde, nicht mehr verwenden.
- Klicken Sie mit der rechten Maustaste erneut auf das generische USB-Hub- Gerät und klicken Sie auf Aktivieren .
Lösung 5: Aktualisieren Sie die Treiber für alle Universal Serial Bus Controller Ihres Computers
- Drücken Sie die Windows-Logo- Taste + R, um ein Dialogfeld zum Ausführen zu öffnen.
- Geben Sie devmgmt.msc in das Dialogfeld Ausführen ein, und drücken Sie die Eingabetaste, um den Geräte-Manager zu öffnen.
- Doppelklicken Sie im Geräte-Manager auf den Abschnitt Universal Serial Bus Controller, um ihn zu erweitern.
- Klicken Sie mit der rechten Maustaste auf das allererste Gerät, das unter dem Abschnitt Universal Serial Bus Controller aufgeführt ist, und klicken Sie auf Treibersoftware aktualisieren .
- Klicken Sie auf Automatisch nach aktualisierter Treibersoftware suchen .
- Warten Sie, bis Windows automatisch nach verfügbaren Updates für die Treiber des betroffenen Hardwaregeräts sucht.
- Wenn Windows eine verfügbare aktualisierte Treibersoftware findet, wird sie automatisch heruntergeladen und installiert, und Sie müssen nur darauf warten, dass sie es tut.
- Wiederholen Sie die Schritte 4 bis 7 für jedes einzelne Gerät, das im Abschnitt Gerätecontroller für Universal Serial Bus im Geräte-Manager Ihres Computers aufgeführt ist.
Lösung 6: Deinstallieren Sie alle USB-Controller Ihres Computers und installieren Sie sie neu
- Drücken Sie die Windows-Logo- Taste + R, um ein Dialogfeld zum Ausführen zu öffnen.
- Geben Sie devmgmt.msc in das Dialogfeld Ausführen ein, und drücken Sie die Eingabetaste, um den Geräte-Manager zu öffnen.
- Doppelklicken Sie im Geräte-Manager auf den Abschnitt Universal Serial Bus Controller, um ihn zu erweitern.
- Klicken Sie mit der rechten Maustaste auf das allererste Gerät, das unter dem Abschnitt Universal Serial Bus Controller aufgeführt ist, und klicken Sie auf Deinstallieren .
- Klicken Sie auf OK .
- Wiederholen Sie die Schritte 4 und 5 für jedes andere Gerät, das unter dem Abschnitt Universal Serial Bus Controller aufgeführt ist.
- Schließen Sie den Geräte-Manager, und starten Sie Ihren Computer neu, nachdem die Treiber deinstalliert worden sind.
- Wenn der Computer hochfährt, erkennt und installiert Windows automatisch alle Geräte, die Sie deinstalliert haben.
- Sobald alle deinstallierten Geräte neu installiert wurden, überprüfen Sie, ob das Problem behoben wurde.
PRO TIPP: Wenn das Problem bei Ihrem Computer oder Laptop / Notebook auftritt, sollten Sie versuchen, die Reimage Plus Software zu verwenden, die die Repositories durchsuchen und beschädigte und fehlende Dateien ersetzen kann. Dies funktioniert in den meisten Fällen, in denen das Problem aufgrund einer Systembeschädigung auftritt. Sie können Reimage Plus herunterladen, indem Sie hier klicken