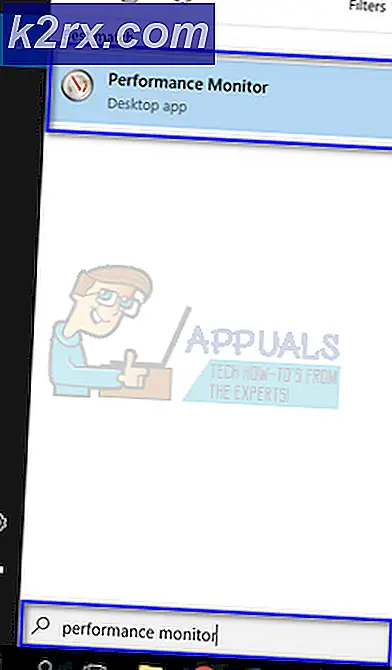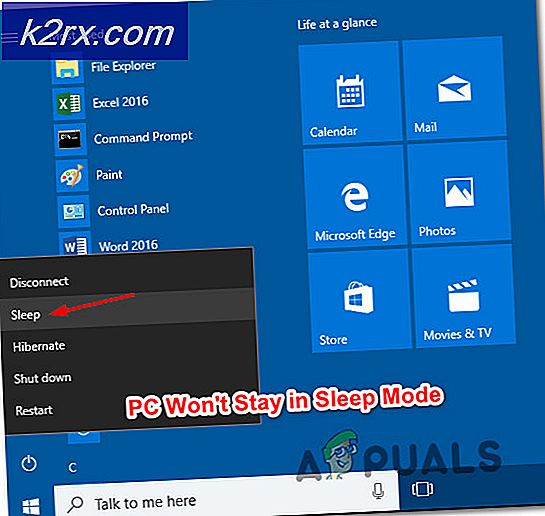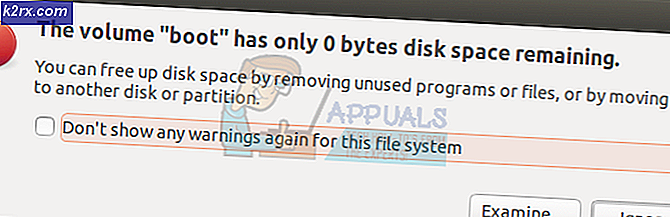Fehlerbehebung bei Hulu-Fehler 94
Fehler 94 Wird während des Streamings oder während des Startvorgangs von Hulu angezeigt und weist möglicherweise auf ein Problem mit der vom Gerät verwendeten Internetverbindung hin oder weist auf eine mögliche Inkompatibilität zwischen dem Gerät und der Anwendung hin.
Was verursacht "Fehler 94" auf Hulu?
Die Ursachen, die diesen bestimmten Fehler auslösen, sind:
Lösung 1: Gerät deaktivieren
Manchmal kann das einfache Starten und erneute Aktivieren des Geräts den Stream starten und möglicherweise ordnungsgemäß funktionieren. Daher melden wir uns in diesem Schritt auf der Kontoseite an und aktivieren sie nach dem Entfernen erneut. Dafür:
- Öffne ein Webbrowser und navigieren auf die offizielle Hulu-Seite.
- Klick auf das Anmeldeoption und geben Sie Ihre Daten ein.
- Bewegen Sie die Maus über das Blocksymbol oben rechts und wählen Sie "Konto" von der Liste.
- Unter dem "Ihr Konto" Klicken Sie auf den Abschnitt "Geräte verwalten" Schaltfläche neben dem „Schau dir Hulu an auf Ihren Geräten" Möglichkeit.
- Klicke auf Entfernen neben dem Gerät, um es zu deaktivieren.
- Reaktivieren Sie es, indem Sie den Code während der Anmeldung am Gerät hinzufügen und prüfen, ob das Problem dadurch behoben wird.
Lösung 2: PowerCycling-Geräte
Als ersten Schritt zur Fehlerbehebung werden die am Streaming-Prozess beteiligten Geräte aus- und wieder eingeschaltet, um beschädigten Cache zu entfernen. Um das zu tun:
- Trennen Sie Ihr Internet vom Stromnetz Router und das Gerät, auf dem Sie streamen.
- Halten Sie die Taste gedrückt "Leistung" Taste für mindestens 15 Sekunden.
- Stecker Die Geräte werden wieder eingeschaltet und warten, bis sie eingeschaltet sind.
- Versuchen zu Strom und prüfen um zu sehen, ob das Problem weiterhin besteht.
Lösung 3: Aktualisieren der Anwendung
Dieser Vorgang ist für verschiedene Streaming-Geräte unterschiedlich, wir haben jedoch die Schritte für die am häufigsten verwendeten aufgelistet. Wenn Ihr Gerät anders ist, finden Sie im Internet immer einen Leitfaden.
Für Windows:
Der Aktualisierungsprozess ist für Windows ziemlich einfach. Um zu aktualisieren:
- Schließen Sie die Hulu-App vollständig und klicken Sie auf "Microsoft Store" Symbol in der Taskleiste.
- Klick auf das "Drei Punkte" in der oberen rechten Ecke und wählen Sie die "Downloads und Updates" Taste.
- Wähle aus "Updates bekommen" Klicken Sie auf die Schaltfläche und warten Sie, bis der Downloadvorgang beginnt.
- Versuchen Sie nach dem Herunterladen und Installieren der Updates, von Hulu und zu streamen prüfen um zu sehen, ob das Problem weiterhin besteht.
Für Android:
- Klicken Sie auf das PlayStore-Symbol und wählen Sie die aus "Speisekarte" Schaltfläche in der oberen linken Ecke.
- Klick auf das "Meine Apps und Spiele”Und wählen Sie die "Aktualisierung" Tab.
- Klick auf das "Auf Updates prüfen" Schaltfläche und wählen Sie die "Aktualisieren" Klicken Sie auf die Schaltfläche vor der Hulu-App, um den Aktualisierungsvorgang zu starten.
- Warten Damit das Update heruntergeladen und installiert werden kann.
- Versuchen Sie zu streamen und prüfen um zu sehen, ob das Problem weiterhin besteht.
Für Android TV:
- Tippen Sie auf die "Zuhause" Taste auf Ihrer Fernbedienung.
- Klick auf das "Google Play Store" Option unter der "Apps" Möglichkeit.
- Wähle aus "Apps automatisch aktualisieren" Option und klicken Sie dann auf „Apps automatisch aktualisieren unter Jederzeit".
Für Apple TV:
- Öffnen Sie Einstellungen und wählen Sie die "Apps" Möglichkeit.
- Klick auf das "Apps automatisch aktualisieren" Schaltfläche, um das Fernsehgerät so zu konfigurieren, dass Apps selbst aktualisiert werden.
- Klicken wieder einschalten, um es auszuschalten, nachdem die App aktualisiert wurde.
Lösung 4: Aktualisieren der Gerätesoftware
Wenn die Software des Geräts veraltet ist, wird empfohlen, sie zu sortieren, indem Sie sie so schnell wie möglich aktualisieren. Weil veraltete Software Kompatibilitätsprobleme mit neuen Anwendungen auslösen und die Funktionalität der App verhindern / behindern kann.