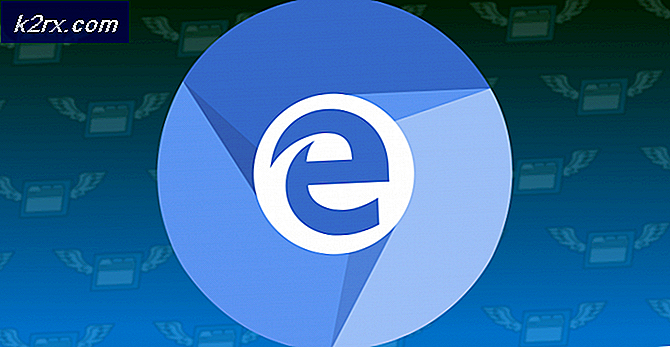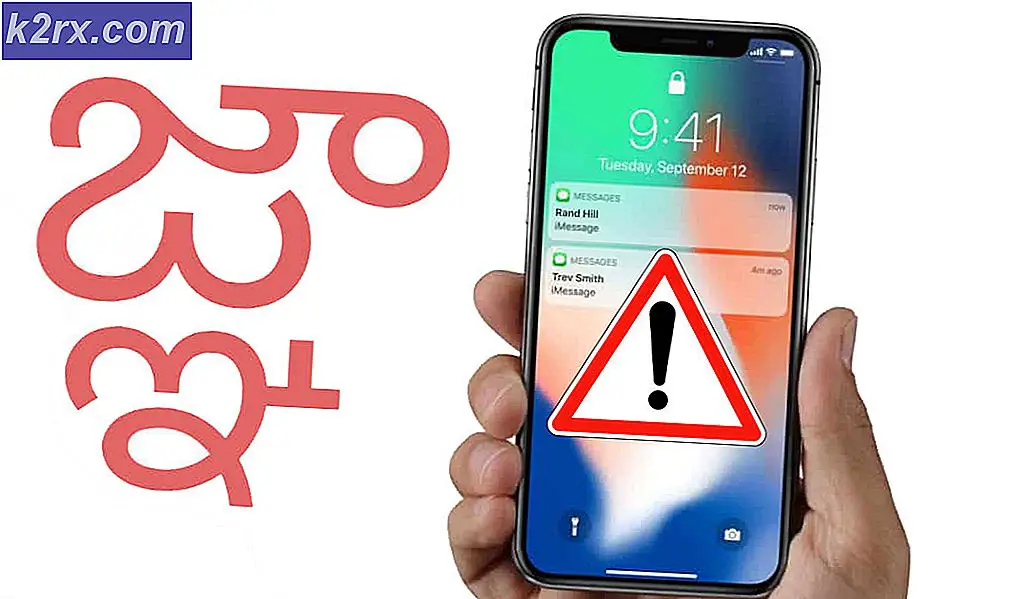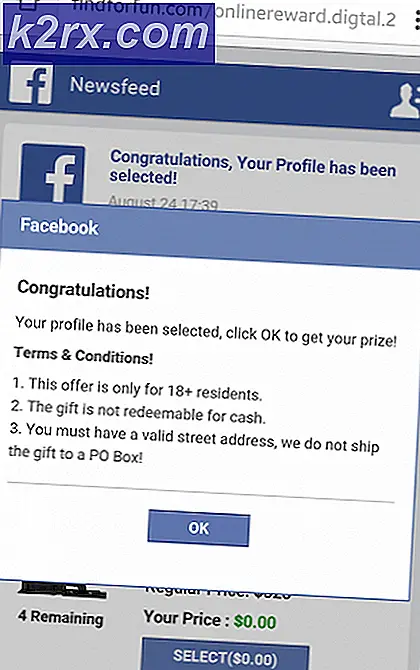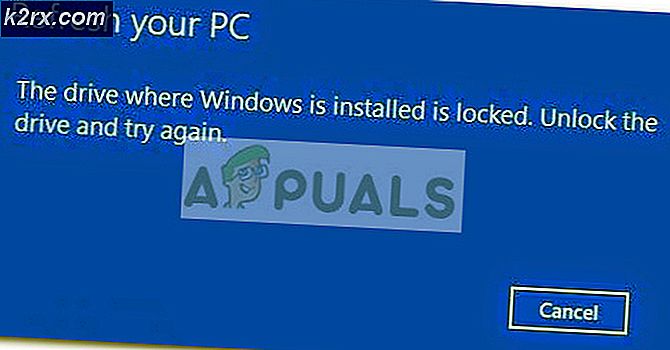Fix: Schwarzer Bildschirm HDR nach dem Einstellen der Lautstärke
Möglicherweise wird der schwarze Bildschirm im HDR-Modus beim Anpassen der Lautstärke (oder einer anderen Windows / OSD-Benachrichtigung) aufgrund von Windows oder Treibern eines veralteten Systems angezeigt. Darüber hinaus können unterschiedliche Aktualisierungsraten in den Windows-Einstellungen und in der Grafiksteuerung den zur Diskussion stehenden Fehler verursachen.
Der Benutzer trifft auf den schwarzen Bildschirm (einige Sekunden lang, bis das OSD ausgeblendet wird), wenn er versucht, die Lautstärke anzupassen, während er ein Spiel (oder eine Vollbildanwendung) im HDR-Modus spielt. Das Problem ist nicht auf eine bestimmte Marke und ein bestimmtes Modell des System- / GPU-Herstellers beschränkt.
Bevor Sie mit den Lösungen fortfahren, prüfen Sie, ob das Anzeigekabel durch ein ersetzt wird HDR-kompatibles HDMI löst das Problem. Überprüfen Sie außerdem, ob das System sauber gebootet oder vorübergehend deaktiviert wurde Antivirus Ihres Systems behebt das Problem. Stellen Sie außerdem sicher, dass die elektrische Ausrüstung ist ordnungsgemäß geerdet und keine elektromagnetischen Störungen (von Ihrem Telefon oder anderen Geräten) verursachen das Problem. Trennen Sie zu guter Letzt Ihr System vom WLAN / Ethernet und prüfen Sie, ob das Problem mit dem schwarzen Bildschirm behoben ist. Wenn ja, stellen Sie die Verbindung zum Netzwerk wieder her und prüfen Sie, ob das Problem weiterhin behoben ist.
Lösung 1: Aktualisieren Sie Windows, Game Bar und Treiber auf den neuesten Build
Microsoft und seine 3rd Party-Anbieter aktualisieren ihre Produkte (Windows und seine Treiber) ständig, um mit den neuesten technologischen Fortschritten Schritt zu halten und gemeldete Fehler wie den, der das Problem verursacht, zu beheben. In diesem Zusammenhang kann die Aktualisierung von Windows, Game Bar und Treibern Ihres Systems auf die neueste Version das Problem lösen.
- Aktualisieren Windows und Treiber Ihres Systems auf den neuesten Stand. Wenn Sie eine externe Grafikkarte verwenden, überprüfen Sie die OEM-Website (z. B. Nvidia-Website) für die neuesten Treiber. Stellen Sie außerdem sicher, dass Sie die neuesten Treiber für Ihren Monitor von der OEM-Website herunterladen und installieren.
- Starten Sie dann einen Webbrowser und navigieren Sie zur Webseite der Spielleiste im Microsoft Store.
- Klicken Sie nun auf die Erhalten Klicken Sie auf die Schaltfläche und wählen Sie dann im angezeigten Dialogfeld aus Öffnen Sie den Microsoft Store.
- Überprüfen Sie anschließend, ob ein Update für die Spielleiste verfügbar ist. Wenn ja, aktualisieren Sie die Spielleiste und prüfen Sie, ob das HDR-Problem behoben ist.
Lösung 2: Deaktivieren Sie die Vollbildoptimierung für das Spiel / die Anwendung
Windows verwendet die Vollbildoptimierungsfunktion, um die Benutzererfahrung in einem Spiel/einer Anwendung zu verbessern, die im Vollbildmodus verwendet wird. Diese Funktion kann jedoch den Betrieb von HDR behindern und somit das vorliegende Problem verursachen. In diesem Szenario kann das Problem durch Deaktivieren der Vollbildoptimierung für das Spiel / die Anwendung behoben werden.
- Klicken Sie mit der rechten Maustaste auf die Verknüpfung des Spiels (z. B. League of Legends) und wählen Sie Eigenschaften.
- Dann steuern Sie zum Kompatibilität Tab und markieren Sie die Option von Deaktivieren Sie die Vollbildoptimierung.
- Jetzt anwenden Ihre Änderungen und Neustart dein PC.
- Überprüfen Sie beim Neustart, ob das HDR-Problem behoben ist.
Wenn das Problem weiterhin besteht, überprüfen Sie, ob die Spiele in gespielt werden Fenster- oder randloser Modus (Sie können eine Drittanbieteranwendung ausprobieren, um das Spiel im fenstergesteuerten oder randlosen Modus zu starten, wenn das Spiel diese Modi nicht unterstützt.) Das Problem wurde behoben.
Lösung 3: Deaktivieren Sie die Überlagerung im Spiel
Möglicherweise tritt das Problem auf, wenn verschiedene Overlays versuchen, die HDR-Anzeige zu belegen (d. H. Spiel-Overlay und Windows-Overlay). In diesem Zusammenhang kann das Problem durch Deaktivieren der Spielüberlagerung behoben werden. Zur Erläuterung werden wir den Prozess für die NVIDIA GeForce Experience diskutieren
- Starten Sie die Nvidia GeForce Experience und öffnen Sie sie die Einstellungen.
- Nun in der Allgemeines Tab, deaktivieren das In-Game-Overlay indem Sie den Schalter auf Aus stellen und dann prüfen, ob das Problem mit dem schwarzen Bildschirm behoben ist.
Wenn dies nicht der Fall war, überprüfen Sie, ob Deaktivieren des HDR in dem Spiel Einstellungen und dann wieder aktivieren es löst das Problem.
Lösung 4: Aktivieren Sie die Trail-Funktion der Maus
Das HDR-Problem tritt nur auf, wenn eines der Windows-Overlays den Bildschirm überholt und den Bildschirm aus dem HDR-Modus verlässt. In diesem Zusammenhang kann das Problem durch Aktivieren der Mausspur Ihres Systems behoben werden, da sichergestellt wird, dass der Bildschirm im HDR-Modus bleibt, wenn eine Windows-Überlagerung stattfindet. Die unten genannten Anweisungen können von Benutzer zu Benutzer variieren.
- Drücken Sie die Windows-Taste und geben Sie Maus ein. Dann wählen Sie Mauseinstellungen.
- Wählen Sie nun im rechten Bereich Zusätzliche Mausoptionen.
- Navigieren Sie dann zur Registerkarte Zeigeroptionen und aktivieren Sie das Kontrollkästchen Zeigerpfade anzeigen (Unter Sichtbarkeit).
- Bewegen Sie nun den Schieberegler gemäß Ihren Anforderungen (es ist besser, Short zu verwenden). Dann Deaktivieren Sie das Kontrollkästchen die Option von Zeigerposition anzeigen, wenn ich die STRG-Taste drücke.
- Jetzt anwenden Ihre Änderungen und prüfen Sie, ob das HDR-Problem behoben ist.
Lösung 5: Aktivieren Sie die Leistungsüberlagerung in der Spielleiste
Das Problem wird durch Windows-Overlay verursacht (viele Spieler bezeichnen Volume-OSD, Windows-Benachrichtigungen usw. als Windows-Overlay). Das Windows-Overlay verursacht möglicherweise kein Problem mehr, wenn die Leistungsüberlagerung der Spielleiste aktiviert ist (da alle Versuche des Windows-Overlays überschrieben werden, den Bildschirm aus dem HDR-Modus zu entfernen).
- Drücken Sie die Windows Schlüssel und öffnen die Einstellungen.
- Öffnen Sie nun "Gaming" und aktivieren Sie auf der Registerkarte "Xbox-Spielleiste" die Option "Xbox-Spielleiste aktivieren", um beispielsweise Spieleclips aufzunehmen, mit Freunden zu chatten und Spieleinladungen zu empfangen.
- Drücken Sie dann die Windows-Taste und geben Sie Game Bar ein. Dann wählen Sie Xbox Game Bar (Sie können Windows + G-Tasten verwenden, um die Spielleiste zu öffnen.)
- Öffnen Sie nun das Widget-Menü (indem Sie auf das Menüsymbol rechts auf der Uhr klicken) und wählen Sie Performance (Sie können auch das Party Chat Overlay ausprobieren).
- Überprüfen Sie dann, ob das Problem mit dem schwarzen Bildschirm behoben ist (dies kann zu Stottern führen).
Lösung 6: Stellen Sie die Aktualisierungsrate Ihrer Anzeige ein
Möglicherweise tritt das aktuelle HDR-Problem auf, wenn die Aktualisierungsraten in den Windows-Einstellungen und in Ihrem Grafik-Kontrollfeld (z. B. Nvidia-Systemsteuerung) nicht identisch sind. In diesem Zusammenhang kann das Problem durch Ändern der Aktualisierungsraten in Windows und in der Grafiksteuerung behoben werden. Zur Erläuterung werden wir den Prozess für das Nvidia Control Panel diskutieren. Bevor Sie fortfahren, überprüfen Sie, mit welcher Aktualisierungsrate (ja, einige Spiele können so konfiguriert werden, dass sie mit einer bestimmten Aktualisierungsrate gestartet werden), dass Sie das Spiel starten (wenn das Problem nur bei einem bestimmten Spiel auftritt).
- Starten Sie die Nvidia-Systemsteuerung und erweitern Sie die Anzeige Option (im linken Bereich).
- Wählen Sie dann Anzeigeauflösung und überprüfen Sie die Aktualisierungsrate Ihrer Anzeige (stellen Sie sicher, dass Sie die richtige Anzeige auswählen).
- Drücken Sie nun die Windows-Taste und geben Sie Erweiterte Anzeigeeinstellungen ein. Dann wählen Sie Erweiterte Anzeigeinformationen anzeigen.
- Wählen Sie dann die Anzeige im ‘Wählen Sie Anzeigen’Dropdown und überprüfen Sie die Aktualisierungsrate. Wenn es einen Unterschied zwischen den Aktualisierungsraten gibt, bearbeiten Sie die Aktualisierungsraten so, dass sie übereinstimmen (es ist besser, die Aktualisierungsrate in der Nvidia-Systemsteuerung zu bearbeiten, möglicherweise müssen Sie ein benutzerdefiniertes Profil erstellen).
- Jetzt Neustart Ihren PC und überprüfen Sie, ob das HDR-Problem behoben ist.
Lösung 7: Aktivieren Sie die DSR-Faktoren in der Nvidia-Systemsteuerung
Wenn das Problem weiterhin besteht, können Sie die Funktion DSR-Faktoren (Dynamic Super Resolution) in der Nvidia-Systemsteuerung aktivieren, um das Problem mit dem schwarzen Bildschirm zu beheben. Beachten Sie jedoch, dass DSR-Faktoren die Leistung Ihres Systems / Ihrer Grafik beeinträchtigen können.
- Starten Sie die Nvidia-Systemsteuerung und navigieren Sie zu Verwalten Sie die 3D-Einstellungen Registerkarte (im linken Bereich).
- Erweitern Sie dann im rechten Bereich die Dropdown-Liste von DSR-Faktor und wählen Sie eine Auflösung, die zu Ihnen passt (es ist besser, so niedrig wie möglich zu wählen, z. B. 1,2X).
- Starten Sie nun die GeForce Experience und wählen Sie auf der Registerkarte Spiele das problematische Spiel aus (im linken Bereich).
- Klicken Sie dann im rechten Bereich auf Schraubenschlüssel-Symbol (vor der Schaltfläche Optimieren) und wählen Sie dann im angezeigten Untermenü die Option DSR-Auflösung.
- Klicken Sie nun auf Anwenden und starten Sie dann das Spiel.
- Dann stellen Sie sicher, dass die Spiel benutzt die DSR-Auflösung und überprüfen Sie, ob das HDR-Problem behoben ist.
Lösung 8: Verwenden Sie die OEM-Software
Wenn keine der Lösungen für Sie funktioniert hat, kann das Problem möglicherweise durch die Verwendung der OEM-Software wie AL Suite von Asus oder Logitech Gaming Software behoben werden.
Verwenden der AL Suite
- Starten Sie einen Webbrowser und laden Sie die AL Suite von Asus herunter.
- Starten Sie dann die heruntergeladene Datei als Administrator und befolgen Sie die Anweisungen, um die Installation abzuschließen.
- Starten Sie nun Ihren PC neu und starten Sie die AL Suite.
- Erweitern Sie dann die Taskleiste und klicken Sie mit der rechten Maustaste auf AL Suite.
- Aktivieren Sie nun die Option von ASUS Minibar und überprüfen Sie, ob das HDR-Problem behoben ist.
Verwenden der Logitech Gaming Software
- Starten Sie einen Webbrowser und laden Sie die Logitech Gaming Software herunter.
- Starten Sie dann die heruntergeladene Datei als Administrator und befolgen Sie die Anweisungen, um die Installation abzuschließen.
- Starten Sie nun Ihren PC neu und starten Sie die Logitech Gaming Software.
- Überprüfen Sie dann, ob das HDR-Problem behoben ist.
Lösung 9: Installieren Sie den Grafiktreiber neu
Möglicherweise tritt das aktuelle Problem mit dem schwarzen Bildschirm auf, wenn der Grafiktreiber Ihres Systems beschädigt ist. In diesem Fall kann das Problem durch eine Neuinstallation des Grafiktreibers behoben werden.
- Führen Sie einen Rollback des Grafiktreibers durch und prüfen Sie, ob das Problem behoben ist. In diesem Fall müssen Sie möglicherweise zukünftige Aktualisierungen dieses Treibers blockieren (bis das Problem behoben ist).
- Wenn nicht, lStarten Sie einen Webbrowser und öffnen Sie den OEM Webseite.
- Laden Sie jetzt den neuesten Treiber gemäß Ihrer Grafikkarte herunter.
- Dann laden / installieren Sie die DDU (Dienstprogramm zur Deinstallation des Gerätetreibers) und starten Sie Ihr System im abgesicherten Modus.
- Klicken Sie dann mit der rechten Maustaste auf die Windows-Schaltfläche und wählen Sie im Menü Schnellzugriff die Option aus Gerätemanager.
- Dann erweitern Sie die Anzeigeadapter Option und klicken Sie mit der rechten Maustaste auf Ihre Grafikkarte.
- Wählen Sie nun Deinstallieren Aktivieren Sie dann die Option Treibersoftware für dieses Gerät löschen.
- Dann klicken Sie auf Deinstallieren und lassen Sie die Installation abschließen.
- Starten Sie nun die DDU und entfernen Sie die Reste des Bildschirmtreibers.
- Starten Sie dann Ihren PC im normalen Modus neu und installieren Sie die neueste Version des Grafiktreibers (heruntergeladen in Schritt 3).
- Jetzt Neustart Ihren PC und überprüfen Sie, ob das HDR-Problem behoben ist.
Wenn das Problem immer noch besteht, dann deaktivieren die Windows-Benachrichtigungen und verwenden Sie den Lautstärkeregler am Lautsprecher (falls möglich), um Störungen durch das Windows-Overlay auszuschließen (bis das Problem behoben ist). Wenn Sie mehr als einen Monitor verwenden, überprüfen Sie, ob die Auswahl Ihres Nicht-Gaming-Displays als primäres Display das Problem löst. Wenn Sie diesen Weg nicht einschlagen möchten, müssen Sie entweder HDR in den Windows-Einstellungen deaktivieren oder eine Neuinstallation von Windows durchführen.