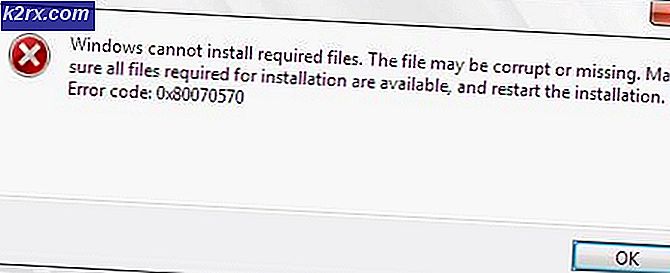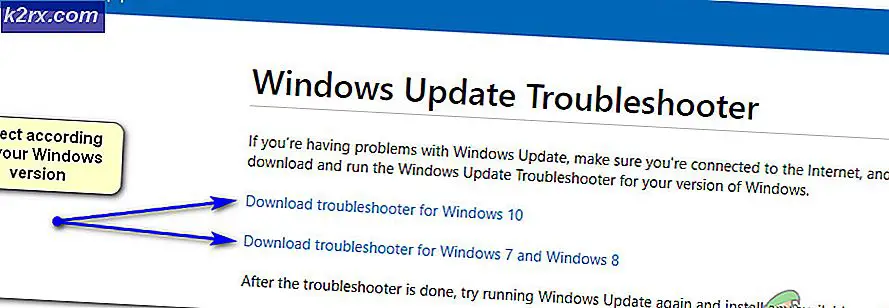So verwenden Sie Dashlane: Die vollständige Anleitung
Zunächst einmal herzlichen Glückwunsch zur Wahl von Dashlane als Passwort-Manager. Sie haben die richtige Wahl getroffen. Es gibt mehrere großartige Passwort-Manager und ich verstehe, dass es mühsam sein kann, sich mit einem zufrieden zu geben, aber Dashlane ist ohne Zweifel meine Empfehlung Nummer eins. Ich habe sogar einen vollständigen Beitrag auf Warum Sie Dashlane vertrauen sollten.
Es ist sicher und verfügt über eine Reihe von Funktionen, die nicht nur für die Passwortverwaltung, sondern auch für das Surfen im Internet im Allgemeinen nützlich sind. Wie das Dashlane VPN oder das automatische Ausfüllen von Online-Formularen. Wenn Sie die Software jedoch zum ersten Mal verwenden, können all diese Funktionen etwas schwierig zu implementieren sein. Aus diesem Grund war es notwendig, diese Anleitung zu erstellen. Unabhängig davon, ob Sie Dashlane auf Ihrem PC oder Mobiltelefon verwenden, finden Sie hier alles, was Sie brauchen. Dies ist unabhängig vom verwendeten Betriebssystem. Dashlane ist sogar mit Linux- und Chromebook-Betriebssystemen kompatibel.
Installation und Konfiguration
Wenn Sie Dashlane bereits installiert haben, überspringen Sie diesen Test. Wenn nicht, können Sie es von oben herunterladen. Beachten Sie, dass Sie bei Verwendung des Google Chrome-Browsers zuerst aufgefordert werden, die Browsererweiterung herunterzuladen, bevor Sie die Desktop-Anwendung herunterladen können.
Sobald der Download abgeschlossen ist, führen/öffnen Sie die Datei. Dashlane beginnt mit dem Herunterladen der erforderlichen Dateien, was je nach Geschwindigkeit Ihres Internets zwischen 3 und 10 Minuten dauern kann.
Und dann wird es auf der Anmeldeseite gestartet. Es enthält keine Installationsprozesse.
Wenn Sie bereits ein Dashlane-Konto haben, geben Sie die Anmeldedaten ein und fahren Sie fort, aber wenn Sie ein neuer Benutzer sind, wählen Sie die Option „Konto erstellen“.
Dashlane verfügt bereits über eine festgelegte Passwortrichtlinie, die Ihnen bei der Erstellung eines starken Passworts hilft, aber ich empfehle Ihnen dennoch, Ihr Passwort so stark wie möglich zu gestalten. Dies ist das Master-Passwort und auch das einzige Passwort, das Sie sich jemals wieder merken müssen, damit Sie groß werden dürfen.
Dies ist auch das Passwort, das Dashlane verwendet, um alle Ihre gespeicherten Passwörter zu verschlüsseln und zu entschlüsseln. Und im Rahmen ihrer Zero-Knowledge-Sicherheitspolitik wird das Passwort weder auf ihrem Server noch lokal auf Ihrem Computer gespeichert. Dies trägt zur Erhöhung der Sicherheit bei, indem sichergestellt wird, dass Hacker das Passwort nicht stehlen können, aber es bedeutet auch, dass Sie den Zugriff auf Ihre gespeicherten Passwörter verlieren, wenn Sie es vergessen. Das Master-Passwort kann nicht wiederhergestellt werden.
Importieren Ihrer Passwörter in Dashlane
Nachdem Sie Ihr Dashlane-Konto bereits konfiguriert haben, können Sie jetzt mit der Verwaltung Ihrer Passwörter beginnen. Der erste Schritt besteht darin, alle Passwörter, die Sie in Ihrem Browser gespeichert haben, in Dashlane zu importieren. Glücklicherweise scannt Dashlane Ihre Browser während der Einrichtung automatisch und Ihre Aufgabe besteht darin, die Passwörter auszuwählen, die Sie importieren möchten.
Wenn dieser Schritt jedoch während des Startvorgangs nicht verfügbar ist, können Sie ihn dennoch manuell ausführen. Gehen Sie einfach zum Dateibereich im obersten Teil der Benutzeroberfläche und wählen Sie Passwörter importieren aus.
Dashlane zeigt Ihnen eine Liste von Browsern zusammen mit einer Reihe anderer Passwort-Manager an, aus denen Sie Ihre Passwörter importieren können. Einige der unterstützten Passwort-Manager sind LastPassword, 1Password und RoboForm.
Darüber hinaus können Sie mit Dashlane Passwörter importieren, die sich in einer CSV-Datei befinden. Dies funktioniert, wenn Sie beispielsweise eine physische Kopie der Passwörter auf Ihrem Computer haben oder Ihr vorheriger Passwort-Manager nicht von Dashlane unterstützt wird. Für letzteres müssen Sie zunächst die Passwörter Ihres vorherigen Managers in eine CSV-Datei exportieren, die Sie dann in Dashlane hochladen können.
Gehen Sie zur Option Datei, „Passwörter importieren“ und wählen Sie dann die benutzerdefinierte CSV-Datei aus. Dies führt Sie zu Ihrem Dateimanager. Navigieren Sie zu dem Ordner, in dem die CSV-Datei gespeichert ist, und öffnen Sie sie. Überprüfen Sie dies Richtlinie von Dashlane zum Erstellen einer konformen CSV-Datei.
Alternativ können Sie jedes Passwort manuell hinzufügen. Gehen Sie zum Abschnitt Passwörter und klicken Sie auf Neu hinzufügen. Sie werden aufgefordert, die Site-URL, den Benutzernamen und dann das Kennwort einzugeben, mit dem Sie sich bei der Site anmelden. Dashlane fügt dann das Passwort zum Tresor hinzu.
Hier können Sie auch Ihr Passwort in die verschiedenen bereitgestellten Kategorien eintragen, damit diese bei Bedarf leicht gefunden werden können. Oder Sie können Dashlane die automatische Kategorisierung überlassen. Es ist ziemlich effizient.
Nichtsdestotrotz können wir zustimmen, dass das Hinzufügen all Ihrer Passwörter nacheinander eine Menge Arbeit ist. Dashlane bietet Ihnen also eine weitere Verknüpfung. Speichern Sie Ihre Passwörter, während Sie die Software weiterhin verwenden. Jedes Mal, wenn Sie sich bei einer neuen Website anmelden, zeigt Dashlane ein Popup-Fenster an, in dem Sie aufgefordert werden, das Passwort zu speichern.
Nach einer Weile sollten Sie alle Ihre Passwörter im Tresor gespeichert haben, damit Sie sich automatisch bei den Sites anmelden können. Diese Funktion erfordert, dass Sie die Dashlane-Browsererweiterung aktiviert haben.
Aktivieren der Dashlane-Browsererweiterung
Wie ich bereits erwähnt habe, werden Google Chrome-Benutzer aufgefordert, die Weberweiterung vor der Anwendung zu installieren. Andere Benutzer müssen die Erweiterung jedoch aktivieren, nachdem sie die Desktop-Anwendung installiert haben. Hier ist, wie es geht.
Klicken Sie im obersten Teil Ihrer Dashlane-Benutzeroberfläche auf die Option Erweiterungen. Dadurch haben Sie die Möglichkeit, Erweiterungen in den verschiedenen auf Ihrem Computer installierten Browsern zu verwalten.
Klicken Sie auf den entsprechenden Browser und Sie werden zur offiziellen Dashlane-Website weitergeleitet, wo Sie die Weberweiterung herunterladen und Ihrem Browser hinzufügen können. Ohne dieses Browser-Add-on müssten Sie jedes Mal, wenn Sie sich auf einer Seite anmelden wollten, Passwörter aus der Dashlane-App kopieren, und das ist zu viel Aufwand.
Sie sind jetzt alle eingerichtet. Sehen wir uns andere Möglichkeiten an, den Dashlane-Passwortmanager zu verwenden.
So verwenden Sie den Dashlane-Passwortwechsler
Der Passwortwechsler ist eine nette Funktion, mit der Sie Site-Passwörter direkt von Dashlane aus ändern können. Es funktioniert in Verbindung mit der Funktion zur Passwortintegrität, die die Sicherheitsstufe Ihrer Passwörter bestimmt, indem sie überprüft, wie stark sie sind und wie oft Sie sie wiederverwendet haben.
Leider können Sie Ihr Passwort nur auf einer ausgewählten Anzahl von Websites direkt von Dashlane aus aktualisieren. Sie können alle überprüfen Hier.
Um den Passwortwechsler zu verwenden, gehen Sie zur Option Passwörter im linken Bereich der Dashplane-Oberfläche und wählen Sie Passwortwechsler. Dashlane listet alle Ihre Passwörter auf, die sich in der Liste der unterstützten Websites befinden, zeigt Ihnen deren Sicherheitsstufe an und bietet Ihnen dann die Option zum automatischen Ändern an.
Sie können weiterhin den Zustand von Kennwörtern von anderen nicht unterstützten Websites überprüfen, müssen dann jedoch die festgelegten Richtlinien zum Aktualisieren der Kennwörter befolgen.
Sie können auch mehrere Passwörter gleichzeitig ändern, indem Sie die entsprechenden Kästchen markieren und die Option „Alle Passwörter ändern“ auswählen.
Bei allen anderen Passwörtern können Sie weiterhin ihren Zustand überprüfen, müssen sie jedoch manuell ändern, indem Sie die Website besuchen.
Rufen Sie dazu im linken Bereich von Dashlane den Abschnitt „Passwortzustand“ auf und sehen Sie sich die verschiedenen Leistungskennzahlen an. Hier werden Sie benachrichtigt, ob ein Passwort kompromittiert, wiederverwendet oder schwach ist.
Wenn Sie mit der Maus über ein bestimmtes Passwort fahren, sehen Sie die Option "Jetzt ersetzen", die Sie auf die offizielle Website umleitet. Melden Sie sich auf der Website an und ändern Sie Ihr Passwort.
Wenn Sie Ihr Passwort aktualisieren, können Sie den Passwortgenerator von Dashlane verwenden, um das beste Passwort zu ermitteln.
Klicken Sie in der Leiste Ihres Browsers auf das Dashlane-Symbol und navigieren Sie zu Generator. Es gibt einen Schieberegler, mit dem Sie die Größe Ihres Passworts anpassen können. Danach können Sie es kopieren und in das Passwortfeld einfügen, das Sie aktualisieren möchten.
So fügen Sie Ihre persönlichen Daten hinzu
Dashlane ermöglicht Ihnen auch, Ihre persönlichen Daten zu speichern, die beim Ausfüllen von Online-Formularen automatisch hinzugefügt werden. Zu den Informationen, die Sie hinzufügen können, gehören Name, E-Mail-Adresse, Telefonadresse, Adresse, Firma und Website-Adresse. Sie können auch Zahlungen hinzufügen, um Sie bei Online-Käufen zu unterstützen. Alle diese Optionen sind im linken Bereich der Softwareoberfläche verfügbar. Wenn Sie darauf klicken, wird die Seite zum Hinzufügen von Details geöffnet.
So teilen Sie Passwörter mit Dashlane
Falls Sie das Passwort für eine bestimmte Site mit jemandem teilen möchten, können Sie dies ganz einfach von Dashlane aus tun.
Gehen Sie einfach zum Freigabecenter und klicken Sie auf Neu hinzufügen. Wählen Sie das spezifische Passwort aus und geben Sie dann die E-Mail des Empfängers ein.
Dashlane bietet Ihnen zwei Berechtigungseinstellungen, die Sie dem Kennwort zuweisen können. Eingeschränkte Rechte erlauben es dem Empfänger, nur das Passwort zu verwenden, während volle Rechte dem Empfänger erlauben, Ihren Zugang zum Passwort anzuzeigen, zu bearbeiten, zu teilen und sogar zu widerrufen. Das letzte Stückchen zum Widerrufen des Zugriffs ist übertrieben, wenn Sie mich fragen. Zu viel Macht
Dashlane-VPN verwenden
Dashlane VPN ist eine nette Ergänzung zum Passwort-Manager, der beim Surfen auf öffentlichen und nicht vertrauenswürdigen Internetverbindungen zusätzliche Sicherheit bietet. Es passt möglicherweise nicht zu einer dedizierten VPN-Software, aber wenn man bedenkt, dass Sie kein zusätzliches Geld bezahlen, um es zu verwenden, lohnt es sich.
Um das VPN zu konfigurieren, gehen Sie zur Option „VPN einrichten“ in der oberen Leiste und klicken Sie auf die Schaltfläche „Einrichten“.
Dadurch wird ein Assistent geöffnet, der den Konfigurationsprozess einleitet. Sobald die Einrichtung abgeschlossen ist, ändern sich die VPN-Optionen.
Wenn Sie nun auf VPN klicken, gibt es eine Option zum Verbinden, wählen Sie das Land und die Verbindung trennen. Ich glaube nicht, dass die erste und letzte Option einer Erklärung bedürfen. Connect aktiviert das VPN, während Disconnect es deaktiviert.
Die Option „Land auswählen“ ist neu bei Dashlane. Es ermöglicht Ihnen, Ihren Standort in einem der verfügbaren 26 Länder zu fälschen. Wählen Sie einfach das Land Ihrer Wahl aus und das VPN aktualisiert Ihren Standort entsprechend. Dashlane VPN ist nur für die kostenpflichtige Version der Software verfügbar. Sie können daher nicht darauf zugreifen, wenn Sie sich in der 30-Tage-Testversion befinden.
So richten Sie Dashlane unter Android und iOS ein
Wenn Sie den Einrichtungsprozess der Desktop-Anwendung verstanden haben, sollten Sie mit Dashlane auf Android und iOS keine Probleme haben. Es verfügt über eine sehr intuitive Benutzeroberfläche und alle Schritte zur Verwendung der Desktop-Version entsprechen im Wesentlichen der mobilen Version.
Der einzige Unterschied besteht darin, dass Sie in der iOS-Anwendung auch eine PIN oder Touch-ID verwenden können, mit der Sie sich mit Ihren Fingerabdrücken anmelden können.
Außerdem erlauben es Ihnen die iOS- und Android-Anwendungen nicht, Ihre Passwörter aus dem Webbrowser zu importieren. Stattdessen scannen sie Ihre Mailbox mit der Funktion zum Scannen des Posteingangs, suchen die Konten, die Sie online mit dieser bestimmten E-Mail erstellt haben, und importieren sie in das Dashlane-Konto. Diese Option ist während des Starts verfügbar, kann aber auch später aufgerufen werden, indem Sie auf die Tools, das Menü und auf den Posteingangsscan klicken.
Bevor ein neuer Rat auf Ihr Dashlane-Konto zugreifen kann, muss es zunächst mit einer 6-stelligen Nummer verifiziert werden, die an Ihre E-Mail gesendet wird. Dies wird als 2-Faktor-Authentifizierung bezeichnet und soll die Sicherheit Ihres Kontos erhöhen.
So verwenden Sie Dashlane in Chromebook und Linux
Da diese beiden Betriebssysteme keine dedizierten Anwendungen haben, müssen Sie die Dashlane-Weberweiterung verwenden, um Ihre Passwörter zu sichern und zu verwalten. Klicken Sie hier, um Dashlane zu Ihrem Browser hinzuzufügen. Derzeit kann die Erweiterung nur in Google Chrome, Mozilla Firefox und Edge verwendet werden.
Sobald die Erweiterung erfolgreich hinzugefügt wurde, wird sie automatisch in der Benutzeroberfläche „Mein Konto erstellen“ gestartet. Wenn Sie bereits ein Konto haben, wählen Sie oben rechts auf der Benutzeroberfläche die Schaltfläche "Anmelden". Geben Sie andernfalls die erforderlichen Details ein und fahren Sie mit der Erstellung Ihres Dashlane-Kontos fort.
Wenn Ihr Konto richtig eingerichtet ist, sollten Sie jetzt das Dashlane-Symbol in der Symbolleiste Ihres Browsers sehen können. Es ist blaugrün. Zumindest beschreibt es Dashlane so. Fragen Sie mich und ich sage Ihnen, dass es blau ist.
Doppelklicken Sie auf das Symbol, wenn Sie die Webanwendung starten möchten. Mit dieser App können Sie neue Passwörter hinzufügen, Notizen und Anhänge aus Sicherheitsgründen hinzufügen und auch Ihre persönlichen Daten hinzufügen, die das automatische Ausfüllen von Online-Formularen ermöglichen. Sie können auch Ihre Zahlungsinformationen wie Ihre Debitkarte oder PayPal-Adresse hinzufügen. Während der Einrichtung werden Sie von der Dashlane-Web-App aufgefordert, alle Passwörter, die Sie möglicherweise in Ihrem Browser gespeichert haben, in ihre sichere Datenbank zu importieren.
Wenn Sie einmal auf das Dashlane-Websymbol klicken, erhalten Sie schnellen Zugriff auf Ihren Passwort-Tresor und die Passwort-Generator-Funktion.
Und das wäre alles. Alles, was Sie über die Installation und Verwendung des Dashlane Password Managers wissen müssen. Falls Sie weitere Fragen zur Verwendung dieser Software haben, können Sie einen Kommentar hinterlassen und wir werden den Beitrag entsprechend aktualisieren.