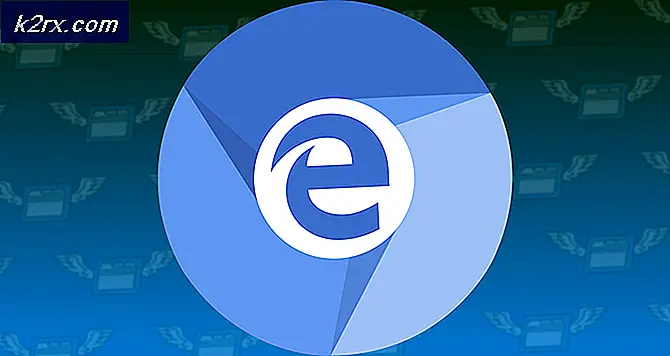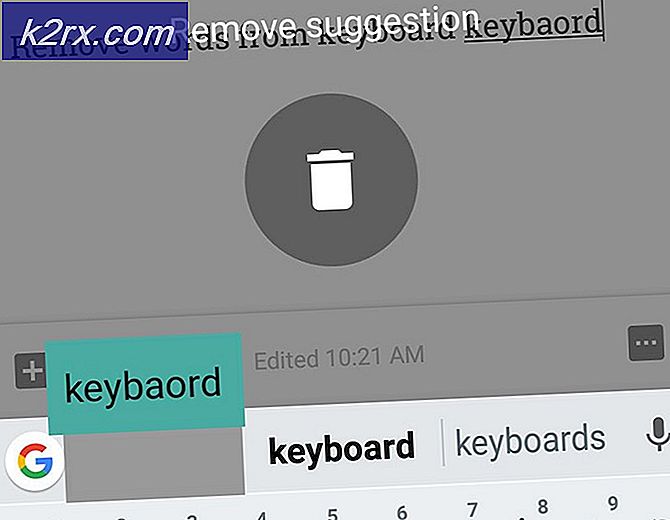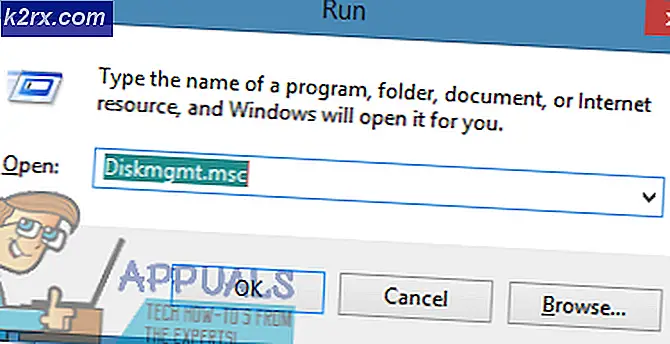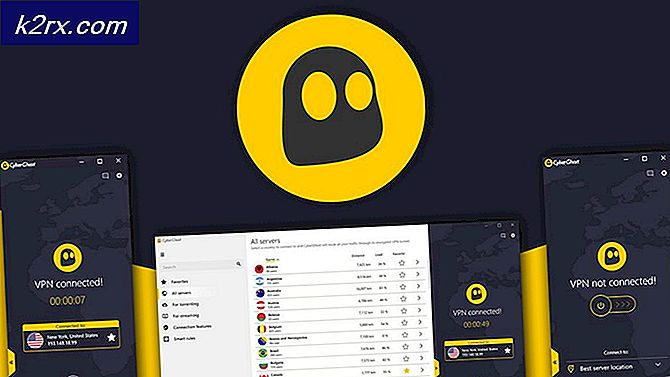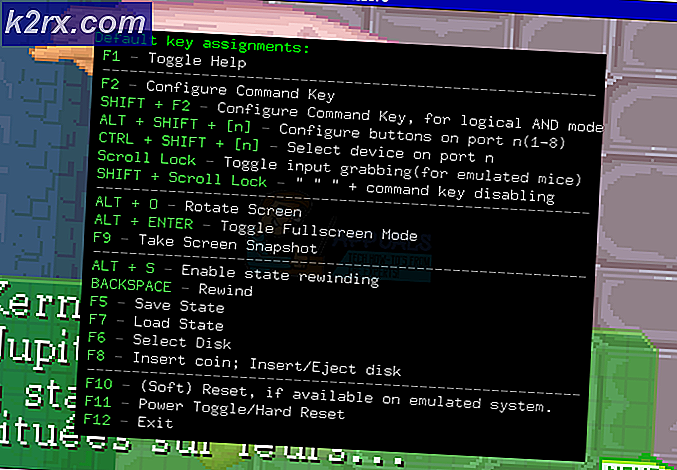So beheben Sie den Fehler 'Io.Netty.Channel.ConnectTimeoutException' in Minecraft Realms
Der Fehler ‘Io.Netty.Channel.ConnectTimeoutException’ Wird normalerweise angezeigt, wenn Minecraft-Benutzer versuchen, eine Verbindung zu einem normalen Server oder einem Realm-Server herzustellen. Dieses Problem scheint ausschließlich PC zu sein und tritt unter Windows 7, Windows 8.1 und Windows 10 auf.
Nach der Untersuchung dieses Minecraft-Fehlercodes stellt sich heraus, dass dieses Problem von einigen verschiedenen Schuldigen verursacht werden kann:
Methode 1: Neustart oder Zurücksetzen Ihres Routers
Wie mehrere betroffene Benutzer berichtet haben, kann dieses Problem auch aufgrund einer Netzwerkinkonsistenz auftreten, die durch eine in Ihrem Router verwurzelte IP / TCP-Inkonsistenz ermöglicht wird. Wenn dieses Szenario zutrifft, sollten Sie dieses Problem beheben können, indem Sie einen einfachen Neustart durchführen. Dadurch werden die IP und das DNS, die Ihr PC derzeit verwendet, aktualisiert und alle temporären Datenpakete gelöscht.
Um einen Router-Reset durchzuführen, drehen Sie einfach aus Ihr Router mit dem An / aus Schalterauf der Rückseite Ihres Netzwerkgeräts oder ziehen Sie einfach das Netzkabel ab. Warten Sie danach mindestens 30 Sekunden, um sicherzustellen, dass die Leistungskondensatoren vollständig entladen sind.
Schalten Sie nach Ablauf dieser Zeit Ihren Router ein, warten Sie, bis der Internetzugang wiederhergestellt ist, und starten Sie Minecraft, um festzustellen, ob der Fehler weiterhin auftritt, während Sie versuchen, eine Verbindung zu einer gehosteten Welt herzustellen.
Wenn das Problem weiterhin besteht, sollte Ihr nächster Schritt ein Router-Reset sein. Sie können dies tun, indem Sie mit einem spitzen Gegenstand die Zurücksetzen auf der Rückseite Ihres Routers.
Hinweis: Beachten Sie, dass durch dieses Verfahren Ihre Router-Einstellungen auf den Werkszustand zurückgesetzt werden. Dadurch werden alle benutzerdefinierten Einstellungen, weitergeleiteten Ports oder blockierten Geräte überschrieben. In einigen Fällen werden möglicherweise auch die ISP-Anmeldeinformationen gelöscht, die der Router verwendet, um eine Internetverbindung zu ermöglichen.
Wenn Sie einen Router-Reset durchführen möchten, halten Sie die Zurücksetzen drücken, bis die vorderen LEDs gleichzeitig blinken. Lassen Sie in diesem Fall die Zurücksetzen Taste und stellen Sie die Internetverbindung wieder her.
Testen Sie, ob das Problem jetzt behoben ist, indem Sie Minecraft erneut öffnen. Falls das gleiche io.netty.channelFehler immer noch auftritt, gehen Sie weiter unten zum nächsten möglichen Fix.
Methode 2: Whitelisting von Java JRE in Windows Defender (falls zutreffend)
Wie sich herausstellt, ist eine der häufigsten Ursachen, die am Ende das Auslösen der io.netty.channelFehler aufgrund eines Fehlalarms, der von Ihrem Windows Defender Antivirus oder einem Äquivalent eines Drittanbieters ausgelöst wurde. Wie einige betroffene Benutzer berichtet haben, kann es sein, dass Windows Defender oder eine Suite von Drittanbietern blockiert werden JRE (Java Runtime Environment) von der Kommunikation mit externen Servern.
Beachten Sie, dass die Java-Umgebung für Minecraft unbedingt erforderlich ist und eine Verbindung zu anderen Spielern erst möglich ist, wenn Sie sicherstellen, dass JRE nicht durch Ihr Antivirenprogramm gehemmt wird.
Falls Sie die native Sicherheitssuite (Windows Defender) verwenden, können Sie dieses Problem möglicherweise auf zwei verschiedene Arten beheben:
- A. Deaktivieren des Echtzeitschutzes
- B. Whitelisting von JRE und JDK in Windows Defender
Das Deaktivieren des Echtzeitschutzes ist ein schnelleres Verfahren, mit dem Sie feststellen können, ob dieses Problem tatsächlich durch eine Art Antiviren-Interferenz behoben wird (Unterleitfaden A). Aber wenn Sie das Problem dauerhaft beheben möchten, gehen Sie direkt zu Unterführer B.
A. Deaktivieren des Echtzeitschutzes
- Öffne a Lauf Dialogfeld durch Drücken von Windows-Taste + R. Geben Sie als Nächstes ‘ms-settings:windowsdefender’und drücke Eingeben die öffnen Windows Defender-Sicherheitscenter Fenster.
- Sobald Sie im Windows-Sicherheit Menü, verwenden Sie das Menü auf der linken Seite, um auf zu klicken Viren- und Bedrohungsschutz.
- Innerhalb der Viren- und Bedrohungsschutz Menü, klicke auf Verwalten die Einstellungen (unterEinstellungen für Viren- und Bedrohungsschutz)
- Deaktivieren Sie das Kontrollkästchen, wenn Sie zum zweiten Bildschirm gelangenEchtzeitschutzum sicherzustellen, dass es auf eingestellt ist Aus.
- Nachdem Sie den Echtzeitschutz deaktiviert haben, kehren Sie zum anfänglichen Windows-Sicherheitsmenü (zum rechten Abschnitt) zurück und klicken Sie aufFirewall- und Netzwerkschutz.
- Wenn Sie zum nächsten Bildschirm gelangen, klicken Sie auf das Netzwerk, mit dem Sie derzeit verbunden sind, und scrollen Sie dann nach unten zum die Einstellungen Menüs und deaktivieren Sie die mitWindows Defender-Firewall.
- Nachdem Sie es geschafft haben, sowohl Windows Defender als auch die Windows-Firewall zu deaktivieren, kehren Sie zu Minecraft zurück und wiederholen Sie die Aktion, die zuvor den Fehler verursacht hat „io.netty.channel“.
B. Whitelisting der JRE in Windows Defender
- Drücken Sie Windows-Taste + R zu öffnen p a Lauf Dialogbox. Geben Sie als Nächstes ‘kontrolliere firewall.cpl‘ um die Klasse zu öffnen Windows-Firewall Schnittstelle.
- Innerhalb der Windows Defender Firewall, verwenden Sie das Menü auf der linken Seite, um auf zu klickenLassen Sie eine App oder ein Feature durch die Windows Defender-Firewall zu.
- Klicken Sie im nächsten Bildschirm auf dasEinstellungen ändernklicken Sie dann auf Ja Bei der Benutzerkontensteuerung (UAC)Administratorzugriff zu gewähren.
- Nachdem Sie vollen Zugriff erhalten haben, scrollen Sie nach unten durch die Liste der zulässigen Elemente und prüfen Sie, ob Java-Laufzeitumgebung befindet sich bereits in der Liste der zugelassenen Apps. Falls nicht, klicken Sie auf Andere App zulassen, dann klicke auf Durchsuche,Navigieren Sie zu folgendem Ort und Whitelist Java.exe:
C:\Programme\Java\'Java-Version\bin
- Nachdem Sie die erfolgreich geladen haben Java(TM)-Plattform SE binär, klicken Sie auf Hinzufügen um den Artikel in die Liste der zu verschieben Zulässige Apps.
- Stellen Sie als nächstes sicher, dass die Privatgelände und Öffentlichkeit Boxen, die mit dem verbunden sind Java(TM) Platform SE Binär überprüft werden, dann speichern Sie die Änderungen durch Klicken auf OK.
- Sobald die Java-Umgebung erfolgreich auf die Whitelist gesetzt wurde, starten Sie Minecraft erneut und prüfen Sie, ob das Problem jetzt behoben ist.
Falls in Minecraft immer noch die gleiche Art von Fehler auftritt, während Sie versuchen, einem Online-Spiel beizutreten oder dieses zu hosten, fahren Sie mit dem nächsten möglichen Fix fort.
Methode 3: Deaktivieren / Deinstallieren der Security Suite von Drittanbietern (falls zutreffend)
Nur weil Sie eine Suite von Drittanbietern verwenden, heißt das nicht, dass die io.netty.channel Fehler wird nicht wirklich von Ihrer Sicherheitssuite erzeugt. In einigen Fällen wird die JRE (Java Runtime Environment) aufgrund eines Fehlalarms an der Kommunikation mit dem Minecraft-Server gesperrt.
Wenn dieses Szenario zutrifft, sollten Sie zuerst den Echtzeitschutz deaktivieren, bevor Sie Minecraft starten. Auch wenn die Vorgehensweise anders ist, können Sie in den meisten Fällen den Echtzeitschutz direkt über das Tray-Bar-Symbol deaktivieren.
Wiederholen Sie anschließend die Aktion in Minecraft, die das Problem zuvor verursacht hat. Wenn das Problem nicht mehr auftritt, während Ihre Suite von Drittanbietern deaktiviert ist, können Sie das Problem beheben, indem Sie JRE und die ausführbare Hauptdatei von Minecraft auf die Whitelist setzen.
Hinweis: Die Schritte zum Whitelisting eines Elements in einem Drittanbieter-AV unterscheiden sich je nachdem, welches Sicherheitsprodukt Sie verwenden. Suchen Sie online nach bestimmten Schritten.
Sie können jedoch auch den drastischen Ansatz wählen und die überschützende Suite vollständig deinstallieren. Hier ist eine kurze Anleitung, wie Sie dies tun und stellen Sie sicher, dass Sie keine Restdateien hinterlassen, die das gleiche Verhalten verursachen könnten:
- Drücken Sie Windows-Taste + R zu öffnen a Lauf Dialogbox. Geben Sie als Nächstes ein ‘appwiz.cpl’ und drücke Eingeben die öffnen Programme und Dateien Speisekarte.
- Als nächstes, sobald Sie imMenü Programme und Dateien,Scrollen Sie ganz nach unten durch die Liste der installierten Anwendungen und suchen Sie das Sicherheitstool, das Sie deinstallieren möchten.
- Wenn Sie es finden, klicken Sie mit der rechten Maustaste darauf und wählen Sie Deinstallieren aus dem neu erschienenen Kontextmenü.
- Sobald Sie sich im Deinstallationsbildschirm befinden, befolgen Sie die Anweisungen auf dem Bildschirm, um die Deinstallation der aufdringlichen Sicherheitssuite abzuschließen.
Hinweis: Wenn Sie besonders gründlich vorgehen und sicherstellen möchten, dass Sie keine übrig gebliebenen Dateien vom kürzlich deinstallierten AV zurücklassen, Führen Sie das spezielle Deinstallationsprogramm für das Tool aus, das Sie gerade deinstalliert haben. - Öffnen Sie Minecraft und versuchen Sie erneut, eine Verbindung herzustellen, um zu sehen, ob der Fehler jetzt behoben ist.
Falls derselbe Fehlercode immer noch auftritt, fahren Sie mit der nächsten möglichen Fehlerbehebung unten fort.
Methode 4: Abgleichen der Portnummer des Servers
Wie sich herausstellt, eine weitere häufige Ursache, die am Ende dazu führen könnte, dass io.netty.channelEin Fehler ist ein Fall, bei dem die Portnummer Ihres Clients nicht mit der Portnummer des Servers übereinstimmt.
Wenn dieses Szenario zutrifft, sollten Sie das Problem beheben können, indem Sie das Startskript öffnen und den echten Port des Minecraft Server, dann mit dem Direkte Verbindung Möglichkeit, den richtigen Port zu verwenden. Viele betroffene Benutzer haben bestätigt, dass diese Operation die einzige Möglichkeit war, das Problem zu beheben.
Befolgen Sie die nachstehenden Anweisungen, um sicherzustellen, dass die Portnummer des Servers mit dem Port übereinstimmt, zu dem Sie eine Verbindung herstellen:
- Nachdem du die bekommen hast io.netty.channelFehler, öffnen Sie das Startskript und suchen Sie nach der folgenden Zeile: Minecraft-Server starten auf *XXXX* –Notieren Sie als nächstes den Server-Port (XXXX).
- Sobald Sie den richtigen Port erfolgreich erhalten haben, kehren Sie zum Minecraft-Client zurück und klicken Sie auf Direkte Verbindung und ändern Sie den Port (Nummer nach localhost :)um den richtigen Port wiederzugeben, den Sie gerade in Schritt 1 erhalten haben.
- Überprüfen Sie, ob die Verbindung erfolgreich hergestellt wurde, ohne dass dieselbe angezeigt wurde io.netty.channelError.
Falls das gleiche Problem weiterhin auftritt, fahren Sie mit der nächsten möglichen Fehlerbehebung unten fort.
Methode 5: Wechseln zu Googles DNS
Wenn keine der oben genannten möglichen Korrekturen für Sie funktioniert hat, ist es auch möglich, dass dieses Problem aufgrund einer inkonsistenten Standardeinstellung auftritt Domainnamensystem. Dieses Problem tritt normalerweise bei Tier 2-ISPs auf.
Glücklicherweise haben viele betroffene Benutzer bestätigt, dass das Problem vollständig behoben wurde, nachdem sie auf das von Google bereitgestellte DNS umgestiegen sind. Mit diesem Fix werden die meisten Probleme behoben, die durch ein inkonsistentes DNS verursacht werden.
Wenn Sie immer noch das Standard-DNS sehen, befolgen Sie die nachstehenden Anweisungen, um zum Google-DNS zu wechseln und zu sehen, ob dadurch der io.netty.channel-Fehler behoben wird:
- Öffne a Lauf Dialogfeld durch Drücken von Windows-Taste + R. Geben Sie als Nächstes ein ‘ncpa.cpl’ und drücke Eingeben die öffnen Netzwerkverbindungen Speisekarte.
- Innerhalb derNetzwerkverbindungKlicken Sie im Menü mit der rechten Maustaste auf das Netzwerk, mit dem Sie derzeit verbunden sind, und wählen Sie Eigenschaften aus dem Kontextmenü.
Hinweis: Wenn Sie über ein Kabel verbunden sind, klicken Sie mit der rechten Maustaste auf Ethernet (LAN-Verbindung). Falls Sie derzeit eine drahtlose Verbindung verwenden, klicken Sie mit der rechten Maustaste auf Wi-Fi (drahtlose Netzwerkverbindung). - Von dem Eigenschaften Bildschirm, klicken Sie auf das Vernetzung Registerkarte aus dem horizontalen Menü oben.
- Als nächstes gehen Sie zumDiese Verbindung verwendet das folgende ElementModul, wählenInternetprotokoll Version 4 (TCP / IPv4)und klicke auf Eigenschaften Knopf unter.
- Klicken Sie anschließend auf Allgemeinesund wählen Sie den zugehörigen Schalter ausVerwenden Sie die folgende DNS-Serveradresseund ersetzen Bevorzugter DNS-Server und Alternativer DNS-Server mit folgenden Adressen:
8.8.8.8 8.8.4.4
- Wenn Sie es geschafft haben, die beiden Werte entsprechend zu ändern, führen Sie erneut die Schritte 3 und 4 aus, um auf das Google-DNS für IPv6 zu wechseln:
2001:4860:4860::8888 2001:4860:4860::8844
- Speichern Sie die soeben implementierten Änderungen, starten Sie Ihren PC neu und starten Sie Minecraft, sobald der nächste Start abgeschlossen ist, um festzustellen, ob das Problem jetzt behoben ist.