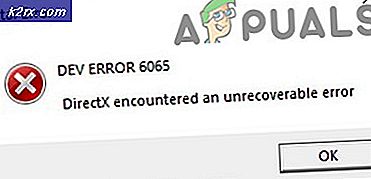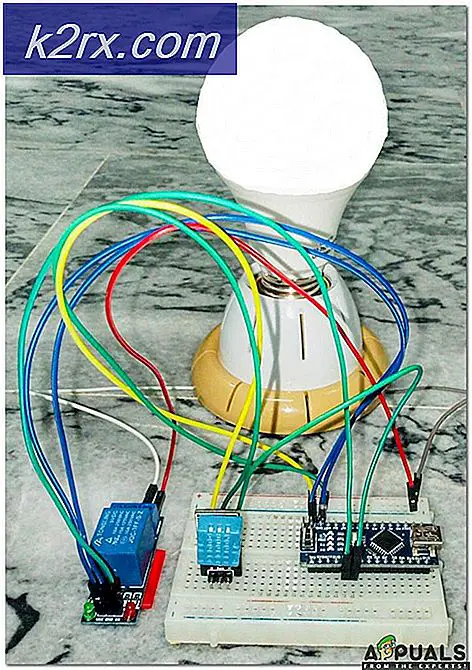Fix: Blauer Bildschirm des Todes wegen netwtw04.sys
Einige Benutzer berichten, dass bei der Verwendung von Google Chrome oder einem anderen Webbrowser häufige BSOD-Abstürze (Blue Screen of Death) auftreten . Einige Benutzer haben festgestellt, dass der Absturzabbild auf ein Problem mit netwtw04.sys (C: \ WINDOWS \ system32 \ drivers \ Netwtw04.sys) hinweist, indem Sie auf den Absturzspeicherauszug schauen. Die meiste Zeit, die BSOD wird von der Stop-Code : Treiber IRQL nicht weniger oder gleich .
Bei der Untersuchung des Problems scheint dieser BSOD-Absturz auf einen fehlerhaften Treiber zurückzuführen zu sein, der derzeit auf Ihrem Gerät installiert ist. Die meisten betroffenen Benutzer verweisen auf den Wireless-AC 7265 Wifi- Adaptertreiber und Intel Dualband Wireless AC 8260 als die häufigsten Schuldigen für dieses Problem.
Wenn Sie derzeit konstante BSOD-Abstürze in Richtung Netwtw04.sys erhalten, können die folgenden Methoden hilfreich sein. Anderen Benutzern in einer ähnlichen Situation ist es gelungen, die Probleme mithilfe einer Reihe von Fixes zu beheben. Bitte folgen Sie jeder der folgenden Methoden in der angegebenen Reihenfolge, bis Sie auf einen Fix stoßen, der die BSOD-Abstürze durch Netwtw04.sys verhindert. Lass uns anfangen!
Hinweis: Wenn Sie etwas übertakten, stellen Sie die Standardtaktwerte wieder her, um sicherzustellen, dass der Absturz nicht durch eine Hardwarekomponente verursacht wird.
Methode 1: Rollback des Wireless-Treibers
Die meisten Benutzer haben es geschafft, die BSOD-Abstürze zu stoppen, indem sie ihren WLAN-Treiber zurücksetzen. Das genaue Modell kann von Computer zu Computer variieren, aber Wireless-AC 7265 Wifi, AC 8260 WLAN (Version 19.0.0.9) und Intel Dualband Wireless AC sind die beliebtesten Vorfälle, die Ihr System zum Absturz bringen könnten.
Diese Methode war normalerweise effektiv für Anwendungen, bei denen BSOD-Abstürze verursacht wurden, die von Netwtw04.sys verursacht wurden, nachdem der Wireless-Treiber auf eine neuere Version aktualisiert wurde. In diesem Fall wurde beim Zurücksetzen auf den vorherigen Treiber der BSOD zum Absturz gebracht. Hier finden Sie eine kurze Anleitung zum Zurücksetzen Ihres Wireless-Treibers:
- Drücken Sie die Windows-Taste + R, um eine Run-Box zu öffnen. Geben Sie dann devmgmt.msc ein und drücken Sie die Eingabetaste, um den Geräte-Manager zu öffnen.
- Erweitern Sie im Geräte-Manager das Dropdown-Menü für Netzwerkadapter, und suchen Sie nach Ihrem Wireless-Treiber. Das Modell und der Hersteller unterscheiden sich von PC zu PC, aber es sollte Wireless im Namen enthalten.
- Sobald Sie den Wireless-Adaptertreiber identifiziert haben, klicken Sie mit der rechten Maustaste darauf und wählen Sie Eigenschaften .
- Wechseln Sie im Eigenschaftenfenster Ihres drahtlosen Adapters zur Registerkarte Treiber und klicken Sie auf die Schaltfläche Treiber zurücksetzen. Dies dient dem Zweck, die neueste Version des Wireless-Treibers zu deinstallieren und zum vorherigen Treiber zurückzukehren (demjenigen, der ordnungsgemäß funktionierte).
- Sobald der vorherige Treiber zurückgesetzt wurde, starten Sie Ihren Computer neu und achten Sie auf einen weiteren BSOD-Absturz.
Wenn die von Netwtw04.sys verursachten Abstürze zurückkehren, gehen Sie zu Methode 2 über.
Methode 2: Herunterladen und Installieren des Wireless-Treibers manuell
Wenn das Zurücksetzen des Treibers auf eine frühere Version nicht möglich ist, können Sie auch versuchen, eine niedrigere Version des WLAN-Treibers herunterzuladen und auf Ihrem System zu installieren.
Sofern Sie keinen dedizierten Wireless-Treiber verwenden, gehört Netwtw04.sys zu Intel (R) Dualband Wireless-AC 8260, so dass Sie den Treiber, den Sie herunterladen müssen, im Intel Download Center finden. Aber bevor wir den Treiber installieren, müssen Sie den aktuellen Treiber deinstallieren, der die BSOD abstürzt.
Im Folgenden finden Sie eine Kurzanleitung zur Deinstallation des aktuellen Wireless-Treibers und zur manuellen Installation der neuesten Version:
PRO TIPP: Wenn das Problem bei Ihrem Computer oder Laptop / Notebook auftritt, sollten Sie versuchen, die Reimage Plus Software zu verwenden, die die Repositories durchsuchen und beschädigte und fehlende Dateien ersetzen kann. Dies funktioniert in den meisten Fällen, in denen das Problem aufgrund einer Systembeschädigung auftritt. Sie können Reimage Plus herunterladen, indem Sie hier klicken- Drücken Sie die Windows-Taste + R, um eine Run-Box zu öffnen. Geben Sie dann devmgmt.msc ein und drücken Sie die Eingabetaste, um den Geräte-Manager zu öffnen.
- Öffnen Sie im Geräte-Manager das Dropdown-Menü Netzwerkadapter, klicken Sie mit der rechten Maustaste auf Ihren drahtlosen Netzwerkadapter und klicken Sie auf Gerät deinstallieren .
- Besuchen Sie diesen Link ( hier ) und laden Sie die neueste verfügbare Version des drahtlosen Adapters herunter.
- Öffnen Sie die ausführbare Treiberdatei und folgen Sie den Anweisungen auf dem Bildschirm, um sie auf Ihrem System zu installieren. Wenn Sie nicht automatisch aufgefordert werden, den Computer am Ende neu zu starten, starten Sie den Computer manuell neu.
- Beginnen Sie mit dem nächsten Start, überwachen Sie Ihren Computer und überprüfen Sie, ob dies die BSOD-Abstürze, die von Netwtw04.sys verursacht wurden, beendet hat. Wenn die Abstürze weiterhin auftreten, fahren Sie mit der nächsten Methode fort.
Methode 3: Manuelles Installieren einer älteren WLAN-Treiberversion
Wenn sich die ersten beiden Methoden als Fehlschlag erwiesen haben, versuchen wir, eine ältere Version des WLAN-Treibers manuell herunterzuladen und zu installieren. Einige Benutzer haben es schließlich geschafft, die durch Netwtw04.sys verursachten BSOD-Abstürze durch das manuelle Herunterladen einer älteren Version zu stoppen.
Hinweis: Dies gilt für Benutzer, die nicht die Möglichkeit haben, den Treiber vom Geräte-Manager zurückzusetzen.
Hier finden Sie eine kurze Anleitung zum Herunterladen und Installieren einer älteren WLAN-Treiberversion:
- Besuchen Sie das mit Ihrem Gerätehersteller verbundene Download Center. Wenn dieses Problem auf einem ASUS PC auftritt, verwenden Sie diesen Link ( hier ). Für Acer können Sie die ältere Version direkt von diesem Link ( hier ) herunterladen.
- Sobald der ältere Treiber heruntergeladen wurde, klicken Sie auf das Startsymbol (linke untere Ecke), klicken Sie auf das Energiesymbol und halten Sie die Umschalttaste gedrückt, während Sie auf Neu starten klicken, um im abgesicherten Modus neu zu starten .
- Wenn der Computer wieder im abgesicherten Modus gestartet wird, extrahieren und öffnen Sie den älteren Treiber und folgen Sie den Anweisungen auf dem Bildschirm, um ihn auf Ihrem System zu installieren.
- Um nun sicherzustellen, dass WU (Windows Update) den alten WLAN-Treiber mit der neuen Version, die den BSOD-Absturz verursacht, nicht überschreibt, laden Sie das Problembehebungs-Paket anzeigen oder ausblenden ( hier ).
- Öffnen Sie die Fehlerbehebung für Updates, oder blenden Sie sie aus, und blockieren Sie damit, dass WU den Netzwerk-Wireless-Adaptertreiber aktualisiert. Klicken Sie dazu auf Updates ausblenden, aktivieren Sie das Kontrollkästchen für den Treiber für den drahtlosen Adapter und klicken Sie dann auf Weiter.
Wenn weiterhin BSOD-Abstürze verursacht werden, die von Netwtw04.sys verursacht werden , fahren Sie mit der folgenden Methode fort.
Methode 4: Installieren des neuesten Beta-BIOS-Updates (nur auf ASRock-Motherboards)
Wie eine Reihe von Nutzern über die Community-Foren von Intel berichtet haben, stürzt BSOD ab und zeigt auf Netwtw04.sys kann auch aufgrund einer Inkompatibilität zwischen Raven-CPU und Intels Wi-Fi-Treibern auftreten. Glücklicherweise hat AsRock einen Update-Patch veröffentlicht, der diese Inkompatibilität bei den meisten Modellen behebt.
Wenn dieses Problem auf einem PC auftritt, der ein ASRock-Motherboard verwendet, können Sie das Problem möglicherweise beheben, indem Sie das neueste Beta-BIOS-Update für Ihre spezielle Motherboard-Option verwenden. Um dies zu tun, können Sie diese offizielle Download-Seite ( hier ) besuchen und die neueste BIOS-Update-Version für Ihr Motherboard-Modell herunterladen (Beta-Versionen sind am Ende der Liste).
Hinweis: Denken Sie daran, dass das Aktualisieren des BIOS kein konventioneller Vorgang ist und das Gerät beschädigen könnte, wenn es nicht ordnungsgemäß funktioniert. Wenn Sie entschlossen sind, diese Operation durchzuführen, lesen Sie bitte sorgfältig die offizielle Dokumentation ( hier ) und folgen Sie den Anweisungen.
PRO TIPP: Wenn das Problem bei Ihrem Computer oder Laptop / Notebook auftritt, sollten Sie versuchen, die Reimage Plus Software zu verwenden, die die Repositories durchsuchen und beschädigte und fehlende Dateien ersetzen kann. Dies funktioniert in den meisten Fällen, in denen das Problem aufgrund einer Systembeschädigung auftritt. Sie können Reimage Plus herunterladen, indem Sie hier klicken