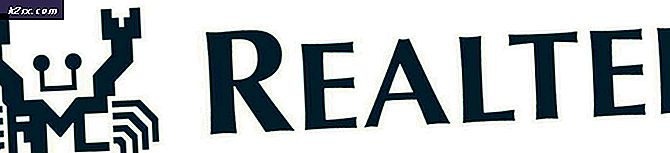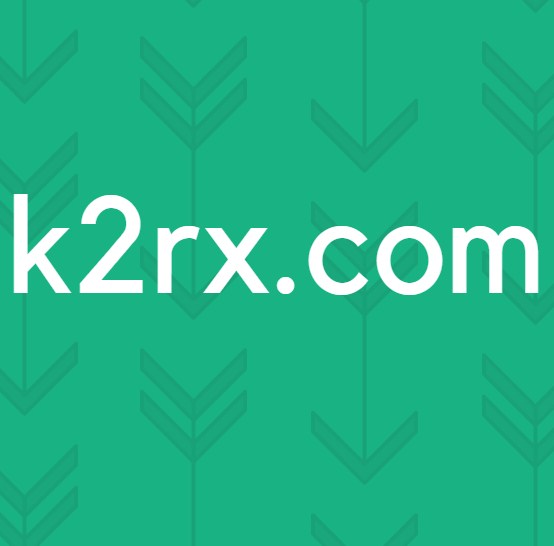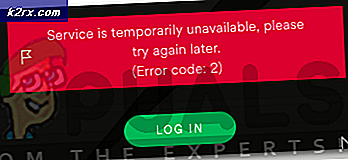So übertragen Sie Dateien sicher mit Serv-U Managed File Transfer Server
In einem Unternehmensnetzwerk übertragen Sie ständig Dateien von einem Gerät auf ein anderes. Dateiübertragungen sind vielleicht eine der häufigsten Aufgaben, die wir alle täglich ausführen. Um uns Zeit und Mühe zu sparen, alle Dateien auf jedem System separat herunterzuladen, entscheiden wir uns einfach dafür, sie auf alle anderen Geräte zu übertragen. Der Vorgang ist ziemlich schnell und ziemlich unkompliziert und nimmt nicht so viel Zeit in Anspruch, wie wir uns für das manuelle Herunterladen der Dateien entschieden hätten. Wir haben jedoch nie die Sicherheit dieses Prozesses berücksichtigt und wie sicher er ist. FTP (File Transfer Protocol) ist das am häufigsten verwendete Dateiübertragungsprotokoll. Da es sehr lange eingeführt wurde, sind die Sicherheitsmaßnahmen aus dem Schneider.
Mit dem Fortschritt der Technologie steigt auch die Sicherheit. Dies ist hier leider nicht der Fall. Technologien wie SSL und SSH sind sicher, um den Prozess zu sichern, aber es reicht nicht aus. Wir müssen fortschrittlichere und sicherere Protokolle verwenden, um sicherzustellen, dass niemand die Verbindung zwischen Sender und Empfänger abfangen kann. Zu diesem Zweck werden wir heute über MFT (Managed File Transfer) sprechen und Ihnen zeigen, wie Sie Ihre Dateien sicher mit dem senden können Serv-U Managed File Transfer Server Werkzeug. Solarwinds ist kein unbekannter Name. Jeder System- oder Netzwerktechniker hat sicherlich seine Produkte in einem Teil seines Lebens / seiner Karriere eingesetzt. Solarwinds ist ein Name der Exzellenz und wird diesem mit seinem Serv-U Managed File Transfer Server-Tool mit Sicherheit gerecht.
Installieren des von Serv-U verwalteten Dateiübertragungsservers
Um Ihre Dateien sicher versenden zu können, müssen Sie das Tool von der Solarwinds-Website herunterladen und installieren. Gehen Sie dazu zu dieser Link und geben Sie die erforderlichen Informationen an. Klicken Sie danach auf "Fahren Sie mit dem kostenlosen Download fortKlicken Sie auf die Schaltfläche, damit Sie das Produkt selbst bewerten können. Befolgen Sie nach dem Herunterladen des Tools die folgenden Anweisungen:
- Extrahieren Sie die .Postleitzahl Datei an einen beliebigen Ort. Navigieren Sie zum Speicherort und führen Sie die Setup-Datei aus.
- Wählen Sie Ihre Sprache und klicken Sie dann auf Nächster.
- Stimmen Sie den Lizenzbedingungen zu und klicken Sie auf Nächster. Wählen Sie den Speicherort aus, an dem Sie das Tool installieren möchten, und klicken Sie dann auf Nächster.
- Wählen Sie aus, ob Sie einen Startmenüordner für das Tool für nicht möchten. Klicken Nächster.
- Wenn Sie eine Desktop-Verknüpfung wünschen, klicken Sie einfach auf Nächster. Deaktivieren Sie andernfalls die Desktop-Verknüpfungsoption und klicken Sie auf Weiter.
- Klicken Installieren Warten Sie, bis der Installationsvorgang abgeschlossen ist.
- Wenn Sie fertig sind, klicken Sie auf Fertig um die zu starten Serv-U-Verwaltungskonsole.
Erstellen einer Domain
Eine Domäne in Serv-U Managed File Transfer Server ist eine Sammlung von Einstellungen, die Benutzern und Gruppen gemeinsam sind. Das Erstellen einer Domäne bedeutet nicht, dass alle Benutzer der Domäne Zugriff auf alle Dateien und Ordner haben. Sie können nur auf die Dateien und Ordner zugreifen, auf die Sie ihnen Zugriff gewähren. Sobald Sie Serv-U Managed File Transfer Server starten, werden Sie aufgefordert, eine Domäne zu erstellen. So geht's:
- Klicken Ja im Dialogfeld mit der Eingabeaufforderung, wenn Sie Serv-U MFT öffnen.
- Wenn Sie kein Dialogfeld sehen, klicken Sie einfach auf + Symbol vor Navigation.
- Geben Sie einen Namen für die Domain ein und geben Sie eine Beschreibung ein. Klicken Nächster.
- Wählen Sie den gewünschten Domänentyp aus. Sie können auch beide Optionen auswählen und einfach auf klicken Nächster.
- Geben Sie die ein Domain-URL und geben Sie das Freigabe-Repository an. Wenn Sie eine sichere URL verwenden möchten, klicken Sie auf das entsprechende Kontrollkästchen.
- Sie können auch konfigurieren SMTP Beim Klicken SMTP konfigurieren und Bereitstellen der erforderlichen Anmeldeinformationen. Ansonsten klicken Sie einfach Nächster.
- Danach auf der Protokolle Geben Sie auf dieser Seite die Ports und Protokolle an, die die Domäne verwenden soll, um den Benutzern Zugriff zu gewähren. Dann klick Nächster.
- Geben Sie die IP-Adresse ein, die für den Zugriff auf die Domain auf der verwendet wird IP-Listener Seite.
- Wählen Sie das Verschlüsselung Geben Sie beim Speichern von Kennwörtern den gewünschten Typ ein.
- Aktivieren Sie das entsprechende Kontrollkästchen, damit die Benutzer ihr Kennwort wiederherstellen können. Dann klick Fertig.
Benutzerkonten erstellen
Nachdem Sie eine Domain erstellt haben, müssen Sie Benutzerkonten für die Domain erstellen. Sie werden automatisch aufgefordert, ein Benutzerkonto zu erstellen, sobald Sie eine Domain erstellt haben. So erstellen Sie ein Benutzerkonto:
- Klicken Ja im Dialogfeld. Wenn Sie keinen sehen, können Sie den Assistenten ausführen, indem Sie im Menü Benutzer auf der linken Seite auf Assistent klicken.
- Klicken Ja Wenn Sie aufgefordert werden, den Assistenten zum Hinzufügen eines Benutzers zu verwenden.
- Zur Verfügung stellen Anmelde-ID. Geben Sie den vollständigen Namen und die E-Mail-Adresse des Benutzers ein, wenn Sie möchten. Klicken Nächster.
- Ein automatisches Passwort wird generiert. Sie können es ändern, wenn Sie dies wünschen. Wenn Sie möchten, dass die Benutzer das automatische Kennwort nach der ersten Anmeldung ändern, aktivieren Sie das Kontrollkästchen und klicken Sie dann auf Nächster.
- Wählen Sie das Verzeichnis aus, auf das der Benutzer Zugriff hat. Klicken Nächster.
- Gewähren Sie dem Benutzer Zugriff über das Verzeichnis und klicken Sie dann auf Fertig.
Dateien freigeben
Nachdem Sie Benutzerkonten und eine aktive Domäne erstellt haben, können Sie mit der Freigabe Ihrer Dateien beginnen. Dazu muss Serv-U so konfiguriert sein, dass es HTTP / HTTPS-Anforderungen abhört. Sobald Sie fertig sind, können Sie die eingeben IP Adresse zugeordnet zu Serv-U-Domain in einem Webbrowser. Daraufhin wird ein Anmeldebildschirm angezeigt. Geben Sie Ihre FTP-Anmeldeinformationen ein, um sich anzumelden. Danach können Sie mit dem Herunterladen und Hochladen von Dateien beginnen. Stellen Sie außerdem sicher, dass Ihre IP-Adresse nicht eingeschränkt ist, indem Sie auf gehen Domänenname> Domänendetails> IP-Zugriff. Wenn Ihre IP-Adresse nicht auf der Whitelist steht, erhalten Sie keine Antwort von der IP-Adresse der Domäne und können sich daher nicht anmelden.