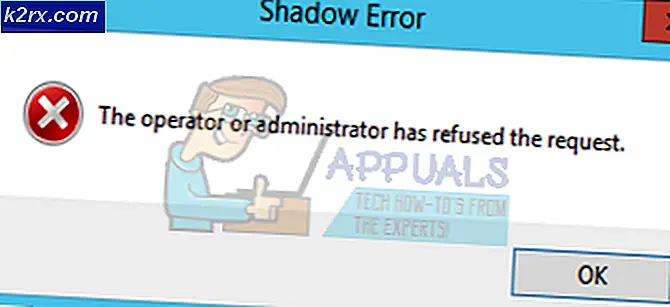So sichern und wiederherstellen Sie Mozilla Thunderbird
Thunderbird ist eine Open-Source-E-Mail-Software, die von einer großen Anzahl von Benutzern im Internet verwendet wird, wobei Tausende von Plugins kostenlos zur Verfügung stehen. Die Notwendigkeit einer Sicherung tritt jedoch auf, wenn entweder Ihr Postfachprofil beschädigt ist, wodurch die Funktionen eingeschränkt sind ODER Sie möglicherweise nur auf einen neuen Computer migrieren, auf dem die exakt gleiche Struktur, E-Mails und Kontakte kopiert werden sollen.
Mit MozBackup wird das Backup und Wiederherstellen sehr einfach.
Sie können MozBackup Download hier herunterladen
Befolgen Sie die folgenden Schritte, um zu beginnen.
Schließen Sie Thunderbird, wenn es geöffnet ist, und führen Sie die MozBackup-Einrichtung aus. Wählen Sie Mozilla Thunderbird auf dem Bildschirm des Betriebstyps und klicken Sie auf Weiter.
Klicken Sie auf Weiter, der Bildschirm Profilauswahl erscheint. Wenn Sie mehrere Profile auf Thunderbrid haben, erscheinen diese unter Wählen Sie das Profil, das Sie sichern möchten Wählen Sie das Profil, das Sie sichern möchten.
PRO TIPP: Wenn das Problem bei Ihrem Computer oder Laptop / Notebook auftritt, sollten Sie versuchen, die Reimage Plus Software zu verwenden, die die Repositories durchsuchen und beschädigte und fehlende Dateien ersetzen kann. Dies funktioniert in den meisten Fällen, in denen das Problem aufgrund einer Systembeschädigung auftritt. Sie können Reimage Plus herunterladen, indem Sie hier klickenWählen Sie unter Sicherung im Verzeichnis speichern aus, wo die Sicherung gespeichert werden soll. Dies kann Ihr extern angeschlossenes Laufwerk oder ein Ordner auf demselben Computer sein, wenn die Wiederherstellung auf demselben Computer erfolgen soll.
Klicken Sie auf Weiter. Sie erhalten eine Auswahl, wenn Sie ein Passwort für Ihre Datei vergeben. Treffen Sie die Auswahl und klicken Sie auf Weiter. Wählen Sie hier die Komponenten aus, die Sie sichern möchten.
Klicken Sie auf Weiter. MozBackup beginnt mit der Sicherung Ihres Profils und zeigt dies in einem Fortschrittsbalken auf Ihrem Bildschirm an.
Klicken Sie nach Abschluss der Sicherung auf Fertig stellen. Wenn Sie nun das Profil auf demselben System wiederherstellen wollen, dann führen Sie die gleiche Kopie von MozBackup aus, laden Sie es auf dem System, auf dem das Profil wiederhergestellt werden soll, erneut herunter, und gehen Sie dann wie oben beschrieben vor, um das Setup auszuführen Wählen Sie im Menü Arbeitstyp die Option Profil wiederherstellen. Klicken Sie auf Durchsuchen, um die gesicherte Datei auszuwählen, und klicken Sie auf Weiter, Weiter und Fertig stellen.
PRO TIPP: Wenn das Problem bei Ihrem Computer oder Laptop / Notebook auftritt, sollten Sie versuchen, die Reimage Plus Software zu verwenden, die die Repositories durchsuchen und beschädigte und fehlende Dateien ersetzen kann. Dies funktioniert in den meisten Fällen, in denen das Problem aufgrund einer Systembeschädigung auftritt. Sie können Reimage Plus herunterladen, indem Sie hier klicken