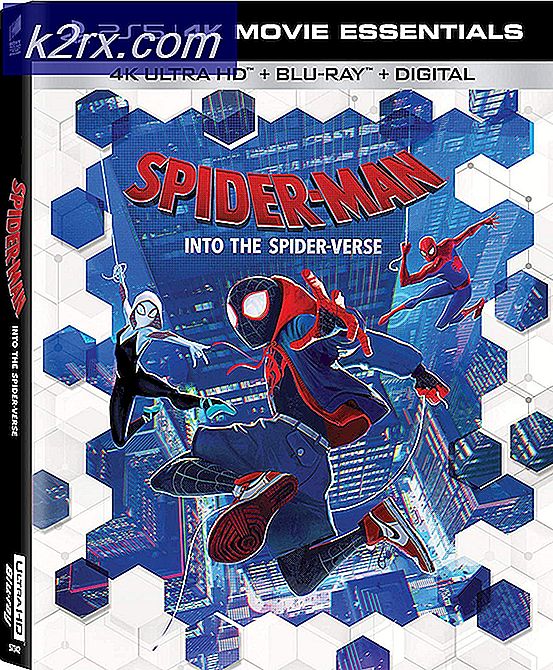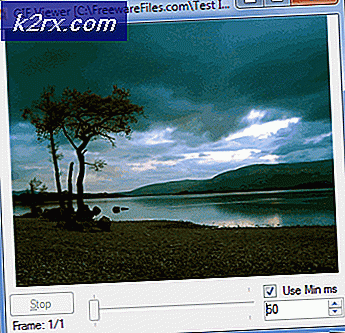Fix: Broadcom 802.11n Netzwerkadapter funktioniert nicht
Der Netzwerkadapter "Broadcom 802.11n" verursacht bekanntermaßen mehrere Probleme, wenn Sie versuchen, eine Verbindung zum Internet herzustellen. Diese Probleme treten normalerweise auf, wenn die Treibersoftware nicht auf dem neuesten Stand ist, die Treiber aus irgendwelchen Gründen beschädigt sind oder ein Problem mit der Registrierung usw. besteht.
Die Bedingungen, unter denen dieses Phänomen auftritt, variieren, da jede Computerkonfiguration unterschiedlich ist und es nicht notwendig ist, dass dieses Problem nur unter bestimmten vordefinierten Bedingungen auftritt. Nachdem wir gründlich geforscht und experimentiert haben, haben wir uns eine Reihe verschiedener Problemumgehungen ausgedacht. Beginnen Sie mit der ersten Lösung und arbeiten Sie sich in der richtigen Reihenfolge nach unten.
Lösung 1: Ausführen der Problembehandlung für den Netzwerkadapter
Es lohnt sich, den Network Adapter Troubleshooter auszuführen. Windows verfügt über eine integrierte Sammlung von Problembehandlungsfunktionen, mit denen Probleme in verschiedenen Kategorien behoben werden können. Wir können versuchen, diese Problembehandlung auszuführen und zu überprüfen, ob Probleme erkannt und behoben werden. Normalerweise gibt es Probleme bei der Konfiguration verschiedener Adapter. In den meisten Fällen wird der Adapter von Windows ordnungsgemäß zurückgesetzt und das Problem wird behoben.
- Drücken Sie Windows + R, geben Sie in der Dialogbox Systemsteuerung ein und drücken Sie die Eingabetaste.
- Geben Sie in der Suchleiste des Steuerfelds oben rechts im Fenster Fehlerbehebung ein .
- Wählen Sie in der Liste der zurückgegebenen Ergebnisse die Überschrift Fehlerbehebung aus.
- Klicken Sie im Menü zur Problembehandlung im linken Navigationsbereich auf Alle vorhandenen anzeigen. Jetzt füllt Windows alle auf Ihrem Computer verfügbaren Problembehandlungsroutinen auf.
- Navigieren Sie durch die Optionen, bis Sie den Netzwerkadapter gefunden haben . Klick es.
- Überprüfen Sie die Optionen Als Administrator ausführen und Reparaturen automatisch anwenden . Diese Optionen stellen sicher, dass Sie maximale Probleme finden und die Reparaturen schnell durchgeführt werden.
- Folgen Sie den Anweisungen auf dem Bildschirm und warten Sie, bis die Fehlerbehebung abgeschlossen ist.
Lösung 2: Zurücksetzen auf Standardtreiber oder Aktualisieren der Treiber
Die Möglichkeit, dass Sie falsche Treiber installiert haben, wird fast ignoriert, wenn dieser Fehler auftritt. Windows aktualisiert automatisch alle Treiberupdates mit Windows Update. Es ist möglich, dass der auf Ihrem Computer installierte aktuelle Treiber nicht kompatibel mit Ihrer Broadcom-Hardware ist. Wir können versuchen, die Treiber zurückzusetzen und zu überprüfen, ob das Problem dadurch gelöst wird.
- Drücken Sie Windows + R, geben Sie devmgmt ein. msc und drücken Sie die Eingabetaste.
- Erweitern Sie im Gerätemanager die Netzwerkadapter, und suchen Sie die Adapterhardware . Klicken Sie mit der rechten Maustaste darauf und wählen Sie Deinstallieren .
- In Windows wird möglicherweise eine UAC angezeigt, die Ihre Aktionen bestätigt. Drücken Sie Ja und fahren Sie fort. Klicken Sie nach der Deinstallation des Treibers mit der rechten Maustaste auf einen leeren Bereich und wählen Sie Nach geänderter Hardware suchen aus . Windows erkennt nun automatisch Ihre Hardware und installiert die Standardtreiber. Starten Sie Ihren Computer neu und überprüfen Sie, ob das Problem gelöst wurde.
Wenn das Zurücksetzen von Treibern nicht funktioniert, können wir versuchen, die neuesten Treiber zu installieren. Sie sollten zur Website Ihres Herstellers gehen und die neuesten Treiber an einen zugänglichen Ort herunterladen. Stellen Sie sicher, dass Sie die Treiber gemäß Ihren Systemspezifikationen herunterladen.
PRO TIPP: Wenn das Problem bei Ihrem Computer oder Laptop / Notebook auftritt, sollten Sie versuchen, die Reimage Plus Software zu verwenden, die die Repositories durchsuchen und beschädigte und fehlende Dateien ersetzen kann. Dies funktioniert in den meisten Fällen, in denen das Problem aufgrund einer Systembeschädigung auftritt. Sie können Reimage Plus herunterladen, indem Sie hier klicken- Öffnen Sie den Geräte-Manager, klicken Sie mit der rechten Maustaste auf Ihre Ethernet-Hardware und wählen Sie Treibersoftware aktualisieren .
- Wählen Sie die zweiten Optionen Durchsuchen Sie meinen Computer nach Treibersoftware . Navigieren Sie zum heruntergeladenen Treiber und installieren Sie ihn entsprechend. Starten Sie Ihren Computer neu und überprüfen Sie, ob der Adapter wie erwartet funktioniert.
Lösung 3: Überprüfen der Registrierungseinstellungen
Ein weiterer Grund, warum dieser Fehler möglicherweise auftritt, besteht darin, dass Ihre Registrierungseinstellungen möglicherweise nicht entsprechend der erforderlichen Konfiguration festgelegt werden. Wir können versuchen, die Registrierungseinstellungen zu ändern, indem wir einen Eintrag löschen und prüfen, ob das das Problem löst.
- Drücken Sie Windows + R, geben Sie regedit in das Dialogfeld ein und drücken Sie die Eingabetaste.
- Navigieren Sie im Registrierungseditor zur folgenden Adresse:
HKEY_LOCAL_MACHINE \ SYSTEM \ CurrentControlSet \ Control \ Klasse \ 4D36E978-E325-11CE-BFC1-08002BE10318
- Überprüfen Sie, ob dieser Ordner den Schlüssel UpperFilters und LowerFilters enthält . Wenn Sie es finden, löschen Sie die Schlüsselwörter und starten Sie Ihren Computer neu, damit die Änderungen wirksam werden.
- Überprüfen Sie nach dem Neustart, ob das Problem behoben wurde.
Hinweis: Der Registrierungseditor ist ein leistungsstarkes Tool. Das Bearbeiten der Tasten, die Sie nicht kennen, kann Ihren Computer behindern und sogar unbrauchbar machen. Es wird empfohlen, Ihre Registrierung zu sichern, bevor Sie Änderungen vornehmen, um sicherzustellen, dass Sie immer wiederherstellen können, wenn etwas schief geht.
Lösung 4: Wiederherstellung vom letzten Wiederherstellungspunkt / Durchführen einer sauberen Installation
Wenn alle oben genannten Methoden nicht funktionieren, bleibt uns nichts anderes übrig, als Windows bis zum letzten Wiederherstellungspunkt wiederherzustellen. Wenn Sie den letzten Wiederherstellungspunkt nicht haben, können Sie eine saubere Version von Windows installieren. Sie können das Dienstprogramm Belarc verwenden, um alle Ihre Lizenzen zu sichern, Ihre Daten mit externem Speicher sichern und anschließend eine Neuinstallation durchführen.
Hier ist die Methode zum Wiederherstellen von Windows vom letzten Wiederherstellungspunkt.
- Drücken Sie Windows + S, um die Suchleiste des Startmenüs zu starten. Geben Sie in der Dialogbox Wiederherstellen ein und wählen Sie das erste Programm aus, das im Ergebnis enthalten ist.
- Drücken Sie in den Wiederherstellungseinstellungen die Systemwiederherstellung, die am Anfang des Fensters unter der Registerkarte System Protection angezeigt wird.
- Jetzt öffnet sich ein Assistent, der Sie durch alle Schritte führt, um Ihr System wiederherzustellen. Drücken Sie Weiter und fahren Sie mit allen weiteren Anweisungen fort.
- Wählen Sie nun den Wiederherstellungspunkt aus der Liste der verfügbaren Optionen. Wenn Sie mehr als einen Systemwiederherstellungspunkt haben, werden sie hier aufgelistet.
- Jetzt werden Windows Ihre Aktionen zum letzten Mal bestätigen, bevor es den Systemwiederherstellungsprozess startet. Speichern Sie alle Ihre Arbeit und sichern Sie wichtige Dateien nur für den Fall und fahren Sie mit dem Prozess fort.
Sie können mehr über Systemwiederherstellung erfahren, um mehr darüber zu erfahren, was es tut und welche Prozesse beteiligt sind.
- Sobald Sie erfolgreich wiederhergestellt haben, melden Sie sich am System an und prüfen Sie, ob der Fehler behoben wurde.
Wenn Sie keine Wiederherstellungspunkte haben, können Sie eine Neuinstallation von Windows mit bootfähigen Medien durchführen. In unserem Artikel erfahren Sie, wie Sie ein bootfähiges Medium erstellen. Es gibt zwei Möglichkeiten: Mit dem Media Creation Tool von Microsoft und mit Rufus.
PRO TIPP: Wenn das Problem bei Ihrem Computer oder Laptop / Notebook auftritt, sollten Sie versuchen, die Reimage Plus Software zu verwenden, die die Repositories durchsuchen und beschädigte und fehlende Dateien ersetzen kann. Dies funktioniert in den meisten Fällen, in denen das Problem aufgrund einer Systembeschädigung auftritt. Sie können Reimage Plus herunterladen, indem Sie hier klicken