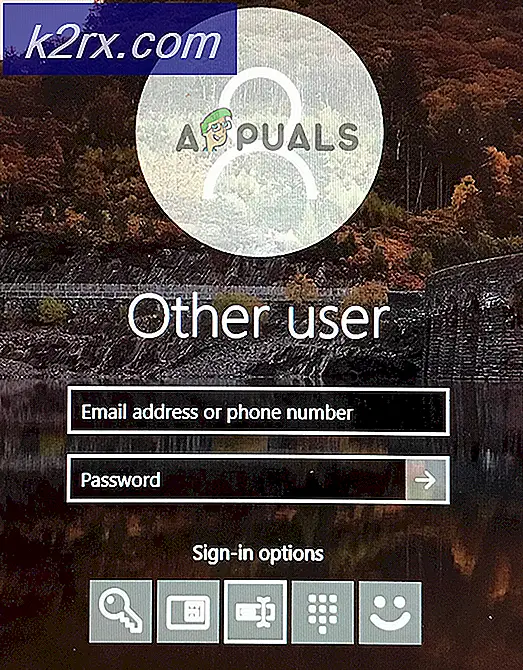Fix: BSOD mit 0x0000003b Stop Fehlercode
Einige Benutzer wurden gemeldet, dass BSOD (Blue Screen of Death) mit dem Stop-Fehlercode 0x0000003b abstürzt. Bei einigen Benutzern scheint das Problem zufällig zu sein, während andere angeben, dass das Problem nur auftritt, wenn der PC eine stressige Aktivität ausführen muss.
BSOD-Abstürze mit dem Stop-Fehlercode 0x0000003b können durch Hardwareprobleme, Fremdanbieterprogramme und Treiberinkompatibilitäten verursacht werden. Die wahrscheinlichste Ursache (abgesehen von einem Hardwareproblem) ist jedoch eine bestimmte Treiberdatei von Microsoft IEEE 1394. Die Beschädigung eines FireWire-Gerätetreibers führt zum Absturz des Systems mit dem Stop-Fehlercode 0x0000003b .
Wenn Sie gerade mit diesem speziellen Problem kämpfen, können die folgenden Methoden hilfreich sein. Im Folgenden finden Sie eine Sammlung von Fixes, die andere Benutzer zur Behebung des Problems verwendet haben. Bitte folgen Sie jedem möglichen Fehler in der Reihenfolge, wie sie nach Schweregrad geordnet sind. Gehen Sie jede zutreffende Methode durch, bis Sie auf einen Fix stoßen, der das Problem in Ihrer speziellen Situation behebt.
Methode 1: Aktualisieren der Wireless-Kartentreiber
Einige Benutzer haben es geschafft, das Problem zu beheben, indem sie die Treiber für die WLAN-Karte aktualisieren. Anscheinend sind 0x0000003b BSOD auf Windows 10-Laptops, die mit aktualisierten drahtlosen Treibern arbeiten, ziemlich üblich. Offenbar tritt das Problem nur auf, wenn der Laptop über ein drahtloses Netzwerk mit dem Internet verbunden ist und nicht während einer Kabelverbindung aktiv ist.
Wenn Sie vermuten, dass dies der Grund für den Absturz von 0x0000003b BSOD sein könnte, folgen Sie den Anweisungen unten, um sicherzustellen, dass Sie über den neuesten WLAN-Kartentreiber verfügen:
- Öffnen Sie ein Run-Feld, indem Sie die Windows-Taste + R drücken. Geben Sie dann devmgmt.msc ein und drücken Sie die Eingabetaste, um den Geräte-Manager zu öffnen.
- Erweitern Sie im Geräte-Manager das Dropdown-Menü für Netzwerkadapter. Klicken Sie dann mit der rechten Maustaste auf Ihren WLAN-Adapter und klicken Sie auf Treiber aktualisieren .
- Klicken Sie im nächsten Fenster auf Automatisch nach aktualisierter Treibersoftware suchen .
Hinweis: Wenn der Assistent keine neue Treiberversion finden kann, klicken Sie in Windows Update auf Nach aktualisierten Treibern suchen . - Wenn eine neue Version gefunden und installiert wird, schließen Sie den Geräte-Manager und starten Sie Ihren Computer neu. Beim nächsten Start sehen Sie, ob sich das 0x0000003b BSOD verbessert. Wenn BSOD weiterhin abstürzt, fahren Sie mit Methode 2 fort.
Methode 2: Entfernen und Wechseln von RAM-Modulen
Einige Benutzer haben berichtet, dass sie erfolgreich verhindert haben, dass der BSOD mit dem Stoppfehler 0x0000003b aufgetreten ist, indem sie die Speicherplätze der RAM-Module entfernt und dann ausgetauscht haben . Dies gilt natürlich nur, wenn Sie zwei verschiedene RAM-Module verwenden.
PRO TIPP: Wenn das Problem bei Ihrem Computer oder Laptop / Notebook auftritt, sollten Sie versuchen, die Reimage Plus Software zu verwenden, die die Repositories durchsuchen und beschädigte und fehlende Dateien ersetzen kann. Dies funktioniert in den meisten Fällen, in denen das Problem aufgrund einer Systembeschädigung auftritt. Sie können Reimage Plus herunterladen, indem Sie hier klickenHinweis: Wenn Sie nur ein RAM-Modul verwenden, entfernen Sie es und legen Sie es in einen anderen Steckplatz ein.
Dies mag wie eine nutzlose Lösung erscheinen, aber es gibt tatsächlich eine Wissenschaft dahinter. Bei alten RAM-Modulen werden die Anschlüsse normalerweise verschmutzt (oder oxidiert). Das Entfernen und Wiedereinsetzen der RAM-Module an einer anderen Stelle erzeugt Reibung, die das oxidierte Material abkratzen kann. Dadurch wird eine bessere elektrische Konnektivität erreicht, wodurch die Möglichkeit eines durch die RAM-Module erzeugten Absturzes eingeschränkt wird.
Sobald Sie die RAM-Module entfernt haben, starten Sie die Überwachung Ihres PC und sehen Sie, ob der BSOD- Absturz 0x0000003b zurückkehrt. Wenn dies der Fall ist, fahren Sie mit der nächsten Methode fort.
Methode 3: Aktualisieren oder Deinstallieren von Malwarebytes
Einige Benutzer haben es geschafft, mwac.sys als den Treiber zu markieren, der 0x0000003b BSOD verursacht. Überraschenderweise ist mwac.sys der Haupttreiber von Malwarebytes Anti-Malware. Nach der Veröffentlichung von Malwarebytes Anti-Malware Version 2.00 haben viele Benutzer scheinbar zufällige BSOD-Abstürze gemeldet.
Die Leute hinter Malwarebytes reagierten prompt mit einer Lösung, die sich um das Problem kümmern sollte. Wenn Sie Malwarebytes auf Ihrem Computer behalten möchten, besuchen Sie diesen Link (hier) und laden Sie die neueste verfügbare Version herunter. Öffnen Sie dann das Installationsprogramm und folgen Sie den Anweisungen auf dem Bildschirm, um die Installation abzuschließen.
Sie können es auch vollständig entfernen entfernen Sie die Malwarebytes-Software von Ihrem System und sehen, ob die 0x0000003b BSOD- Abstürze zurückgeben.
Methode 4: Anwenden des Hotfixes (nur Windows 7)
Es gibt einen bekannten Fehler in Windows 7-Computern, der bestimmte Systeme mit einem 0x0000003b BSOD zum Absturz bringen wird . Dies tritt häufig auf, wenn der Computer IEEE 1394-Geräte (Firewire-Geräte) verwendet. Die Stop-Fehlermeldung, die mit dem Fehler erhalten wird, sieht folgendermaßen aus:
STOPP 0x0000003B (Parameter1, Parameter2, Parameter3, Parameter4) SYSTEM_SERVICE_EXCEPTION
Dieser spezielle Absturz tritt aufgrund eines Fehlers in dem Microsoft IEEE 1394-Treiberstapel auf . Das Problem tritt auf, da der Puffer, der dem Treiberstapel zugeordnet ist, der Microsoft IEEE 1394 zugeordnet ist, nicht ordnungsgemäß initiiert wird.
Microsoft ist dieses Problems bekannt und hat ein Hotfix, das das Problem beheben kann, bereitwillig veröffentlicht. Wenn Sie sich in Windows 7 befinden und der oben beschriebene Fehler dem ähnelt, was Sie sehen, können Sie versuchen, den folgenden Hotfix herunterzuladen und zu installieren ( hier ). Stimmen Sie einfach mit dem ToS überein, indem Sie auf Ich stimme zu klicken. Nachdem der Hotfix heruntergeladen wurde, wenden Sie ihn auf Ihrem System an und starten Sie den Computer neu.
Methode 5: Durchführen einer Neuinstallation oder eines Neustarts
Wenn sich alle oben genannten Methoden als unwirksam erwiesen haben, wäre die letzte Lösung eine saubere Installation. Dies wird wahrscheinlich jedes Softwareproblem beheben, das das Problem verursachen könnte.
Wenn Sie einige Ihrer Daten behalten möchten und Windows 10 verwenden, können Sie diese Anleitung ( hier ) befolgen, um Ihren PC zurückzusetzen und Ihre persönlichen Dateien zu behalten. Darüber hinaus können Sie eine Neuinstallation mithilfe dieses Handbuchs ( hier ) durchführen und eine vollständige Aktualisierung durchführen.
Nachdem Sie das Betriebssystem neu gestartet haben, prüfen Sie, ob der BSOD- Absturz 0x0000003b zurückkehrt. Wenn dies der Fall ist, wird das Problem definitiv durch ein Hardwareproblem verursacht.
PRO TIPP: Wenn das Problem bei Ihrem Computer oder Laptop / Notebook auftritt, sollten Sie versuchen, die Reimage Plus Software zu verwenden, die die Repositories durchsuchen und beschädigte und fehlende Dateien ersetzen kann. Dies funktioniert in den meisten Fällen, in denen das Problem aufgrund einer Systembeschädigung auftritt. Sie können Reimage Plus herunterladen, indem Sie hier klicken