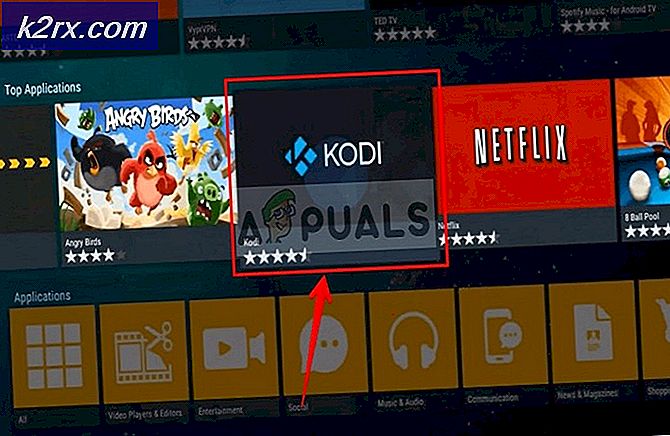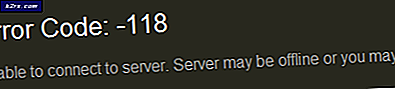Fix: DIFxDriverPackageInstall Fehler = 10
Der DIFXDriverPackageInstall-Fehler 10 ist ein Fehler, der Sie wahrscheinlich bei der Installation eines der Brother-Drucker, die Sie im Internet finden können, heimsuchen wird. Brother ist ein in den USA ansässiges Unternehmen, das eine breite Palette von Druckern und viele andere Produkte anbietet, die sehr beliebt sind und Preise gewonnen haben, wie auf ihrer eigenen Website erwähnt. Das Problem tritt auf, wenn Sie versuchen, die Treiber / Software der Brother-Drucker auf Ihrem Computer zu installieren. Sie werden den Fehler DIFXDriverPackageInstall Error = 10 sehen und es wird die Installation des Druckers weiter verhindert. Dies kann ein großes Problem für Menschen sein, da es sie davon abhält, den Drucker zu installieren und somit zu benutzen.
Der genaue Grund für diesen Fehler ist nicht bekannt, wird aber normalerweise von beschädigten Systemdateien verursacht. Das Problem wird auch gelöst, nachdem dem Installationsprogramm die entsprechenden Berechtigungen erteilt wurden oder nachdem die Installationsquelle, wie z. B. eine Website oder eine CD, geändert wurde. Also, es gibt ein paar Dinge, die dieses Problem für Sie lösen können, aber in der Regel korrupte Dateien loszuwerden ist der Weg zu gehen. Aber wenn das Ihr Problem nicht löst, dann suchen Sie nach anderen Lösungen.
Methode 1: Korrigieren von Problemen
Das Problem kann durch beschädigte Dateien im System verursacht werden. Also, das erste, was Sie tun sollten, ist nach beschädigten Dateien zu überprüfen. Hier finden Sie eine Schritt-für-Schritt-Anleitung zur Überprüfung und Behebung von Korruptionsproblemen.
- Gehen Sie hier und laden Sie CC Cleaner herunter. Wir werden diesen Check für alle Probleme verwenden. Sie können eine kostenlose Testversion herunterladen, wenn Sie sie nicht kaufen möchten.
- Führen Sie die heruntergeladene Datei nach dem Download aus und lassen Sie sie scannen und reparieren.
- Sobald der Scan und die Reparatur abgeschlossen sind, starten Sie Ihren Computer neu
- Drücken Sie einmal die Windows-Taste und geben Sie in der Suche starten die Eingabeaufforderung ein
- Klicken Sie mit der rechten Maustaste auf die Eingabeaufforderung in den Suchergebnissen und wählen Sie Als Administrator ausführen aus .
- Geben Sie sfc / scannow ein und drücken Sie die Eingabetaste . Warten Sie, bis der Scan abgeschlossen ist.
- Geben Sie chkdsk / r ein und drücken Sie die Eingabetaste
- Sie werden eine Nachricht wie "Möchten Sie dieses Volume planen, um es beim nächsten Neustart des Systems zu überprüfen" mit der Option "Ja oder Nein" durch Eingabe von "y" bzw. "n" festlegen. Geben Sie y ein und drücken Sie die Eingabetaste.
- Starte deinen Computer neu
Sobald der Computer neu gestartet wird, versuchen Sie den Installationsvorgang erneut und es sollte gut funktionieren.
PRO TIPP: Wenn das Problem bei Ihrem Computer oder Laptop / Notebook auftritt, sollten Sie versuchen, die Reimage Plus Software zu verwenden, die die Repositories durchsuchen und beschädigte und fehlende Dateien ersetzen kann. Dies funktioniert in den meisten Fällen, in denen das Problem aufgrund einer Systembeschädigung auftritt. Sie können Reimage Plus herunterladen, indem Sie hier klickenMethode 2: Administratorrechte
Das Ausführen des Installationsprogramms, ob Sie eine CD verwenden oder von der Website herunterladen, über die Option Als Administrator ausführen löst normalerweise das Problem. Als erstes sollten Sie das Setup mit Admin-Rechten ausführen
Die Schritte zum Ausführen der Datei mit Administratorrechten sind unten aufgeführt
- Suchen Sie die Setup-Datei, die das Problem verursacht
- Klicken Sie mit der rechten Maustaste auf die Setup-Datei
- Wählen Sie Als Administrator ausführen aus
Das ist es. Sobald es mit den Administratorrechten ausgeführt wurde, sollte das Problem behoben sein. Wenn das Problem dadurch nicht behoben wird, fahren Sie mit der nächsten Methode fort.
Methode 3: Fix it Tool
Sie können immer das von Microsoft zur Verfügung gestellte Fehlerbehebungstool verwenden, um Probleme bei der Installation zu beheben und zu beheben. Gehen Sie hierhin und laden Sie die Problembehandlung herunter, indem Sie auf den Link Drucker-Fehlerbehebung klicken.
Führen Sie nach dem Herunterladen der Problembehandlung die Datei aus, und alle Probleme, die dieses Problem verursachen, werden automatisch behoben.
Methode 4: alternative Installationsdateien
Wenn Sie versuchen, die Druckersoftware von der mit dem Drucker gelieferten CD zu installieren, könnte dies ein Problem mit den Installationsdateien sein. Das Herunterladen von Installer-Dateien von der offiziellen Website könnte das Problem lösen, wenn die beschädigten Installer-Dateien beschädigt sind.
Gehen Sie hierhin und wählen Sie Ihr Betriebssystem und klicken Sie dann auf Suchen. Laden Sie nun die Datei unter Full Driver & Software Package herunter und versuchen Sie, den Drucker über dieses Installationsprogramm zu installieren.
PRO TIPP: Wenn das Problem bei Ihrem Computer oder Laptop / Notebook auftritt, sollten Sie versuchen, die Reimage Plus Software zu verwenden, die die Repositories durchsuchen und beschädigte und fehlende Dateien ersetzen kann. Dies funktioniert in den meisten Fällen, in denen das Problem aufgrund einer Systembeschädigung auftritt. Sie können Reimage Plus herunterladen, indem Sie hier klicken