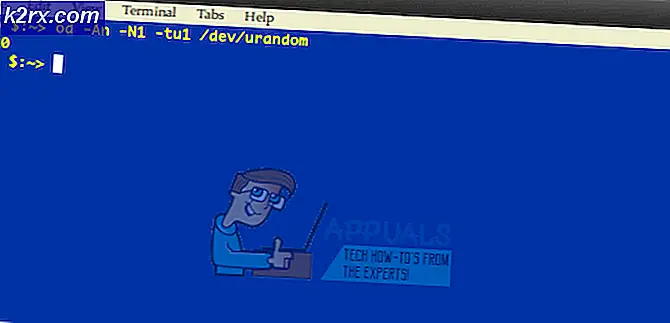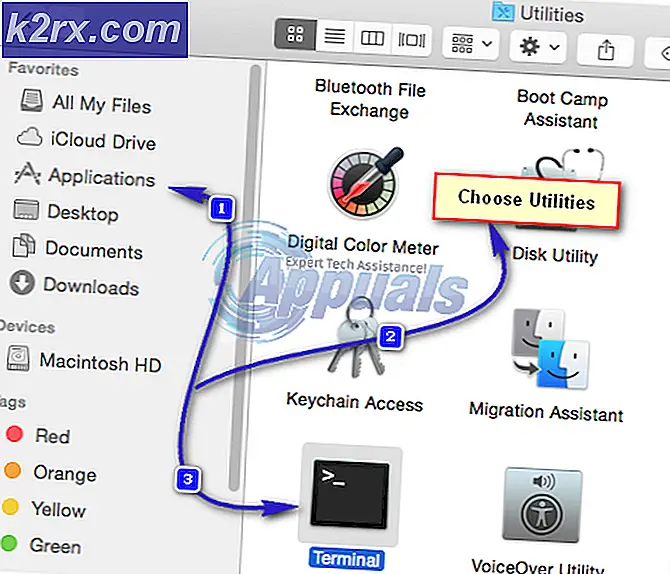Fix: PUBG-Speicher konnte nicht gelesen werden
PUBG ist eines der weltweit aufstrebenden Spiele in der Kategorie Battle Royale. Es ist ein direkter Konkurrent von Fortnite, der ein ähnliches Gameplay, aber einen Unterschied bei den Herausgebern aufweist. Benutzer erhalten die unten aufgeführte vollständige Fehlermeldung, wenn sie versuchen, das beliebte Spiel zu starten:
Die Fehlermeldung enthält möglicherweise unterschiedliche Adressen auf jedem Computer, da der verwendete Speicher normalerweise an eindeutigen Stellen auf verschiedenen PCs vorhanden ist.
Diese Fehlermeldung wurde Mitte 2017 angezeigt und ist seitdem auf den Geräten des Benutzers vorhanden. In einigen Fällen wird es automatisch behoben, wenn ein Update für das Spiel veröffentlicht wird. In anderen Fällen müssen Sie die Fehlermeldung manuell beheben und beheben.
Was verursacht die Fehlermeldung "Speicher konnte nicht gelesen werden" in PUBG?
Diese Fehlermeldung kann auf verschiedene Gründe zurückgeführt werden, die von einfachen Beschädigungen in der Anwendung bis hin zu Problemen durch Übertakten reichen. Einige Gründe, warum die Fehlermeldung "Speicher konnte nicht gelesen werden" in PUBG auftritt, sind unter anderem:
Bevor wir mit den Lösungen beginnen, stellen Sie sicher, dass Sie eine haben aktiv offen Internetverbindung ohne Proxyserver. Darüber hinaus sollten Sie auch haben Administrator Zugriff auf Ihren Computer.
Lösung 1: Überprüfen der Integrität von Spieledateien
Steam verfügt über eine integrierte Funktion, mit der Sie die Integrität Ihrer Spieledateien auf einfache Weise überprüfen können. Spieledateien, die beschädigt oder nicht mehr verwendbar sind, sind seit geraumer Zeit ein Problem von Steam und treten in verschiedenen Spielen immer wieder auf. Der Überprüfungsprozess vergleicht die Spieledateien mit einem Manifest von Dateien, das zur Laufzeit vom Server abgerufen wird.
- Öffne dein Dampfanwendung und klicken Sie auf Spiele von der oberen Leiste. Wählen Sie nun Unbekannte Schlachtfelder des Spielers (PUBG) Klicken Sie in der linken Spalte mit der rechten Maustaste darauf und wählen Sie Eigenschaften.
- Klicken Sie in den Eigenschaften auf Lokale Dateien Kategorie und wählen Sie Überprüfen Sie die Integrität von Spieldateien.
- Warten Sie nun, bis der Vorgang abgeschlossen ist. Starten Sie Ihren Computer nach Abschluss der Überprüfung neu und starten Sie PUBG erneut. Überprüfen Sie, ob die Fehlermeldung behoben ist.
Lösung 2: Deaktivieren des Übertaktens
Mehrheitsspieler neigen dazu, ihre Computersysteme auf übertakteter Hardware (CPU + RAM) aufzubauen. Dies ermöglicht es ihnen, eine bessere Leistung zu erzielen und gleichzeitig einen kleinen Preis im Vergleich zu teurer Hardware zu zahlen. Beim Übertakten werden die Taktzyklen Ihrer Hardware vorübergehend erhöht, bis eine Schwellentemperatur erreicht ist. Sobald es diese Temperatur erreicht hat, wird es wieder auf Lagergeschwindigkeit gebracht, so dass es vor dem erneuten Übertakten wieder abgekühlt wird.
- Stellen Sie sicher, dass Sie nicht sind Übertakten Ihre Hardware, einschließlich RAM, CPU und Grafikkarte.
- Deaktivieren irgendein Erzwingen der Aktualisierungsrate Programme, die auf Ihrem Computer ausgeführt werden.
- Sie können auch deaktivieren deinstallieren 3rd Party-Video- oder Audio-Codecs, die auf Ihrem Computer ausgeführt werden. Dazu gehören K-Lite Codec-Pakete usw.
- Wenn Sie eine haben ATI-Grafikkarte, bitte deinstallieren Sie ATI-ACE, ATI-SMART, Trueform und Catalyst AI - Deaktivieren Sie VPU Recover zum Testen.
Starten Sie Ihren Computer neu, nachdem Sie die oben genannten Methoden ausgeführt haben, und überprüfen Sie, ob die Fehlermeldung verschwunden ist.
Lösung 3: Neuinstallation von Grafikkartentreibern mit DDU
Wenn beide oben genannten Methoden auf Ihrem Computer nicht funktionieren und Sie dennoch die Fehlermeldung erhalten, kann dies darauf hinweisen, dass ein Problem mit Ihren Grafiktreibern und dem VRAM vorliegt. Beide sind wichtig, um einen reibungslosen Betrieb Ihres Spiels zu gewährleisten, da es sich um Module handelt, die Ihr Spiel ausführen.
Stellen Sie sicher, dass Sie die Treiber vorher heruntergeladen haben, bevor Sie die Treiber deinstallieren. Sie können den Geräte-Manager auch bei der Deinstallation der Treiber überprüfen.
- Navigieren Sie zur offiziellen Website von NVIDIA und laden Sie die neuesten Treiber für Ihre Grafikkarte herunter.
- Laden Sie das DDU-Dienstprogramm herunter, nachdem Sie die Treiber an einen zugänglichen Ort heruntergeladen haben.
- Nach der Installation Display Driver Uninstaller (DDU)Starten Sie Ihren Computer in Sicherheitsmodus. In unserem Artikel erfahren Sie, wie Sie Ihren Computer im abgesicherten Modus starten.
- Wählen Sie nach dem Starten der DDU die erste Option „Reinigen und neu starten”. Dadurch werden die aktuellen Treiber vollständig von Ihrem Computer deinstalliert.
- Installieren Sie nun die Treiber, die wir gerade heruntergeladen haben, und starten Sie Ihren Computer erneut. Starten Sie nun GeForce Experience und prüfen Sie, ob die Fehlermeldung behoben ist.