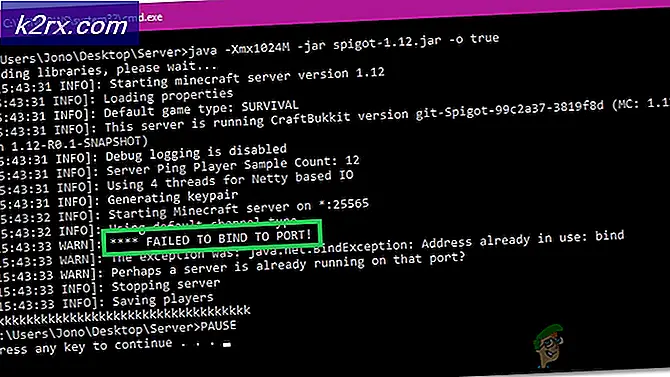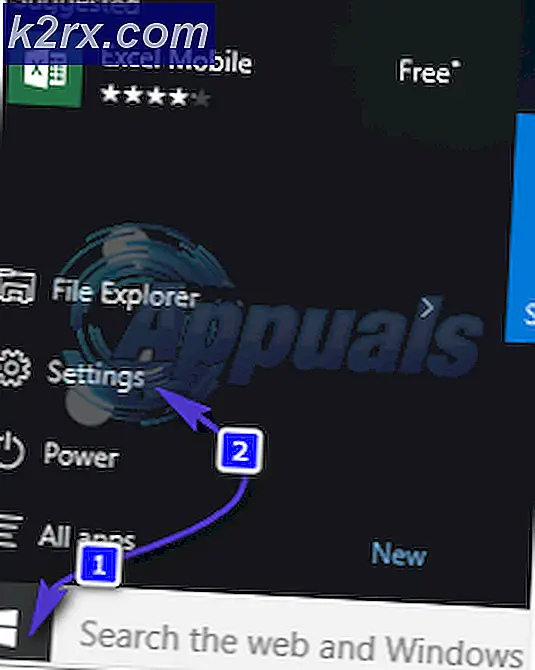Korrektur: Zugriff auf Netzwerkfreigaben nach Update 1709 nicht möglich
Windows 10 Fall Creators Update, auch bekannt als Windows 10 1709, trägt den Codenamen Redstone 3 und ist das vierte große Update für Windows 10 und ist das dritte einer Reihe von Updates, die unter dem Codenamen Redstone geplant sind. Es wurde am 17. Oktober 2017 für die Öffentlichkeit freigegeben. Es ist eines der schnellsten Updates, die von den Benutzern bereitgestellt und installiert werden.
Wie alle anderen Microsoft-Updates ist auch dieses Update mit vielen Problemen versehen. Eines dieser Probleme bestand darin, dass Sie nicht auf Ihre Netzlaufwerke oder Home-NAS-Laufwerke zugreifen konnten. Beim Versuch, über das Netzwerk auf eine freigegebene Entität (z. B. einen Ordner) zuzugreifen, erhalten Benutzer eine Fehlermeldung, dass der Zugriff selbst mit dem richtigen Kennwort nicht authentifiziert ist.
Lösung 1: Installieren von SBMV1
Dieser Fehler tritt meistens bei Geräten auf, die nicht neu sind und ein anderes freigegebenes Protokoll haben, z. B. SMBV1. Das neue Windows-Update wird standardmäßig deinstalliert, weshalb Sie das Problem aufgrund der Sicherheitslücke der Vergangenheit haben. Wir können es leicht mit Windows-Funktionen hinzufügen und prüfen, ob das Problem gelöst wird.
- Drücken Sie Windows + S, um die Suchleiste zu starten. Geben Sie Merkmale in die Dialogbox ein und öffnen Sie das erste Ergebnis, das hervorkommt.
- Erweitern Sie in Features die Kategorie der Unterstützung für SMB 1.0 / CIFS-Dateifreigaben . Stellen Sie sicher, dass alle Optionen aktiviert sind.
- Drücken Sie OK, um die Änderungen zu speichern und zu beenden. Starten Sie Ihren Computer neu und prüfen Sie, ob das Problem gelöst wurde.
Lösung 2: Gruppenrichtlinie für unsichere Anmeldungen bearbeiten
Eine andere Problemumgehung besteht darin, die Gruppenrichtlinie für unsichere Anmeldungen zu bearbeiten. Beachten Sie, dass der Gruppenrichtlinieneditor ein leistungsstarkes Werkzeug ist und das Ändern von Schlüsseln, die Sie nicht kennen, Ihren Computer unbrauchbar machen kann.
- Drücken Sie Windows + R, um die Anwendung Ausführen zu starten. Geben Sie gpedit ein. msc in der Dialogbox und drücke Enter.
- Navigieren Sie im Editor zum folgenden Pfad:
Computerkonfiguration> Administrative Vorlagen> Netzwerk> Lanman Workstation
- Auf der rechten Seite sehen Sie einen Eintrag namens Unsichere Gastanmeldungen aktivieren . Doppelklicken Sie darauf, um die Eigenschaften zu ändern.
- Ändern Sie die Option von Nicht konfiguriert zu Aktiviert . Drücken Sie Übernehmen, um die Änderungen zu speichern und zu beenden. Starten Sie nun Ihren Computer neu und prüfen Sie, ob das Problem behoben wurde.
Lösung 3: Installieren von Client für Microsoft-Netzwerke
Eine weitere Problemumgehung besteht darin, sicherzustellen, dass der Client für Microsoft-Netzwerke auf Ihrem Computer installiert ist und ausgeführt wird. Vor dieser Installation werden wir den Winsock-Kontext zurücksetzen.
- Drücken Sie Windows + S, um die Suchanwendung zu starten. Geben Sie im Dialogfeld eine Eingabeaufforderung ein, klicken Sie mit der rechten Maustaste auf das Ergebnis, und wählen Sie Als Administrator ausführen aus.
- Führen Sie in der erhöhten Eingabeaufforderung den folgenden Befehl aus.
netsh winsock zurückgesetzt
- Starte deinen Computer neu. Nach dem Neustart öffnen Sie die Anwendung erneut und geben Sie ncpa ein. kpl .
- Wählen Sie die Verbindung aus, klicken Sie mit der rechten Maustaste darauf und wählen Sie Eigenschaften .
- Wählen Sie in den Eigenschaften " Client für Microsoft-Netzwerke" aus, aktivieren Sie das Kontrollkästchen und klicken Sie auf die Schaltfläche " Installieren" . Starten Sie Ihren Computer nach der Installation erneut und prüfen Sie, ob das Problem behoben ist.
Lösung 4: Ändern der HomeGroup-Einstellungen
In dieser Problemumgehung werden wir versuchen, die Heimnetzgruppeneinstellungen von dem Client-PC (der PC, der die Datei mit anderen teilt) mit einigen Änderungen in den Eigenschaften der Datei, die freigegeben wird, zu ändern.
- Drücken Sie Windows + S, um die Suchleiste zu starten. Geben Sie in der Dialogbox das Kontrollfeld ein und öffnen Sie das Ergebnis, das ausgegeben wird.
- Wählen Sie im Kontrollfeld die Kategorie Netzwerk und Internet und anschließend Netzwerk- und Freigabecenter .
- Wenn Sie sich im Netzwerk- und Freigabecenter befinden, klicken Sie auf Erweiterte Freigabeeinstellungen ändern, die sich auf der linken Seite des Fensters befinden.
- Wählen Sie Ihr aktuelles Profil und aktivieren Sie die Option unter den HomeGroup-Verbindungen. Verwenden Sie Benutzerkonten oder Kennwörter, um eine Verbindung zu anderen Computern herzustellen. Drücken Sie am unteren Bildschirmrand Änderungen speichern und beenden Sie.
- Navigieren Sie zu der Datei, die Sie teilen möchten, und öffnen Sie deren Eigenschaften .
- Klicken Sie unter der Überschrift Netzwerkdatei- und Ordnerfreigabe auf die Schaltfläche Freigeben.
- Klicken Sie auf das Drop-down-Menü und wählen Sie Alle aus . Drücken Sie auf die Share-Taste am unteren Bildschirmrand.
- Wählen Sie in den Eigenschaften die Option Erweiterte Freigabe .
- Stellen Sie sicher, dass die Option Diesen Ordner freigeben aktiviert ist. Klicken Sie auf Berechtigungen, die am unteren Bildschirmrand angezeigt werden.
- Stellen Sie sicher, dass der Berechtigungsblock nicht leer ist. In den meisten Fällen wird Jeder automatisch anwesend sein.
Wenn es nicht vorhanden ist, klicken Sie auf Hinzufügen, wählen Sie Erweitert und klicken Sie auf Suchen jetzt auf der rechten Seite des Bildschirms. Jetzt sucht Windows nach allen verfügbaren Benutzern und listet sie am unteren Bildschirmrand auf. Markieren Sie Alle und drücken Sie OK. Jeder wird jetzt im Berechtigungsblock verfügbar sein. Stellen Sie sicher, dass es aktiviert ist. Drücken Sie Übernehmen, um die Änderungen zu speichern und zu beenden.
Versuchen Sie nun, von einem anderen Computer aus auf die Datei zuzugreifen und prüfen Sie, ob unsere Methode erfolgreich ist.
Lösung 5: Sicherstellen, dass die öffentliche Freigabe aktiviert ist
Ein weiterer Grund, warum Ihr Ordner nicht über das Netzwerk freigegeben wird, ist, dass Ihre öffentliche Freigabe möglicherweise deaktiviert ist. Auch wenn Sie es vor dem Update eingeschaltet haben, überprüfen Sie es erneut, da viele Konfigurationen zurückgesetzt werden.
- Drücken Sie Windows + S, um die Suchleiste zu starten. Geben Sie in der Dialogbox das Kontrollfeld ein und öffnen Sie das Ergebnis, das ausgegeben wird.
- Wählen Sie im Kontrollfeld die Kategorie Netzwerk und Internet und anschließend Netzwerk- und Freigabecenter .
- Wenn Sie sich im Netzwerk- und Freigabecenter befinden, klicken Sie auf Erweiterte Freigabeeinstellungen ändern, die sich auf der linken Seite des Fensters befinden.
- Erweitern Sie die Kategorie Alle Netzwerke, und stellen Sie unter der Überschrift Öffentliche Ordnerfreigabe sicher, dass die richtige Option aktiviert ist. Aktivieren Sie die Freigabe, sodass jeder mit Netzwerkzugriff Dateien in den Öffentlichen Ordnern lesen und schreiben kann . Änderungen sichern und beenden.
Manchmal ist ein Neustart erforderlich, um sicherzustellen, dass alle Änderungen implementiert sind.
PRO TIPP: Wenn das Problem bei Ihrem Computer oder Laptop / Notebook auftritt, sollten Sie versuchen, die Reimage Plus Software zu verwenden, die die Repositories durchsuchen und beschädigte und fehlende Dateien ersetzen kann. Dies funktioniert in den meisten Fällen, in denen das Problem aufgrund einer Systembeschädigung auftritt. Sie können Reimage Plus herunterladen, indem Sie hier klicken